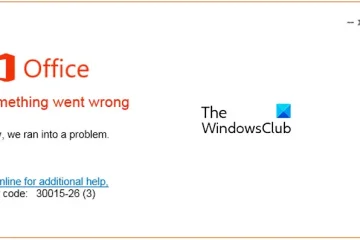Meskipun bahasa Inggris adalah bahasa global untuk bisnis, sains, hiburan, dan teknologi, banyak pengguna yang merasa tidak nyaman dengannya.
Bukannya mereka tidak tahu bahasa Inggris, tetapi terkadang mereka perlu waktu untuk memahaminya apa arti pernyataan atau kata itu dengan benar. Jika Anda seorang gamer, Anda mungkin sangat memahami hal ini.
Jika Anda menikmati bermain game berbasis cerita, memahami dialog yang diucapkan oleh karakter game bisa jadi sulit. Ini karena aksen karakter berbeda dari aksen yang Anda kenal.
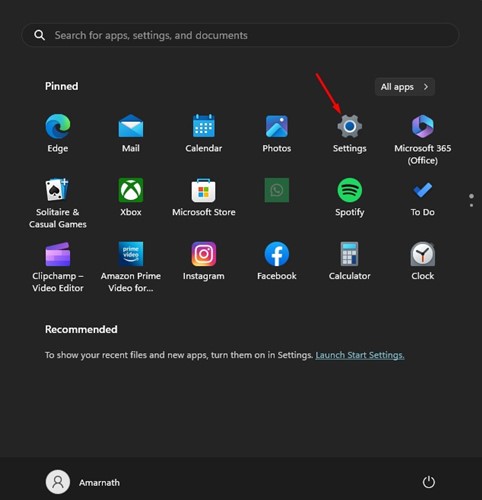
Hal yang sama juga dapat terjadi saat menonton film. Hal-hal ini sering diabaikan, tetapi berpotensi memengaruhi kemampuan Anda untuk menikmati plot game.
Untuk mengatasi masalah tersebut dan menguntungkan pengguna yang kesulitan memahami audio, Microsoft mengembangkan fitur yang disebut’Teks Otomatis’. Artikel ini akan membahas Teks Otomatis dan bagaimana hal itu dapat membantu para gamer.
Apa itu Teks Otomatis?
Microsoft memperkenalkan beberapa fitur aksesibilitas di Windows 11-nya sistem operasi; salah satu fitur tersebut adalah Teks Otomatis.
Pada tahap pengembangannya, Teks Otomatis hanya tersedia untuk sekelompok pengguna tertentu, namun kini fitur tersebut dapat digunakan oleh semua orang menggunakan build terbaru Windows 11.
Live Captions adalah fitur aksesibilitas yang sangat penting yang secara otomatis merekam audio yang diputar di komputer Anda dan mengubahnya menjadi teks. Anda dapat menganggap ini sebagai konverter audio-ke-teks.
Hal yang baik tentang Teks Otomatis adalah dapat menangkap streaming audio dari sumber apa pun – dari browser web, game, pemutar media, dll. menangkap, itu secara otomatis mengubahnya menjadi format teks dan menampilkannya kepada Anda secara waktu nyata.
Apakah Teks Otomatis Berfungsi dengan Game & Video Offline?
Ya , Teks Otomatis akan berfungsi terlepas dari apakah Anda memiliki internet. Ini karena fitur tersebut memprosesnya secara offline; karenanya tidak ada data yang keluar dari mesin Anda.
Hal ini memungkinkan Teks Otomatis menghasilkan teks berdasarkan audio meskipun Anda tidak tersambung ke internet. Namun, untuk menikmati fitur ini, Anda harus memastikan perangkat Anda berjalan pada Windows 11 versi 22H2 atau lebih tinggi.
Bagaimana Cara Mengaktifkan Subtitle pada Game apa pun di Windows?
Jika Anda ingin mendapatkan subtitel pada game apa pun di Windows, pertama-tama Anda harus mengaktifkan Teks Otomatis dan mengunduh semua file yang diperlukan.
Jadi, selama proses penyiapan, Anda memerlukan internet. Inilah cara mengaktifkan subtitel pada game apa pun di Windows 11.
1. Klik tombol Mulai Windows dan pilih’Pengaturan‘.
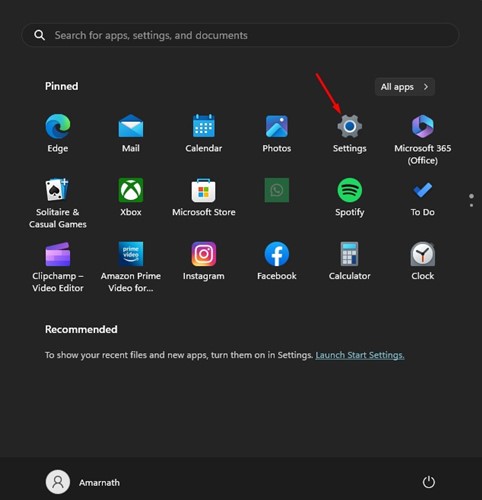
2. Saat aplikasi Setelan terbuka, alihkan ke tab Aksesibilitas di sebelah kiri.
3. Di sisi kanan, scroll ke bagian Mendengar dan pilih’Teks‘.
4. Sekarang aktifkan sakelar untuk’Teks Otomatis‘.
5. Spanduk baru akan muncul di bagian atas layar Anda. Pastikan Anda terhubung ke internet dan klik tombol’Unduh‘.
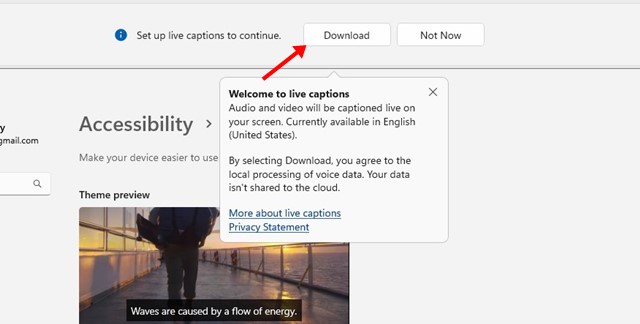
Itu dia! Sekarang tunggu hingga Teks Otomatis mengunduh semua file yang diperlukan dari internet.
Bagaimana Cara Menyesuaikan Teks Otomatis untuk Windows Gaming?
Setelah PC Windows Anda siap untuk tampilkan Teks Otomatis, Anda dapat menyesuaikannya sesuai kebutuhan. Misalnya, kami menyarankan untuk mengubah posisi Teks Otomatis ke bagian bawah layar untuk bermain game. Berikut beberapa penyesuaian yang dapat Anda lakukan.
1. Tekan Tombol Logo Windows + CTRL + L untuk mengaktifkan Teks Otomatis.
2. Saat spanduk Teks Otomatis muncul di bagian atas, klik ikon roda gigi Setelan.
3. Pilih Posisi dan atur di mana Anda ingin subtitle muncul di layar Anda.
4. Jika Anda ingin melihat teks dalam bahasa lain, klik Bahasa Teks dan pilih bahasa sesuai kebutuhan Anda.
5. Selanjutnya, buka Pengaturan > Aksesibilitas > Teks dan ubah ukuran dan warna font sesuai keinginan.
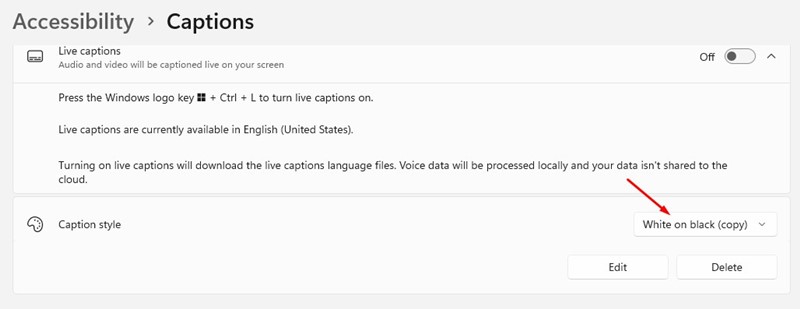
Itu dia! Perubahan yang akan Anda buat akan disimpan secara otomatis. Anda juga dapat mengubah pilihan nanti.
Bagaimana Cara Mengaktifkan/Menonaktifkan Teks Otomatis Saat Bermain Game?
Setelah Anda menyiapkan Teks Otomatis , Anda harus meluncurkan game di tempat Anda ingin melihat subtitelnya.
Tekan tombol Tombol Windows + CTRL + L saat game terbuka. Tindakan ini akan segera mengaktifkan teks otomatis dan menghasilkan subtitel berdasarkan audio.
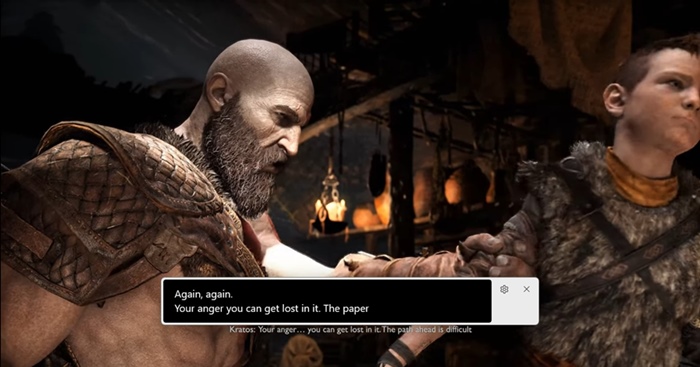
Hal penting yang perlu diperhatikan di sini adalah Windows 11 menambahkan subtitle ke game saat dijalankan pada Mode Windows. Jika Anda menggunakan mode layar penuh, Anda tidak akan melihat subtitel.
Baca juga: 10 Emulator Android Terbaik untuk Menjalankan Aplikasi/Game di PC
Jadi, itu saja tentang cara mengaktifkan subtitle pada game apa pun di komputer Windows 11. Ini adalah fitur yang hebat, tetapi terkadang dapat menampilkan kata-kata yang salah. Jika panduan ini membantu Anda, bagikan dengan teman-teman Anda.