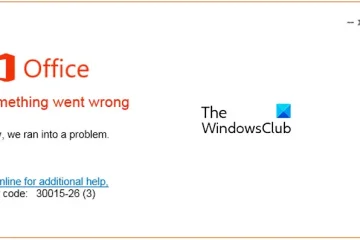Kecepatan penyegaran layar mengacu pada berapa kali gambar disegarkan di layar komputer Anda per detik. Misalnya, jika Anda memiliki layar 144Hz, gambar di layar Anda akan disegarkan 144 kali per detik.
Semakin tinggi kecepatan penyegaran, semakin baik pengalaman bermain game & menonton video Anda. Selain itu, kecepatan penyegaran yang lebih rendah menyebabkan layar berkedip dan dapat menyebabkan ketegangan mata & sakit kepala.
Sistem operasi Windows memberi Anda opsi untuk mengubah kecepatan penyegaran monitor, memungkinkan Anda memaksimalkan perangkat keras Anda spesifikasi. Namun, sebelum itu, penting untuk mengetahui kecepatan penyegaran yang didukung monitor Anda.
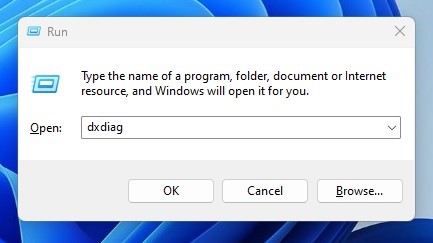
Periksa Laju Refresh Monitor Anda di Windows
Jika melakukannya, Anda dapat beralih bolak-balik kecepatan penyegaran yang didukung monitor Anda.
Menemukan kecepatan penyegaran monitor cukup mudah di Windows; Anda hanya perlu mengetahui metode yang tepat. Di bawah ini, kami telah membagikan beberapa cara sederhana untuk memeriksa rasio penyegaran Minotor Anda di Windows. Mari kita mulai.
1. Periksa Laju Penyegaran Monitor – Alat Diagnostik DirectX
Alat Diagnostik DirectX adalah alat untuk memecahkan berbagai masalah grafis dan suara. Anda juga dapat menggunakan alat DXDIAG untuk memeriksa spesifikasi perangkat keras PC Anda. Berikut cara menggunakan Alat Diagnostik DirectX di Windows 11 untuk mengetahui kecepatan penyegaran monitor Anda.
1. Tekan tombol Windows Key + R pada keyboard Anda untuk membuka kotak dialog RUN.
2. Saat kotak dialog Run terbuka, ketik dxdiag dan tekan tombol Enter.
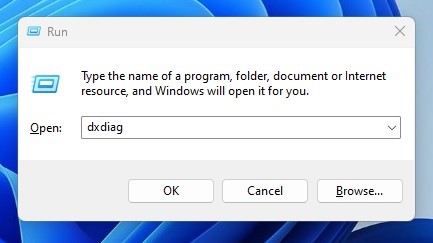
3. Beralih ke tab Tampilan, seperti yang ditunjukkan pada tangkapan layar di bawah.
4. Sekarang periksa teks’Mode Tampilan Saat Ini‘. Kecepatan penyegaran ditampilkan tepat di samping resolusi monitor Anda.
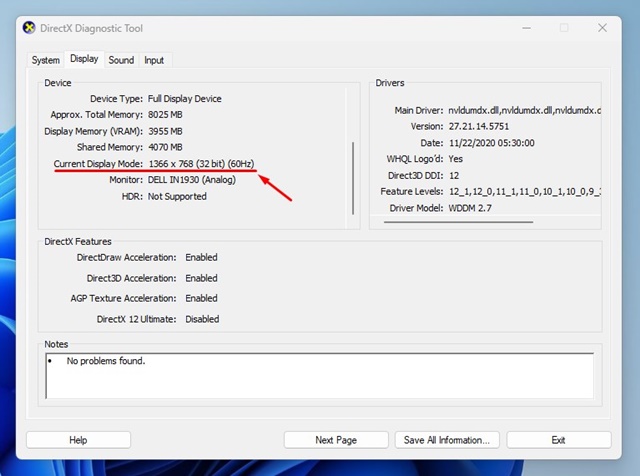
Itu dia! Setelah memeriksa kecepatan penyegaran monitor, klik tombol Keluar pada Alat Diagnostik DirectX untuk menutupnya.
2. Periksa Monitor Refresh Rate melalui Pengaturan Windows
Pengaturan Tampilan Windows 11 juga menampilkan kecepatan penyegaran monitor. Pilihannya tersembunyi jauh di bawah pengaturan; berikut cara menemukannya.
1. Klik tombol Mulai Windows dan pilih Pengaturan.
2. Pada Pengaturan, alihkan ke tab Sistem di panel kiri.
3. Di sisi kanan, klik’Tampilan‘.
4. Di bawah tampilan, gulir ke bawah ke bagian Pengaturan Terkait dan klik’Tampilan lanjutan‘.
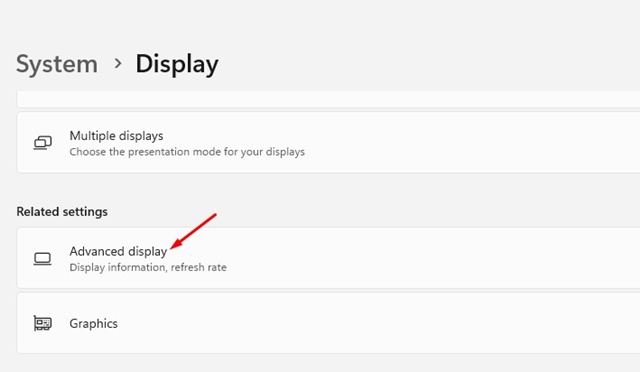
5. Pilih tampilan Anda dari tarik-turun dan periksa teks Mode desktop. Angka yang ditampilkan di bagian akhir adalah kecepatan penyegaran monitor Anda.
Itu dia! Setelah memeriksa kecepatan Refresh, Anda dapat menutup aplikasi Setelan di Windows 11.
3. Gunakan situs web TestUFO untuk Memeriksa Laju Refresh Monitor Anda
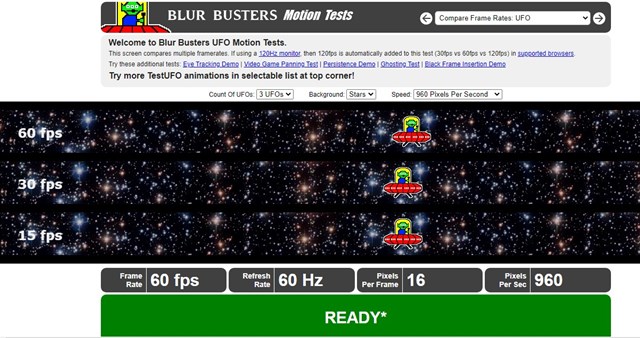
TestUFO pada dasarnya adalah situs web yang menampilkan laju bingkai, laju penyegaran, Piksel per bingkai, dan Piksel per detik.
Anda tidak perlu mengunduh & memasang apa pun di komputer atau membuat sebuah akun. Cukup buka browser web favorit Anda dan kunjungi halaman web ini.
Di bagian bawah halaman, Anda akan menemukan beberapa informasi bermanfaat dan kecepatan penyegaran layar.
4. Bagaimana Cara Memeriksa Laju Refresh Monitor di Windows 10?
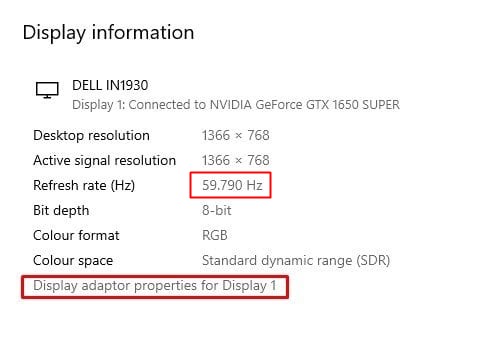
Langkah-langkah untuk memeriksa kecepatan penyegaran monitor berbeda-beda di Windows 10. Inilah yang harus dilakukan pengguna Windows 10 untuk memeriksa kecepatan penyegaran monitor.
Klik kanan di mana saja di desktop Anda dan pilih’Pengaturan Tampilan‘. Pada Pengaturan Tampilan, gulir ke bawah sedikit dan temukan tautan ‘Pengaturan tampilan lanjutan‘. Cukup klik di atasnya. Pada tarik-turun Pilih tampilan, pilih monitor Anda. Anda akan melihat kecepatan penyegaran monitor di bagian Informasi tampilan.
Itu dia! Inilah cara Anda memeriksa kecepatan penyegaran monitor di komputer Windows 10 Anda.
Bagaimana Cara Mengubah Kecepatan Penyegaran Monitor?
Misalkan Anda memiliki game monitor yang mendukung Kecepatan Refresh 144Hz, tetapi disetel ke 60Hz di Windows 11. Dalam hal ini, Anda dapat menyesuaikan kecepatan refresh monitor ke 144Hz.
Jika monitor PC berjalan pada kecepatan refresh yang salah, Anda dapat dengan mudah mengubahnya dari Pengaturan.
Dan sangat mudah untuk mengubah kecepatan penyegaran monitor di Windows 10 dan 11. Untuk itu, ikuti panduan kami – Cara Mengubah Kecepatan Penyegaran Monitor.
Jadi, itu semua tentang cara memeriksa kecepatan penyegaran monitor Anda. Semua metode yang kami bagikan akan membantu Anda menemukan kecepatan penyegaran monitor Anda tanpa pemasangan aplikasi tambahan. Sebaiknya atur kecepatan refresh ke maksimum jika Anda memiliki PC kelas atas dan monitor game. Melakukan hal ini akan membantu Anda mencapai frekuensi gambar yang lebih baik dalam bermain game & pengalaman yang lebih lancar.