Meskipun Safari adalah browser web yang hebat, bahasa desainnya tidak seperti browser web lain seperti Chrome. Jadi, jika Anda baru mengenal ekosistem Apple, Anda mungkin kesulitan untuk mengetahui dasar-dasarnya. Salah satu alat dasar yang kita semua gunakan adalah menghapus riwayat penelusuran kita. Pada artikel ini, kami akan menghilangkan kebingungan Anda tentang cara menghapus riwayat Safari di iPhone dan Mac Anda.
Banyak dari Anda sebagian besar ingin menghapus riwayat penjelajahan untuk menghapus aktivitas online Anda. Namun, ada lebih dari itu. Setelah penggunaan dalam waktu lama, data penjelajahan Anda di Safari menghabiskan cukup banyak ruang di perangkat Anda. Jadi, membersihkannya dapat membantu Anda mendapatkan penyimpanan tambahan juga.
Selanjutnya, menghapus riwayat penjelajahan Anda dapat menghapus sampah dari browser Anda dan juga meningkatkan kinerjanya. Oleh karena itu, mari kita pahami cara melakukannya di iPhone, iPad, dan Mac.
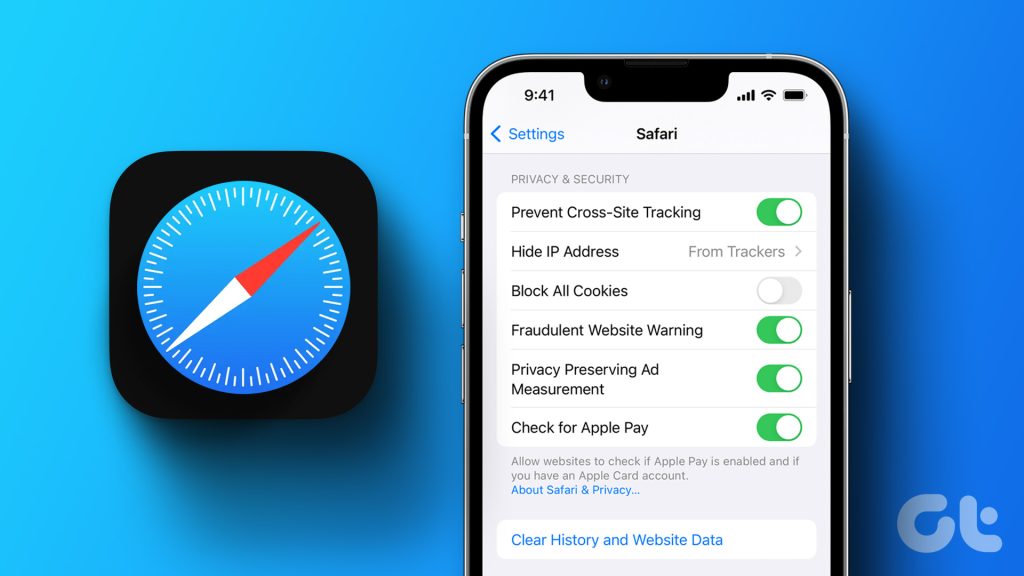
Menghapus Riwayat Penjelajahan Safari di iPhone dan iPad
Ada dua cara untuk melakukannya. Anda dapat menghapus situs web satu per satu dari riwayat yang direkam atau menghapus semuanya sekaligus. Inilah prosedur langkah demi langkah untuk keduanya.
1. Hapus Riwayat Situs Web Individual di Safari pada iPhone dan iPad
Langkah 1: Buka Safari di iPhone Anda.
Langkah 2: Ketuk ikon buku.
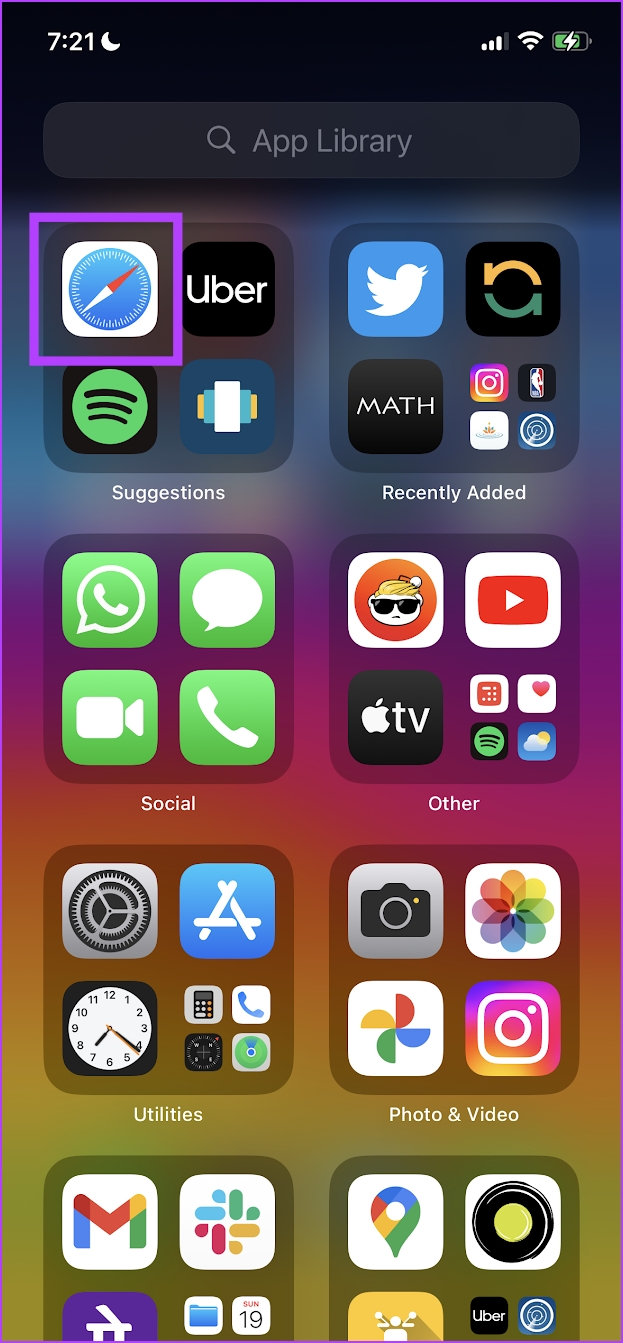
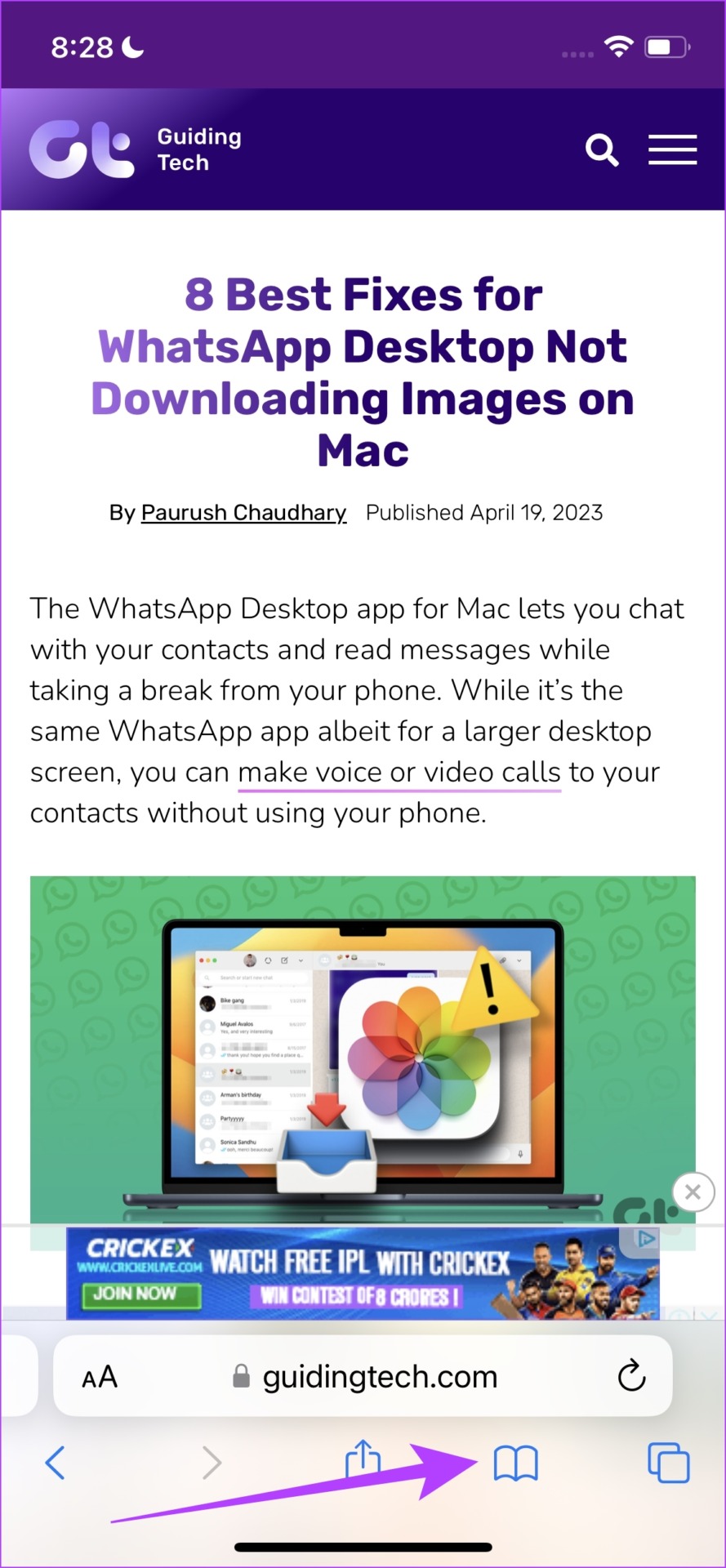
Langkah 3: Pilih tab Riwayat. Anda akan dapat melihat riwayat penjelajahan Anda. Setelah Anda melihat item yang ingin Anda hapus, ketuk lama item tersebut.
Langkah 4: Ketuk Hapus dari daftar opsi.
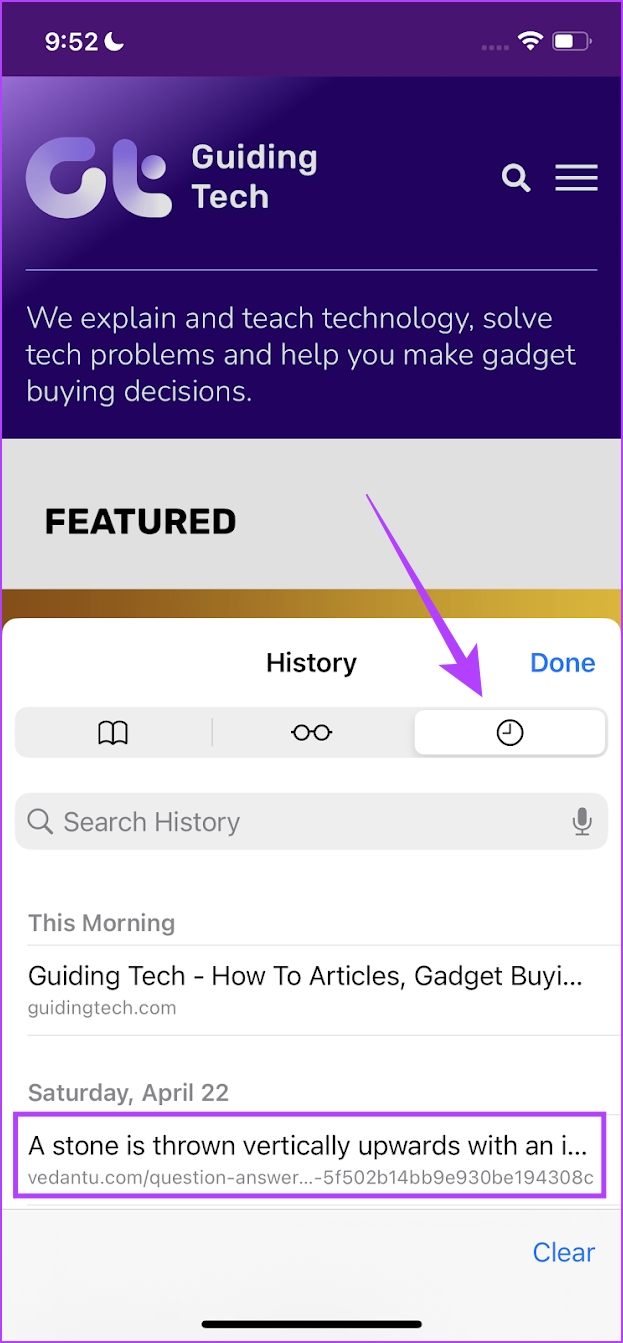
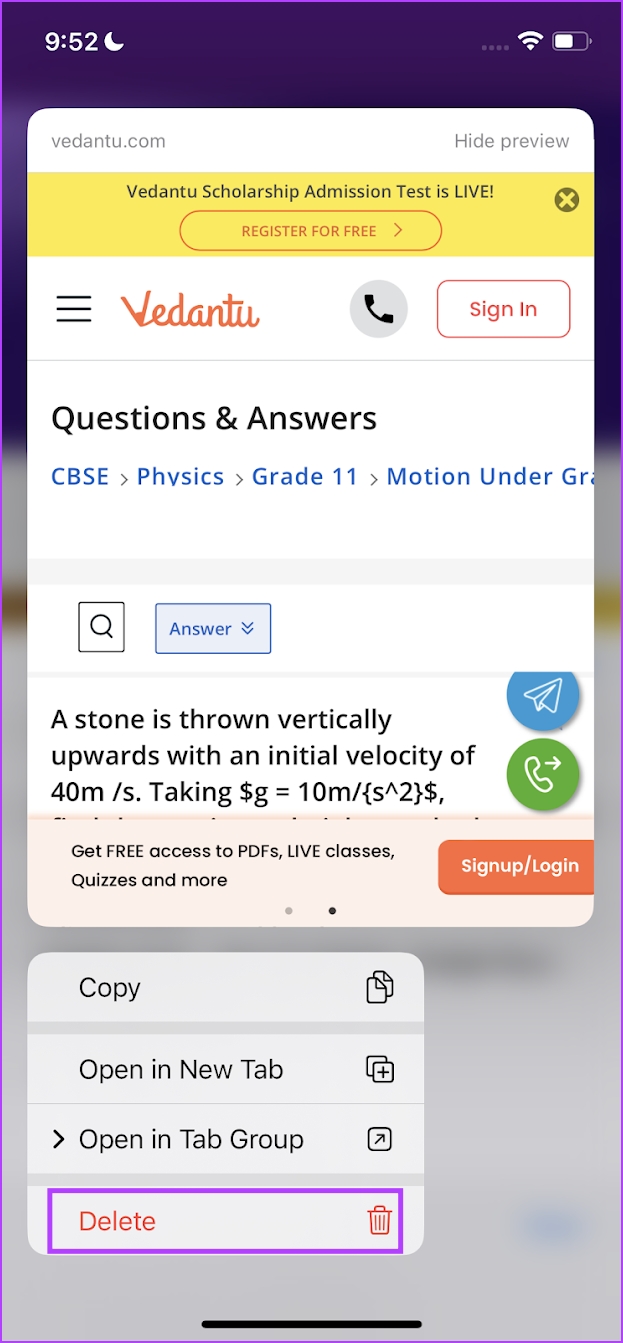
Ini dia. Anda telah menghapus item dari riwayat penjelajahan Safari Anda. Namun, jika Anda merasa ini tidak memungkinkan, Anda dapat menghapus semua riwayat penjelajahan Safari Anda sekaligus. Baca bagian selanjutnya untuk mengetahui lebih lanjut.
2. Hapus Semua Riwayat Penjelajahan di Safari di iPhone dan iPad
Langkah 1: Buka aplikasi Pengaturan di iPhone Anda.
Langkah 2: Ketuk Safari.
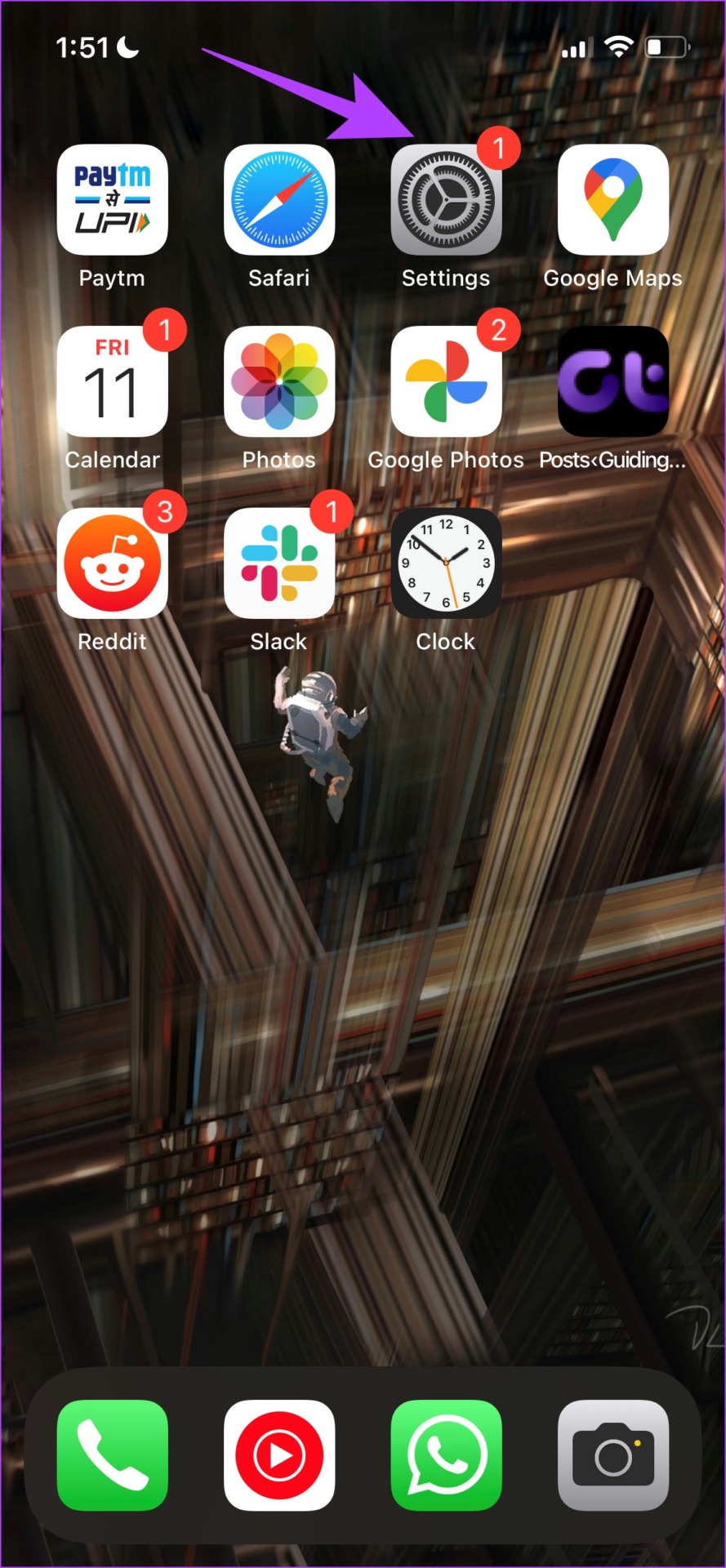
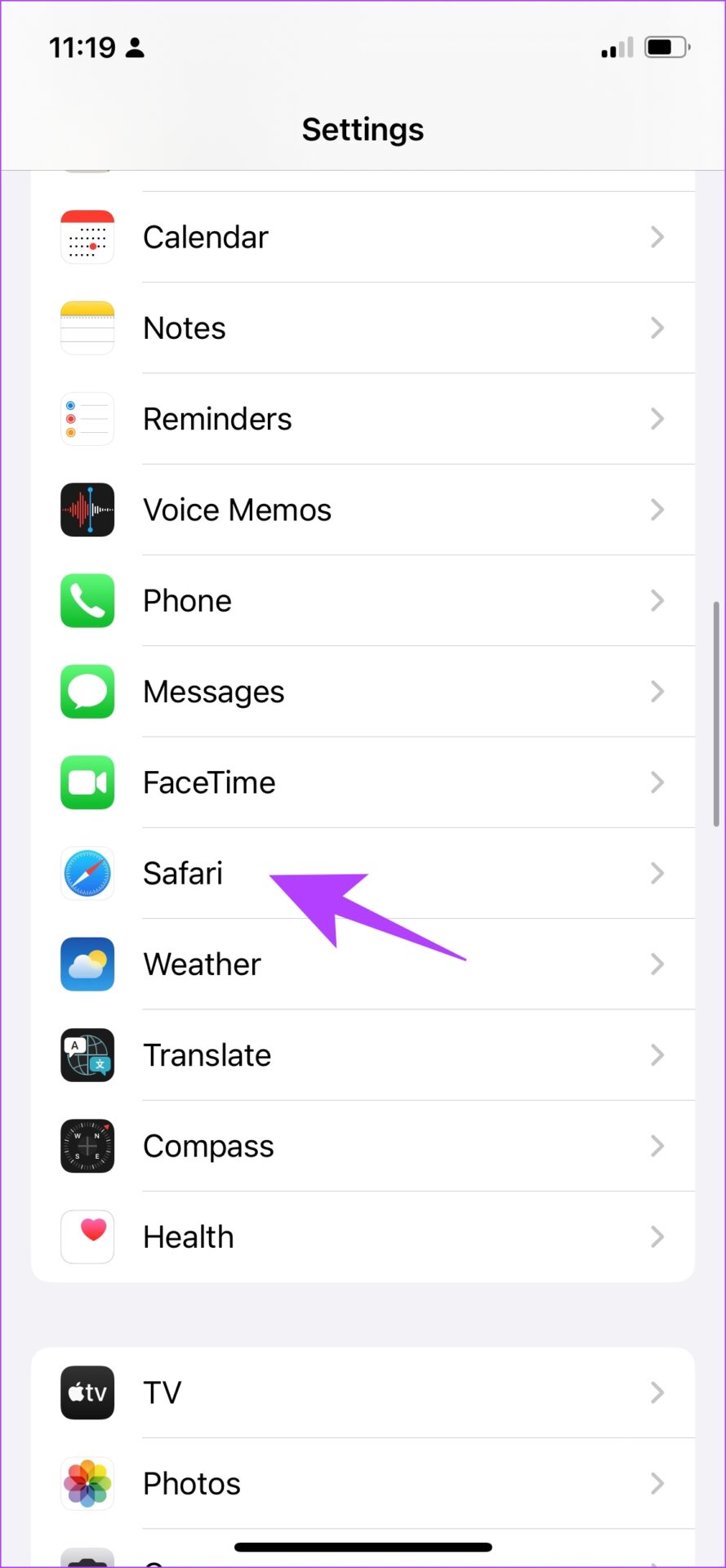
Langkah 3: Gulir ke bawah dan ketuk’Hapus Riwayat dan Data’.
Langkah 4: Ketuk’Hapus Riwayat dan Data’untuk mengonfirmasi.
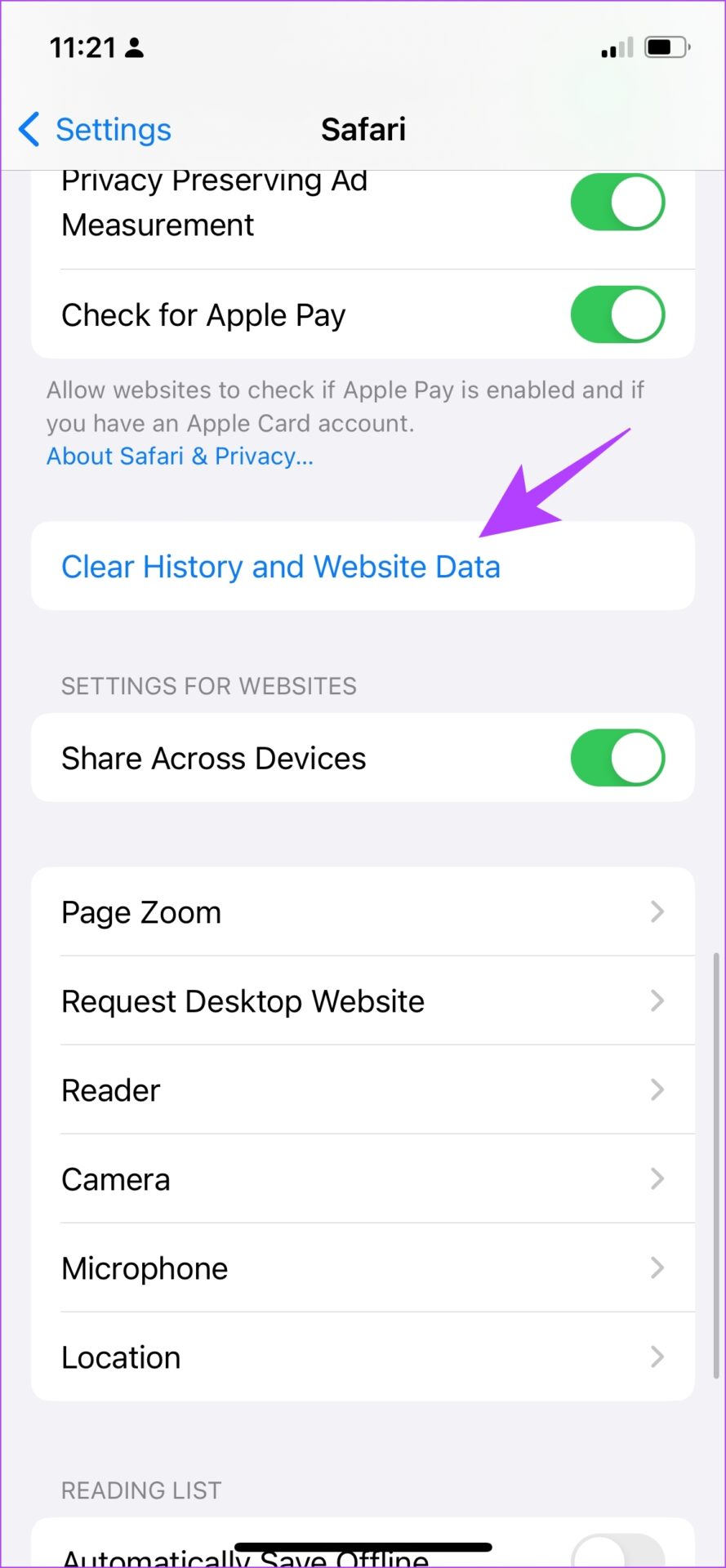
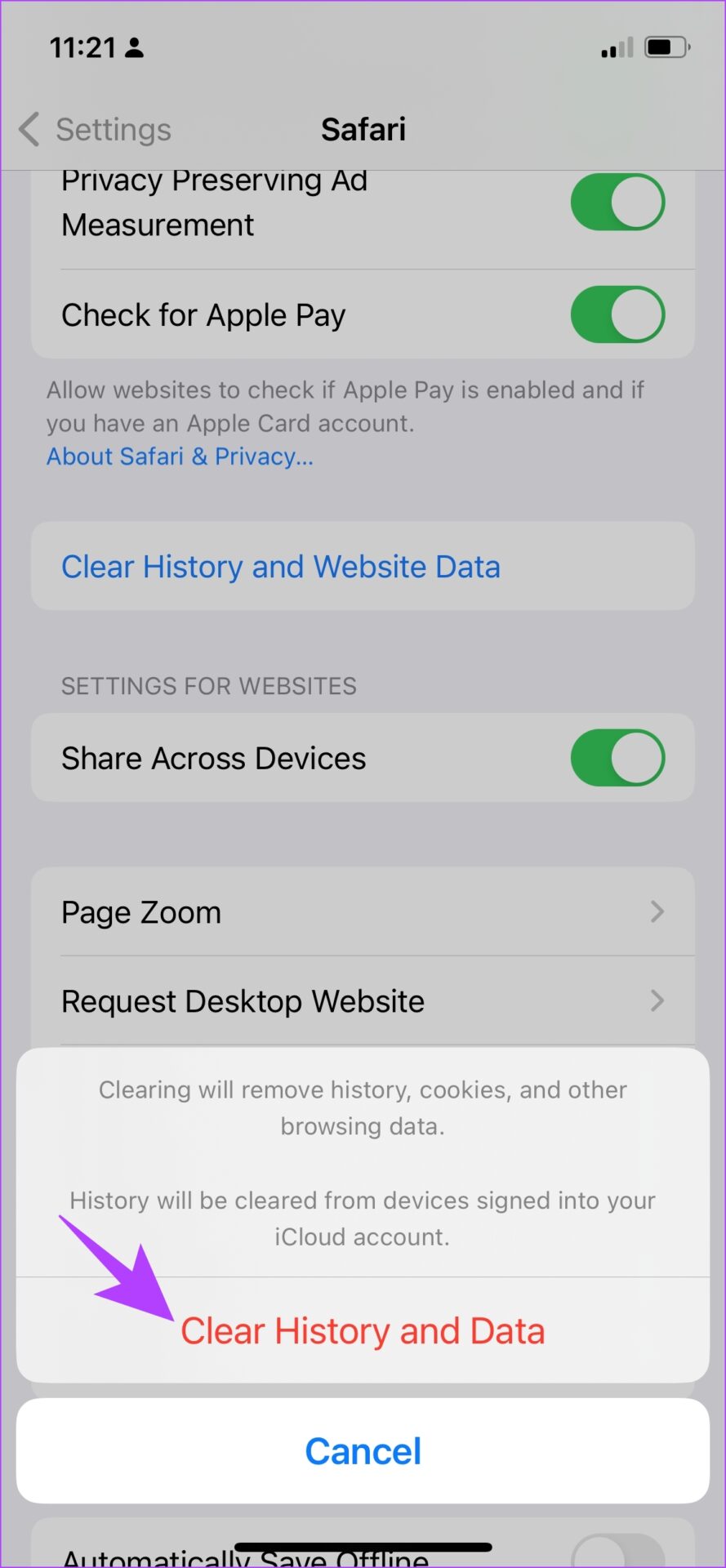
Setelah Anda melakukan ini, Anda akan dapat menghapus riwayat penelusuran di perangkat Anda. Selanjutnya, mari kita lihat bagaimana melakukan hal yang sama pada perangkat macOS Anda.
Cara Menghapus Riwayat Penjelajahan Safari di Mac
Berikut cara menghapus riwayat Safari di perangkat macOS Anda. Mirip dengan iPhone, Anda juga dapat menghapus riwayat situs individual dan semua riwayat situs web di Safari untuk Mac. Mari tunjukkan caranya.
1. Hapus Riwayat Situs Web Individual di Mac
Langkah 1: Buka Safari dan klik tombol Riwayat pada bilah alat Safari di Mac.
Langkah 2: Klik ‘Tampilkan semua Riwayat’.
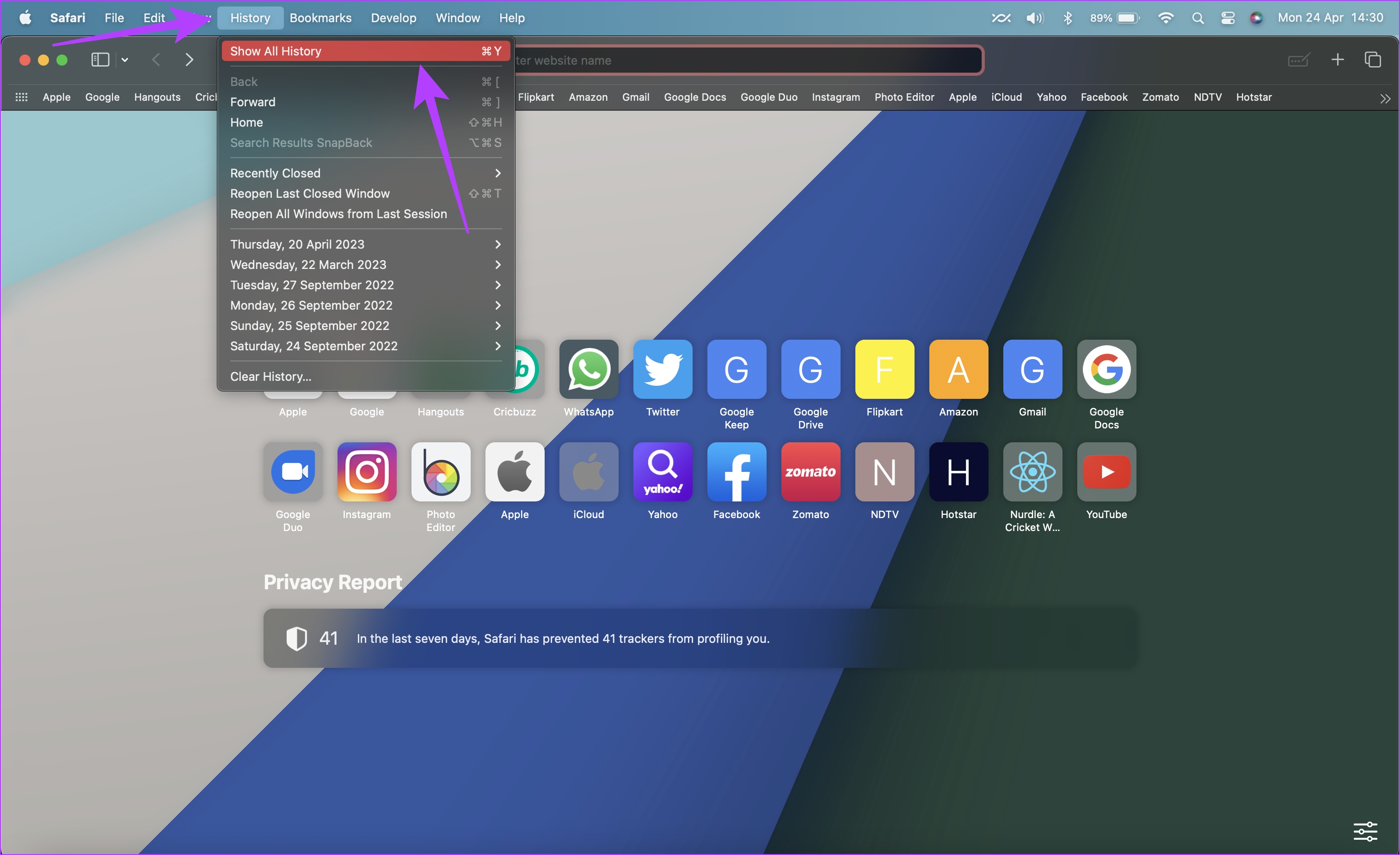
Langkah 3: Perluas riwayat Anda dan klik item yang ingin Anda hapus.
Langkah 4: Klik Hapus.
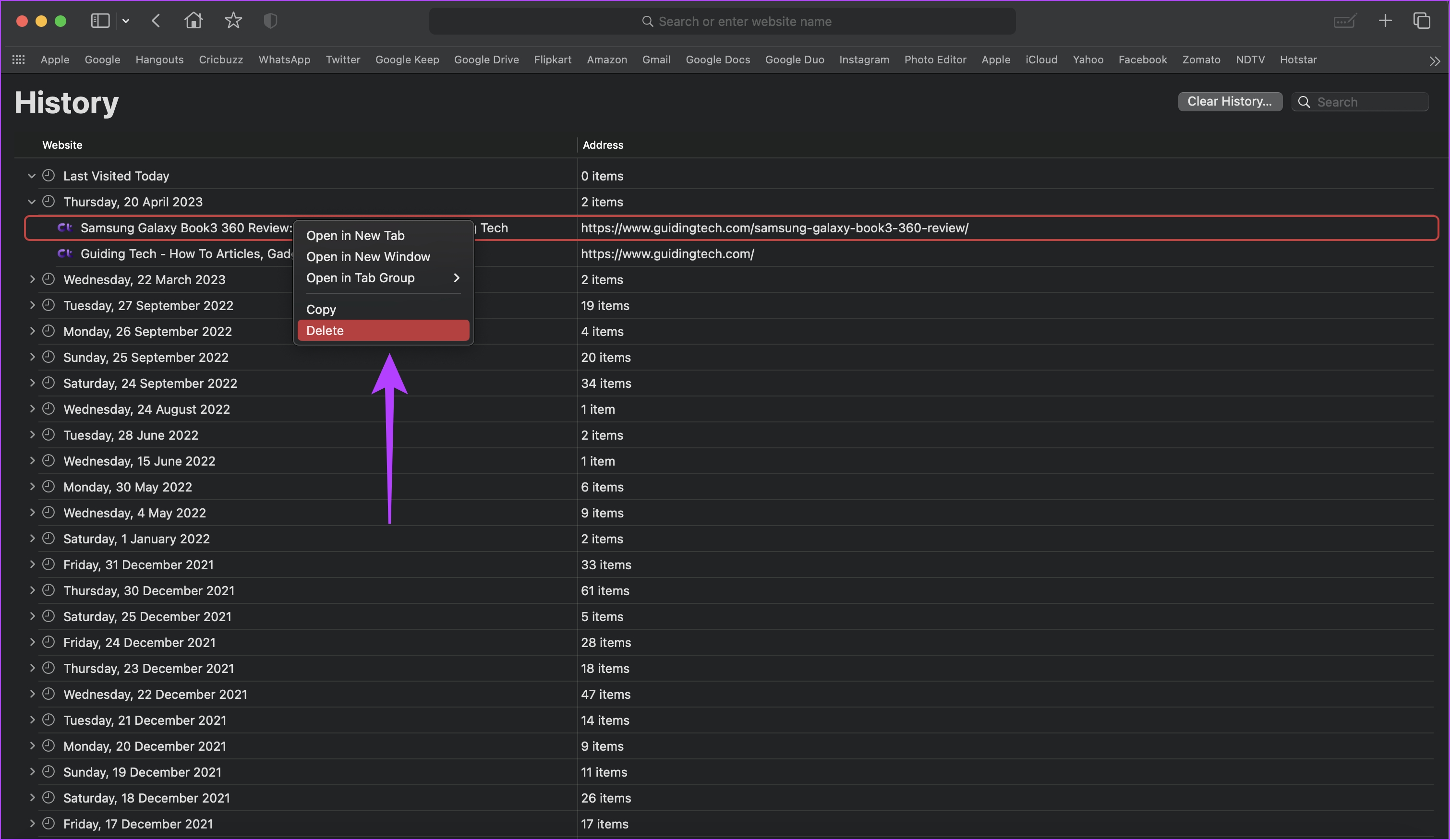
Di sana Anda pergi – ini adalah bagaimana Anda dapat menghapus item individual dari riwayat penelusuran Anda di Mac.
2. Hapus Semua Riwayat Penjelajahan di Safari di Mac
Langkah 1: Buka Safari dan klik opsi Riwayat di bilah alat Safari.
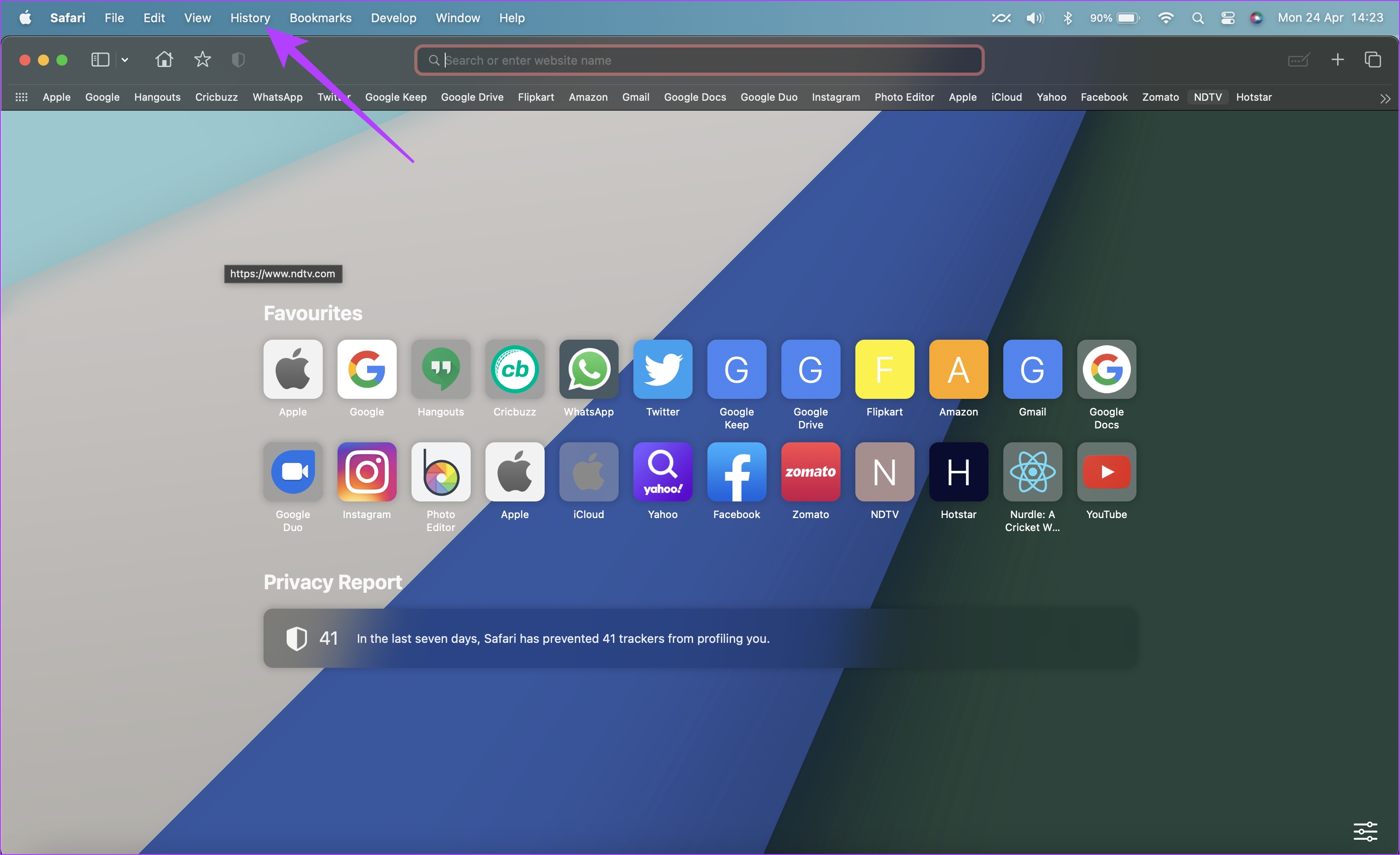
Langkah 2: Klik Hapus Riwayat.


Ini dia. Itu semua yang perlu Anda lakukan jika Anda ingin menghapus riwayat Safari di iPhone dan Mac. Namun, jika Anda memiliki pertanyaan lebih lanjut, lihat bagian FAQ di bawah ini.
FAQ tentang Riwayat Penjelajahan Safari
1. Apakah Safari memiliki mode penyamaran?
Ya. Safari memiliki mode penyamaran yang disebut Tab Pribadi.
Safari idealnya tidak diharapkan melambat jika Anda tidak menghapus riwayat. Namun, banyak data dan riwayat situs web dapat terakumulasi untuk membentuk cache dan pada akhirnya memperlambatnya.
4. Bisakah Anda memulihkan riwayat yang dihapus di Safari?
Tidak ada cara resmi untuk memulihkan riwayat yang dihapus di Safari.
Jangan Tinggalkan Jejak
Kami harap artikel ini membantu Anda menghapus riwayat penelusuran di Safari. Jadi, lain kali Anda ingin menghapus jejak aktivitas penjelajahan Anda di Safari, simpan artikel ini dengan mudah! Namun, kami merasa bahwa browser seperti Chrome dan Firefox bekerja lebih baik dalam memungkinkan Anda mengontrol riwayat penelusuran, setidaknya pada versi seluler. Kami berharap Apple segera memperbarui Safari dengan perubahan seperti itu.
