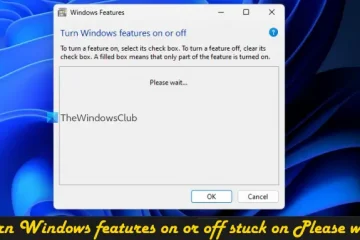Apakah fitur penyetelan kinerja otomatis di Nvidia Geforce Experience tidak berfungsi di PC Anda? Penyesuaian otomatis adalah fitur praktis yang memungkinkan pengguna grafis NVIDIA menyesuaikan pengaturan grafis untuk game mereka secara otomatis. Ini menganalisis kinerja sistem Anda menggunakan algoritme canggih dan kemudian mengoptimalkan pengaturan game Anda sesuai dengan itu.
Anda dapat dengan mudah mengaktifkan fungsi penyetelan otomatis di aplikasi Geforce Experience. Namun, beberapa pengguna mengeluh bahwa fitur ini tidak menyala atau berfungsi dengan baik di PC mereka. Namun, beberapa dari mereka melaporkan bahwa menutup semua aplikasi latar membantu mereka memperbaiki masalah tersebut. Jadi, Anda juga dapat mencoba melakukan hal yang sama dan melihat apakah masalahnya teratasi. Jika tidak, Anda dapat menggunakan perbaikan yang telah kami sebutkan di postingan ini.

Penyetelan performa otomatis NVIDIA tidak berfungsi atau menyala
Jika fitur penyetelan otomatis di Nvidia Geforce Experience tidak berfungsi atau menyala, Anda dapat menggunakan metode di bawah untuk memperbaiki masalah ini:
Instal ulang driver grafis Anda. Matikan Putar Ulang Instan. Pecahkan masalah dalam kondisi boot bersih.
1] Instal ulang grafis Anda driver
Masalah ini mungkin disebabkan karena driver grafis NVIDIA yang rusak atau rusak. Jadi, jika skenario berlaku, Anda dapat menghapus instalan driver grafis dan menginstalnya kembali di PC Anda. Berikut langkah-langkah untuk melakukannya:
Pertama, tekan Win+X lalu pilih aplikasi Pengelola Perangkat dari daftar pintasan untuk membukanya.
Di Pengelola Perangkat, temukan
Setelah selesai, buka menu Tindakan dan tekan opsi Pindai perubahan perangkat keras. Driver grafis yang hilang akan diinstal ulang secara otomatis. Atau, Anda juga dapat me-restart komputer Anda dan Windows akan menginstal ulang driver grafis secara otomatis.
Saat driver grafis Anda diinstal ulang, periksa apakah Anda dapat mengaktifkan fitur penyetelan otomatis di Nvidia Geforce Experience atau jika berfungsi dengan baik atau tidak.
Baca: NVIDIA Control Panel tidak menyimpan pengaturan di Windows.
2] Matikan Instant Replay
Sesuai dengan beberapa laporan pengguna, menonaktifkan fungsi Putar Ulang Instan di Nvidia Geforce Experience membantu mereka memperbaiki masalah tersebut. Jadi, Anda dapat mencoba melakukan hal yang sama dan melihat apakah masalahnya teratasi. Berikut langkah-langkah untuk menonaktifkan Putar Ulang Instan:
Pertama, buka aplikasi Geforce Experience. Sekarang, tekan tombol pintas Alt+ Z untuk menyesuaikan pengaturan overlay. Selanjutnya, klik opsi Putar Ulang Instan dan matikan. Setelah itu, keluar dari pengaturan overlay dan periksa apakah masalah teratasi.
3] Pecahkan masalah dalam kondisi boot bersih
Masalah ini mungkin disebabkan oleh konflik perangkat lunak pihak ketiga. Oleh karena itu, jika skenario berlaku, Anda dapat mem-boot ulang komputer Anda dalam keadaan boot bersih dan melihat apakah masalahnya teratasi. Berikut cara melakukannya:
Jika masalah teratasi dalam kondisi boot bersih, Anda dapat mencoba mengaktifkan layanan pihak ketiga satu per satu dan menentukan mana yang menyebabkan masalah. Saat Anda mengetahui tentang program yang bentrok, Anda dapat menonaktifkannya atau mencopot pemasangan program untuk memperbaiki masalah secara permanen.
Baca: Resolusi khusus NVIDIA tidak didukung oleh layar Anda.
Mengapa NVIDIA Performance Overlay tidak berfungsi?
Jika fitur overlay NVIDIA GeForce Experience tidak berfungsi pada PC Anda, masalahnya mungkin disebabkan oleh driver yang kedaluwarsa atau rusak. Selain itu, konflik perangkat lunak pihak ketiga, masalah dengan paket Visual C++ Redistributable, Paket Fitur Media yang hilang, kurangnya hak administrator, dan pengaturan tangkapan Anda di Steam dapat menjadi alasan lain untuk masalah tersebut.
Bagaimana cara mengaktifkan GPU NVIDIA performa tinggi?
Untuk mengaktifkan GPU NVIDIA performa tinggi, Anda dapat membuka Panel Kontrol NVIDIA lalu pindah ke opsi Pengaturan 3D > Kelola pengaturan 3D dari panel sisi kiri. Sekarang, dari tab Pengaturan Global, klik tombol drop-down prosesor grafis Pilihan dan pilih opsi prosesor NVIDIA kinerja tinggi. Terakhir, tekan tombol Terapkan untuk menyimpan perubahan.
Sekarang baca: NVIDIA Image Scaling tidak muncul atau berfungsi di Windows.