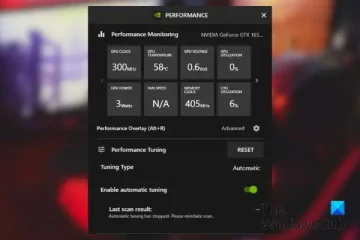Di Windows 11/10, Anda dapat mengaktifkan atau menonaktifkan Fitur Opsional Windows seperti Hyper-V, Platform Mesin Virtual, Kontainer, Fitur Media, dll., menggunakan jendela Fitur Windows. Namun, beberapa pengguna telah melaporkan bahwa ketika mereka membukanya, pesan Aktifkan atau nonaktifkan fitur Windows macet di Harap tunggu. Bahkan setelah menunggu beberapa menit, layar tetap seperti semula. Karena itu, daftar fitur opsional tidak dimuat, dan pengguna tidak dapat mengaktifkan/menonaktifkan salah satu fitur tersebut. Jika Anda juga menghadapi masalah ini, maka perbaikan yang tercakup dalam artikel ini pasti akan sangat membantu.
Mengaktifkan atau menonaktifkan fitur Windows macet Harap tunggu
Jika jendela Aktifkan atau nonaktifkan fitur Windows terhenti saat menampilkan pesan Harap tunggu, gunakan perbaikan berikut. Sebelum menggunakan perbaikan ini, Anda harus menjalankan Pemeriksa File Sistem dan melihat apakah ini menyelesaikan masalah. Jika tidak, gunakan perbaikan ini:
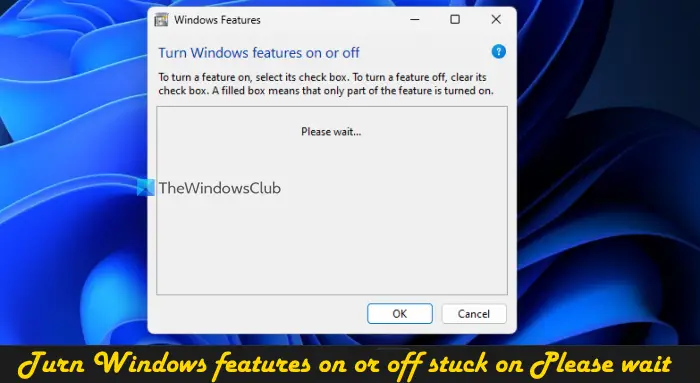 Gunakan alat DISMAktifkan layanan Penginstal Modul WindowsAktifkan atau nonaktifkan Fitur Windows menggunakan Command PromptTroubleshoot in Clean Boot StateBersihkan instal Windows dari USB.
Gunakan alat DISMAktifkan layanan Penginstal Modul WindowsAktifkan atau nonaktifkan Fitur Windows menggunakan Command PromptTroubleshoot in Clean Boot StateBersihkan instal Windows dari USB.
Mari kita periksa semua perbaikan ini secara mendetail.
1] Gunakan alat DISM
Ini adalah salah satu solusi terbaik karena beberapa pengguna dapat mengatasi masalah ini dengan perbaikan ini. Alat DISM (Deployment Image Servicing and Management) adalah alat baris perintah bawaan dari OS Windows 11/10. Jika citra Windows dan/atau Penyimpanan Komponen Windows rusak dan menyebabkan masalah ini, maka alat DISM dapat membantu Anda memperbaiki citra sistem Windows dan Penyimpanan Komponen Windows. Jadi, buka Command Prompt sebagai administrator, dan jalankan alat DISM dengan perintah berikut satu per satu:
Dism/Online/Cleanup-Image/ScanHealthDism/Online/Cleanup-Image/CheckHealthDism/Online/Cleanup-Image/RestoreHealth
Di sini, perintah pertama memindai image Windows dari korupsi, yang kedua mendeteksi korupsi (jika ada), dan perintah ketiga akan memperbaiki image. Seluruh proses mungkin memakan waktu. Setelah selesai, mulai ulang sistem Anda, lalu buka jendela Fitur Windows. Seharusnya sekarang menampilkan semua fitur.
2] Aktifkan layanan Windows Modules Installer
Perbaikan ini bekerja untuk saya secara pribadi. Layanan Penginstal Modul Windows digunakan untuk mengaktifkan penginstalan, penghapusan, dan modifikasi komponen opsional dan pembaruan Windows. Apa yang saya temukan adalah ketika jenis Startup dari layanan ini dinonaktifkan, maka layar Aktifkan atau nonaktifkan fitur Windows macet ke pesan Harap tunggu. Meskipun status layanan ditampilkan sedang berjalan, masalah dapat berlanjut. Jadi, Anda perlu mengaktifkan layanan Penginstal Modul Windows jika dinonaktifkan. Berikut langkah-langkahnya:
Ketik layanan di kotak Pencarian Windows 11/10 dan gunakan tombol EnterDi jendela Layanan, cari layanan Pemasang Modul Windows di bagian kanan, dan gandakan klik di atasnyaKotak Properti layanan ini akan terbuka dengan tab Umum. Tekan tombol Mulai jika layanan dihentikanBuka menu tarik-turun Jenis mulai dan pilih opsi OtomatisTekan tombol Terapkan dan tombol OKMulai ulang File Explorer jika diperlukan.
Anda mungkin juga perlu memulai ulang PC. Setelah itu, Anda dapat membuka jendela Fitur Windows dan fitur opsional dapat diakses dan digunakan.
Terkait: Mengaktifkan atau menonaktifkan Fitur Windows tidak berfungsi
3] Mengaktifkan atau menonaktifkan Fitur Windows menggunakan Command Prompt
Anda juga dapat menggunakan Alat DISM dengan jendela Command Prompt untuk mengaktifkan/menonaktifkan fitur Windows untuk sementara waktu jika layar Aktifkan atau nonaktifkan fitur Windows terhenti saat menampilkan pesan Harap tunggu. Untuk ini, ikuti langkah berikut:
Buka jendela Command Prompt yang ditinggikanJalankan perintah berikut untuk mendapatkan daftar fitur Windows yang tersedia beserta Nama Fitur dan Status ( Enabled or Disabled)Dism/online/Get-FeaturesUntuk mengaktifkan fitur (beserta fitur induknya), Anda perlu menjalankan perintah dengan mengaktifkan parameter dan Nama Fitur dari fitur opsional. Jadi, perintah Anda adalah:Dism/online/Enable-Feature/FeatureName:EnterFeatureNameHere/AllJika sebuah fitur tidak memiliki fitur induk, maka Anda tidak perlu menambahkan /All dalam perintah. Sekarang, misalnya, jika Anda ingin mengaktifkan fitur Platform Mesin Virtual, maka perintahnya adalah: Dism/online/Enable-Feature/FeatureName:VirtualMachinePlatformMungkin perlu beberapa menit untuk mengaktifkan fitur. Setelah selesai, hidupkan ulang PC Anda.
Anda harus memasukkan nama fitur yang tepat jika tidak, perintah tidak akan berfungsi. Dengan cara ini, Anda dapat mengaktifkan lebih banyak fitur opsional Windows.
Nanti, ketika Anda perlu menonaktifkan atau mematikan fitur, jalankan perintah dengan menonaktifkan parameter dan nama fitur. Perintahnya adalah:
Dism/online/DisableFeature/FeatureName:EnterFeatureNameHere
Ganti EnterFeatureNameHere dengan nama fitur yang sebenarnya dan perintah Anda akan berhasil.
4] Pecahkan masalah dalam Clean Boot State
Jika masalah ini disebabkan oleh beberapa pihak ketiga aplikasi atau layanan non-Microsoft, maka Anda perlu mengidentifikasi pelakunya dan mengambil tindakan. Untuk itu, Anda perlu memecahkan masalah dalam kondisi Clean Boot. Ini akan menjadi proses yang panjang tetapi patut untuk dicoba.
Pertama-tama, Anda harus membuka jendela Konfigurasi Sistem dan menonaktifkan semua layanan lain kecuali layanan Microsoft menggunakan tab Layanan. Juga, nonaktifkan item Startup. Selanjutnya, restart PC Windows 11/10 Anda di lingkungan boot yang bersih.
Jika semuanya baik dan Anda dapat menggunakan jendela Fitur Windows dan mengaktifkan atau menonaktifkan fitur opsional, maka pasti ada beberapa item atau layanan startup pihak ketiga yang menyebabkan masalah.
Sekarang yang perlu Anda lakukan adalah menyalakan dan mematikan item dan layanan Startup secara sistematis, memulai ulang komputer, dan membuka Fitur Windows kecuali macet di layar Harap tunggu lagi. Jika setelah menyalakan layanan non-Microsoft tertentu atau item Startup, layar Hidupkan atau matikan fitur Windows macet Harap tunggu, maka itu adalah penyebab yang menyebabkan masalah. Nonaktifkan atau hapus item tersebut dari sistem Anda dan masalah Anda akan teratasi.
Setelah itu, Anda dapat memulai ulang sistem Anda dalam mode biasa, buka jendela Konfigurasi Sistem, dan aktifkan layanan lain yang telah Anda nonaktifkan penyelesaian masalah. Selain itu, aktifkan item Startup, dan mulai ulang sistem Windows 11/10 Anda.
5] Bersihkan instal Windows dari USB
Jika perbaikan di atas tidak membantu, mungkin ada masalah dengan Windows itu sendiri. Dalam hal ini, Anda harus membersihkan instal PC Windows Anda dari USB. Salah satu pengguna yang terpengaruh memperbaiki masalah ini dengan solusi ini. Jadi, Anda mungkin juga harus melakukan hal yang sama. Sebelum mencoba perbaikan ini, pulihkan komputer Anda ke keadaan sebelumnya menggunakan titik pemulihan sistem (jika tersedia). Jika itu tidak berhasil, maka bersihkan instal Windows akan menjadi solusi terakhir untuk digunakan.
Bagaimana cara memperbaiki Windows macet di layar Harap tunggu?
Jika PC Windows Anda macet pada layar Harap tunggu, lalu hentikan Layanan Pelaporan Kesalahan Windows, Kesadaran Lokasi Jaringan, dan Layanan Daftar Jaringan agar tidak berjalan, lalu setel jenis Startup ke Dinonaktifkan sehingga layanan ini tidak akan dimulai secara otomatis. Jika masalah tidak teratasi, paksa proses Perbaikan Startup Otomatis atau lakukan Pemulihan Sistem.
Mengapa PC saya macet di layar Selamat Datang?
Jika Desktop Window Manager (atau DWM ) tidak dapat menyelesaikan pemuatan antarmuka pengguna, maka PC Anda mungkin macet di Layar Selamat Datang. Meskipun masalah ini bersifat sementara, jika Windows macet di layar Selamat Datang untuk waktu yang lama, boot ke mode Pemulihan Lanjutan dan lakukan Pemulihan Sistem. Selain itu, Anda dapat mem-boot ke mode aman, dan menjalankan pemindaian SFC dan perintah Chkdsk dari sana menggunakan CMD. Anda juga dapat mencoba memaksa Perbaiki Otomatis atau Reset Windows untuk menyelesaikan masalah.
Baca selanjutnya: Perbaiki Kesalahan 0x80070002 saat menambahkan Fitur Windows.