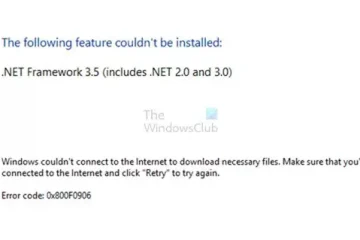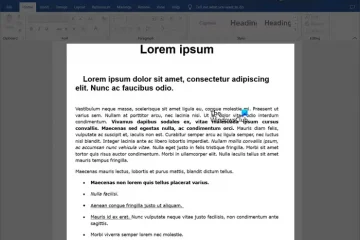Panah Atas dan Bawah di taskbar Windows 11 ada karena beberapa ikon aplikasi disematkan ke Taskbar, dan alih-alih menampilkan semuanya, Windows memiliki area Luapan Ikon Pojok Taskbar di mana menyembunyikan ikon. Jika Anda tidak menyukai perilaku ini dan ingin menyembunyikan panah Atas/Bawah untuk menampilkan semua ikon sistem, Anda dapat melakukannya. Dalam postingan ini, saya akan menjelaskan cara menghapus panah Atas/Bawah di Taskbar dan menampilkan semua ikon.
Cara menghapus panah Atas/Bawah di Taskbar dan menampilkan semua ikon
Jika Anda ingin menghapus panah Atas/Bawah di Bilah Tugas Windows 11 dan menampilkan semua ikon, Anda dapat melakukannya melalui Pengaturan Windows atau Seret dan Lepas.
Menggunakan Pengaturan WindowsMenggunakan Seret dan Drop
Mari kita lihat masing-masing secara mendetail.
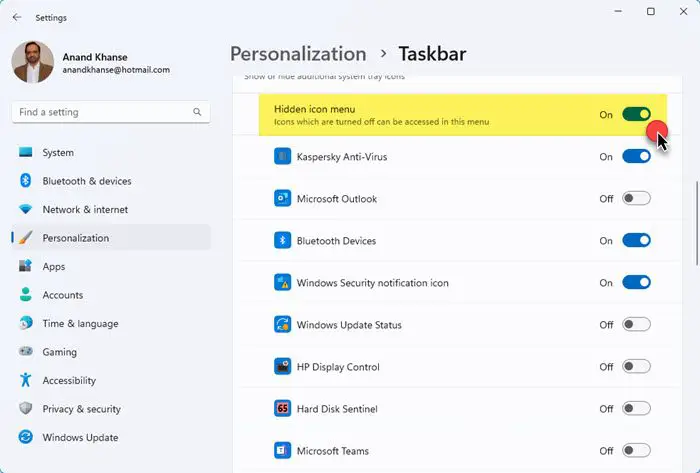
1] Menggunakan Pengaturan Windows
Taskbar.
Perluas bagian luapan pojok Taskbar.
Alihkan tombol aplikasi untuk menampilkannya.” width=”700″ height=”473″>
Untuk menghapus panah Atas/Bawah di Taskbar pada Windows 11, ikuti langkah-langkah berikut:
Tekan Win+I untuk membuka Windows Settings.Go ke Personalisasi > Bilah Tugas.Perluas bagian ikon baki sistem lainnya.Atur sakelar untuk menu ikon Tersembunyi ke posisi NONAKTIF.Panah Atas/Bawah akan hilang.
Namun, dalam kasus ini, Anda tidak akan dapat mengakses ikon tersembunyi. Itu tidak akan menampilkan semua ikon. Jadi, Anda dapat menggunakan metode ini hanya jika ingin menyembunyikan ikon yang jarang digunakan.
Baca: Cara Menampilkan atau Menyembunyikan Ikon Sistem di Taskbar Corner Overflow di Windows 11
2] Menggunakan Seret dan Lepas
Ini akan menjadi cara termudah untuk melakukannya. Cukup seret dan lepas setiap ikon dari area luapan ikon ke bilah tugas. Setelah semua ikon ditampilkan, panah Atas/Bawah akan hilang.
Untuk menyembunyikan beberapa ikon, cukup seret ke sisi kiri dan panah akan muncul. Kemudian Anda dapat melepaskan ikon untuk menyembunyikannya.
Jika Anda memiliki banyak ikon untuk ditampilkan, Anda mungkin harus menggeser tombol Mulai ke sisi kiri dengan mengubah perataan Bilah Tugas dari Tengah ke Kiri atau menampilkan ikon Taskbar lebih kecil daripada ukuran default untuk membuatnya menampilkan ikon yang lebih kecil.
Terkait: Cara SELALU menampilkan semua Ikon di area Notifikasi Windows 11
Apa nama panah kecil di bilah tugas?
Panah kecil di bilah tugas bisa disebut panah Menu Ikon Tersembunyi. Sementara panah atas atau bawah menampilkan atau menyembunyikan ikon tersembunyi di area Luapan Ikon Pojok Taskbar, kita dapat menghapus panah dengan mengikuti metode ini. Paket Pengalaman Web Windows juga dapat menampilkan panah kecil selama beberapa detik saat Anda memulai PC.
Baca: Cara Menampilkan atau Menyembunyikan Area Notifikasi di Windows menggunakan Registri atau Group Policy Editor.
Bagaimana cara mereset ikon taskbar saya di Windows 11?
Untuk mengatur ulang Ikon Overflow Pojok Taskbar di Windows 11 buka Registry Editor, buka HKEY_CURRENT_USER\Software\Classes \Local Settings\Software\Microsoft\Windows\CurrentVersion\TrayNotify dan hapus IconStreams dan PastIconsStream.
Kami harap postingan ini bermanfaat bagi Anda.