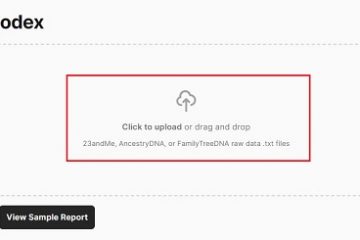Penginstal DirectX sering muncul saat Anda mencoba menginstal game di Windows 11. Game dapat memunculkan kesalahan file DirectX DLL yang hilang jika file DirectX hilang. Namun, saat pengguna mencoba menjalankan penyetelan DirectX untuk menginstal file terbaru, ini menghasilkan kesalahan.
Alasan untuk masalah ini mungkin karena tidak tersedianya jaringan, file.NET Framework yang hilang atau rusak, atau bahkan file usil program antivirus. Kami akan mencantumkan semua metode yang mungkin untuk memperbaiki DirectX tidak menginstal pada masalah Windows dan menyelesaikan instalasi. Mari kita mulai.
1. Singkirkan Masalah Internet
Penginstal web DirectX memerlukan konektivitas internet untuk mengunduh file dari server. Jika sistem Anda tidak memiliki koneksi internet yang berfungsi, Anda akan menemukan kesalahan’Penyiapan DirectX Tidak Dapat Mengunduh File’.
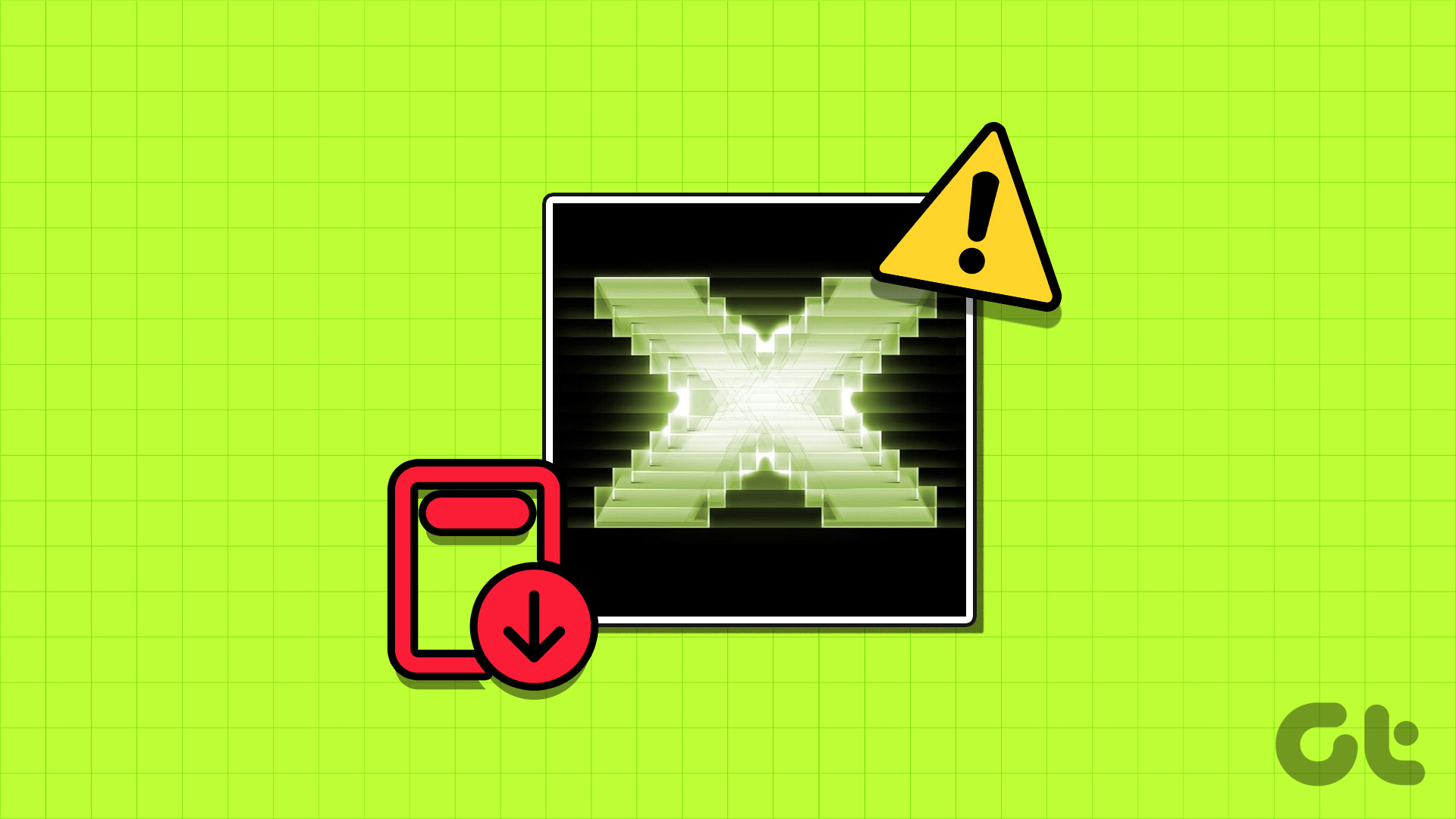
Jadi, buka Pusat Aksi , putuskan sambungan, dan sambungkan kembali ke jaringan Wi-Fi Anda. Anda juga dapat membuka halaman web di browser atau menjalankan aplikasi khusus web untuk memeriksa apakah halaman tersebut dapat mengakses internet.
Selain itu, reboot router Anda untuk menghapus cache-nya dan menyambung kembali ke ISP. Jika Anda tidak menemukan masalah dengan koneksi internet tetapi tidak dapat menginstal DirectX, lanjutkan ke langkah berikutnya.
2. Tutup dan Mulai Ulang Penginstal DirectX
Aplikasi penginstal DirectX dapat mengalami kesalahan dan berhenti berfungsi dengan baik. Cara terbaik untuk memperbaikinya adalah dengan menghentikan aplikasi dari Task Manager dan kemudian memulai ulang. Berikut caranya:
Langkah 1: Tekan Ctrl + Shift + Esc pintasan keyboard untuk membuka Pengelola Tugas di komputer Anda.
Langkah 2: Buka bilah pencarian, ketik DirectX, dan tekan Enter.
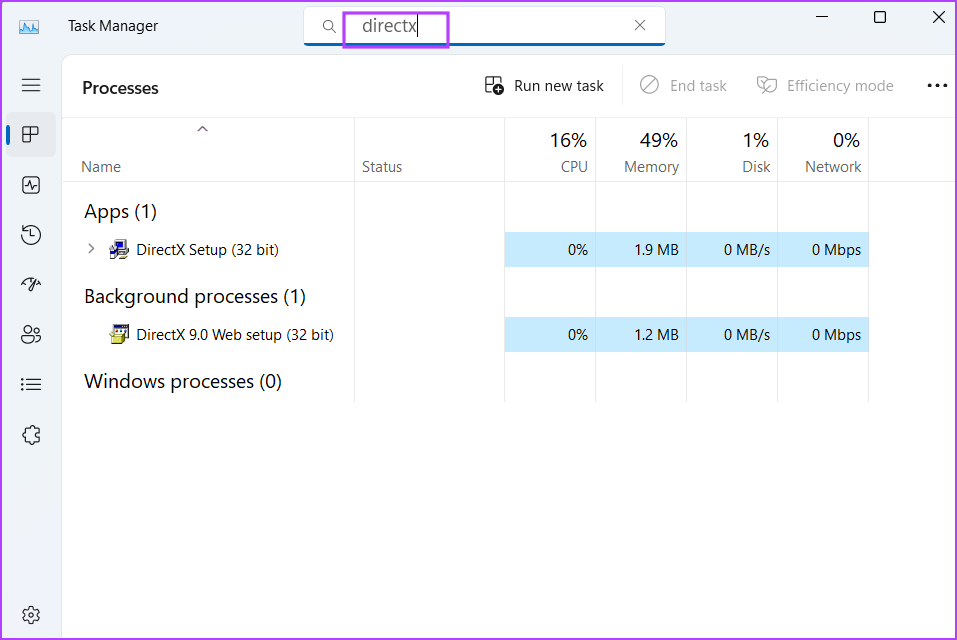
Langkah 3: Klik kanan pada satu proses DirectX dan pilih opsi End task.
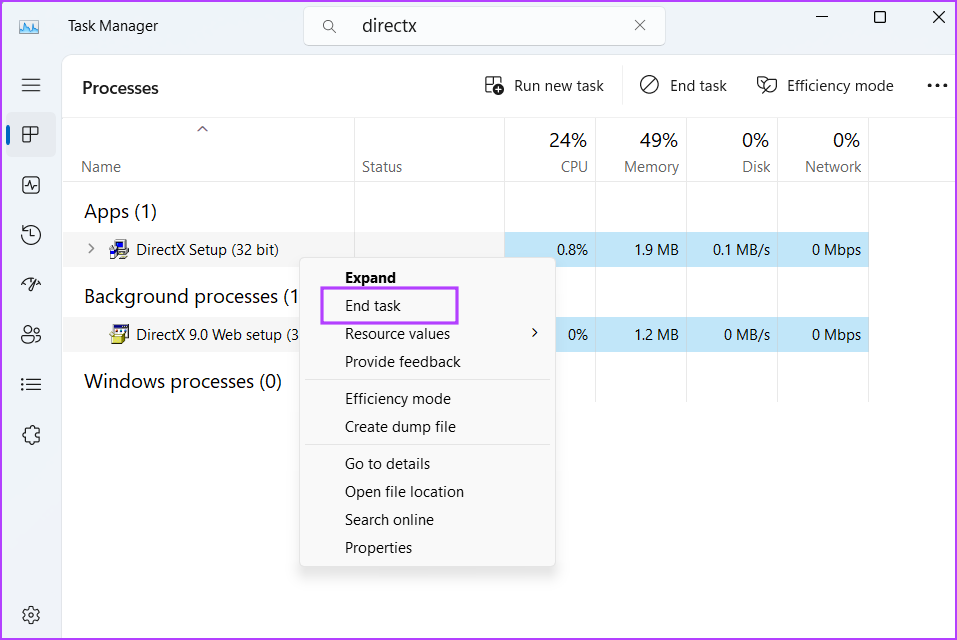
Langkah 4: Ulangi hal yang sama untuk semua proses DirectX, lalu tutup Pengelola Tugas.
Langkah 5: Mulai penginstal DirectX dengan hak istimewa administrator dan periksa apakah sudah mengunduh file sekarang.
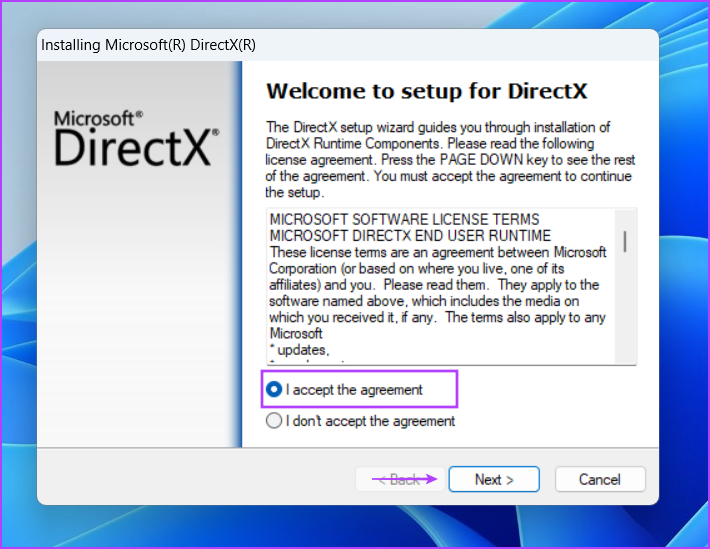
3. Jalankan Pemecah Masalah Kompatibilitas Program
Versi yang lebih lama dari aplikasi pengaturan DirectX dapat mengalami masalah kompatibilitas dengan versi baru Windows 11. Jadi, Anda dapat menggunakan Pemecah Masalah Kompatibilitas Program bawaan untuk mengidentifikasi dan memperbaiki masalah dengan file penginstal. Ulangi langkah-langkah berikut:
Langkah 1: Pergi ke lokasi pengunduhan file pengaturan DirectX dan klik di situ. Tekan pintasan keyboard Alt + Enter untuk membuka jendela Properti.
Langkah 2: Beralih ke tab Kompatibilitas. Klik tombol Jalankan pemecah masalah kompatibilitas.
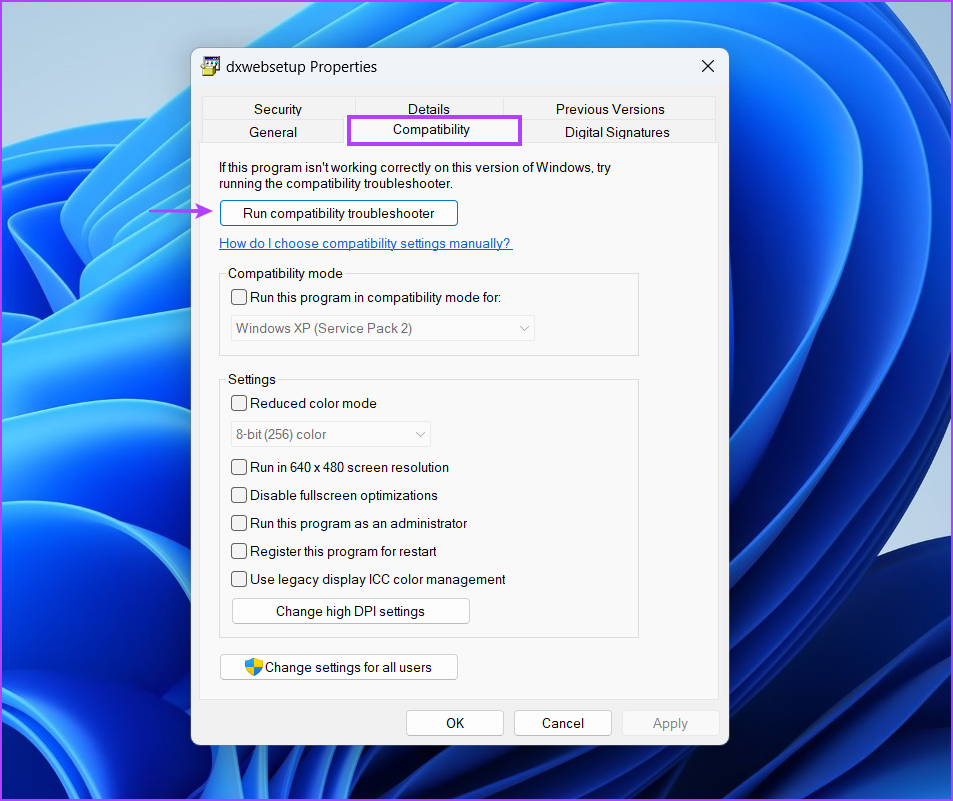
Langkah 3: Di jendela Pemecah Masalah Kompatibilitas Program, klik opsi Coba setelan yang disarankan.
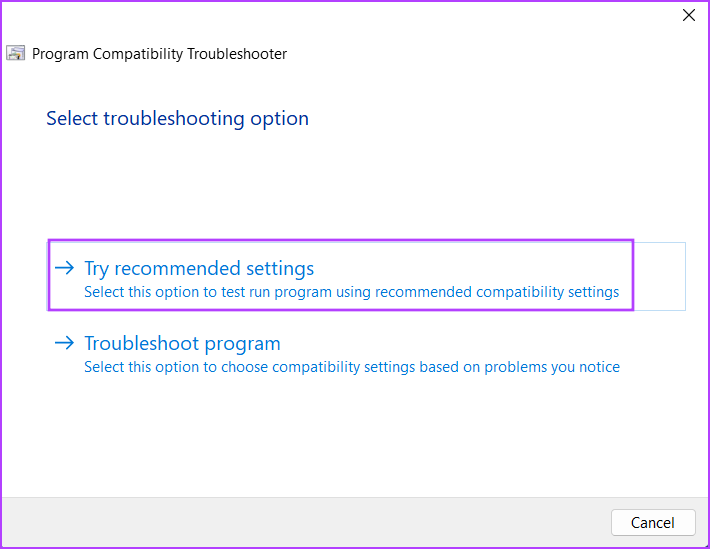
Langkah 4: Klik pada Uji tombol program.
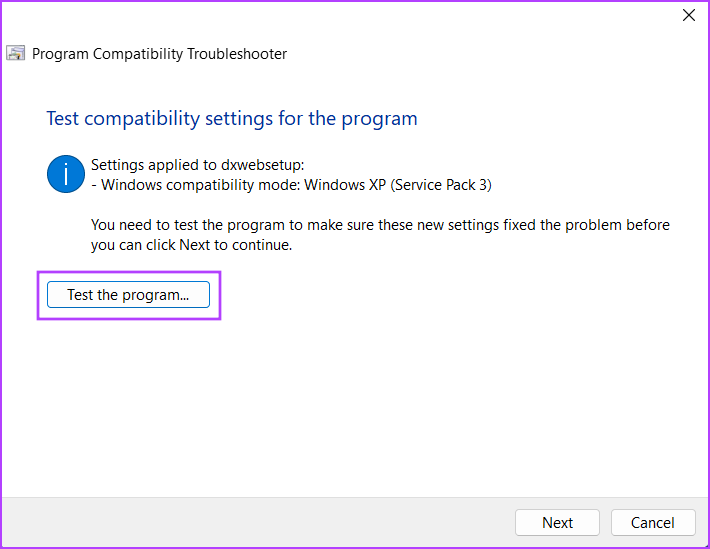
Langkah 5: Kontrol Akun Pengguna akan diluncurkan. Klik tombol Ya.
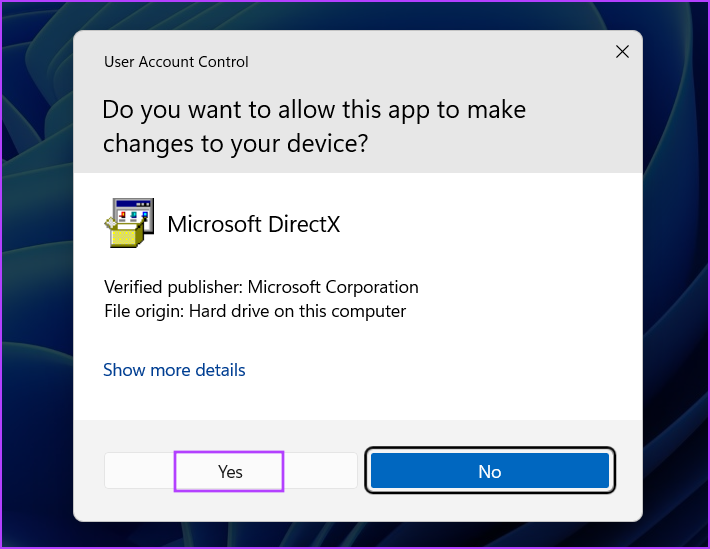
Langkah 6: Lanjutkan dengan penginstalan dan periksa apakah Anda dapat menginstal DirectX di sistem Anda.
Langkah 7: Tutup jendela Pemecah Masalah Kompatibilitas Program.
4. Instal.NET Framework 3.5
Penginstal DirectX membutuhkan.NET Framework 3.5 agar berfungsi dengan benar. Tetapi jika fitur tersebut tidak diinstal pada komputer Windows Anda, maka Anda akan menghadapi kesalahan saat menginstal runtime DirectX. Anda dapat menginstal.NET Framework 3.5 melalui Control Panel. Berikut cara melakukannya:
Langkah 1: Tekan tombol Windows untuk membuka menu Mulai, ketik appwiz.cpl di bilah penelusuran, dan tekan Enter.
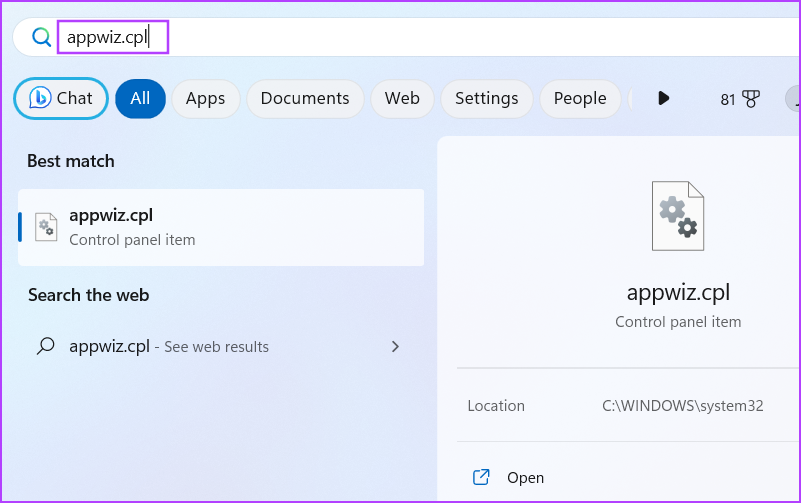
Langkah 2: Jendela Program dan Fitur akan terbuka. Buka area kiri atas dan klik opsi’Aktifkan atau nonaktifkan fitur Windows’.
Langkah 3: Pilih kotak centang di sebelah’.NET Framework 3.5 (termasuk.NET 2.0 dan 3.0)’. Klik tombol OK.
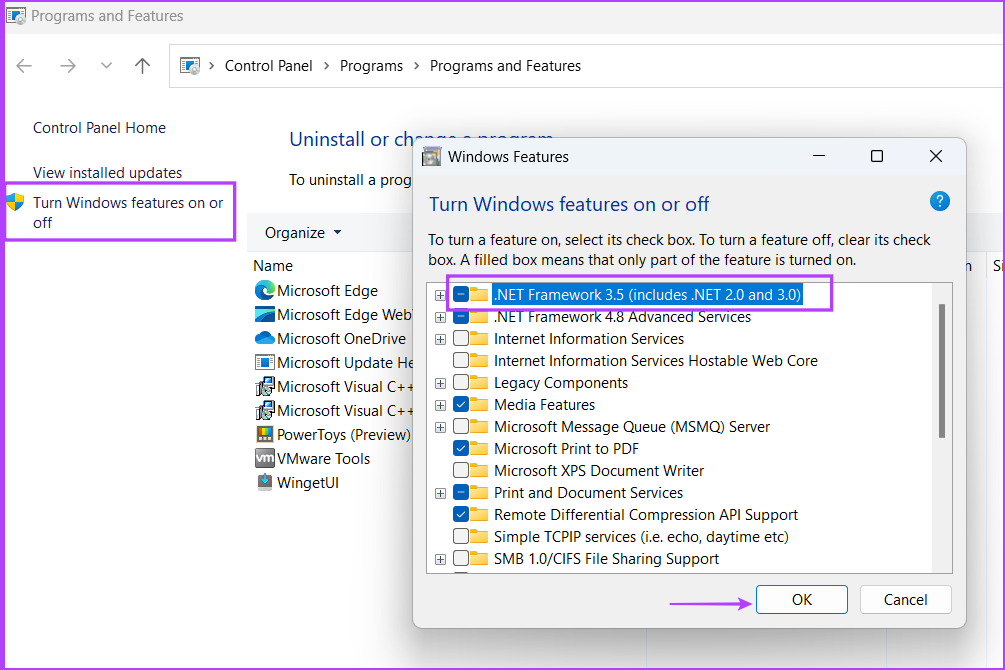
Langkah 4: Klik opsi’Biarkan Pembaruan Windows mengunduh file untuk Anda’. Tunggu unduhan selesai, pasang dan tutup jendela unduhan.
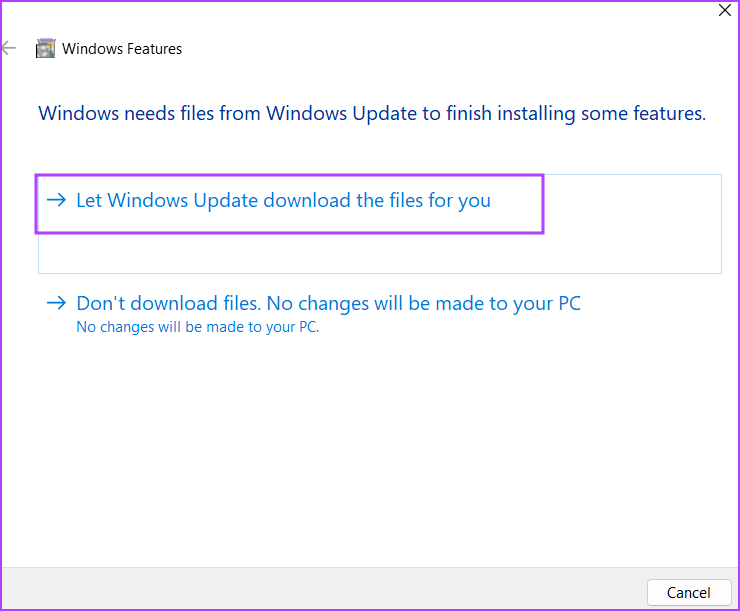
Langkah 5: Restart komputer Anda untuk menerapkan perubahan.
5. Perbaiki.NET Framework
Jika Anda sudah menginstal.NET Framework di sistem Windows 11 Anda tetapi masih tidak dapat menginstal DirectX, perbaiki penginstalan.NET Framework. Microsoft menawarkan alat resmi untuk melakukan perbaikan ini. Ulangi langkah-langkah berikut:
Langkah 1: Unduh Alat Perbaikan Microsoft.NET Framework.
Langkah 2: Buka lokasi unduhan dan jalankan alat. Saat permintaan Kontrol Akun Pengguna muncul, klik Ya untuk melanjutkan.
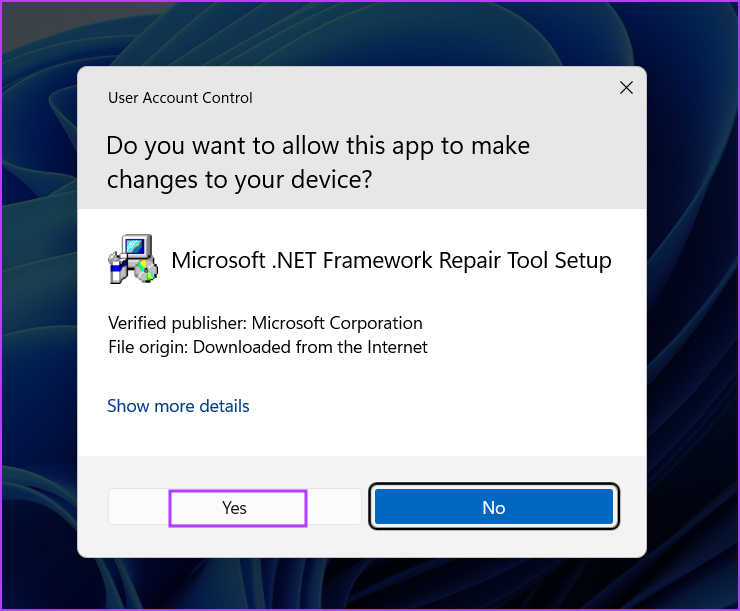
Langkah 3: Klik kotak centang’Saya telah membaca dan menerima persyaratan lisensi’. Kemudian klik tombol Berikutnya.
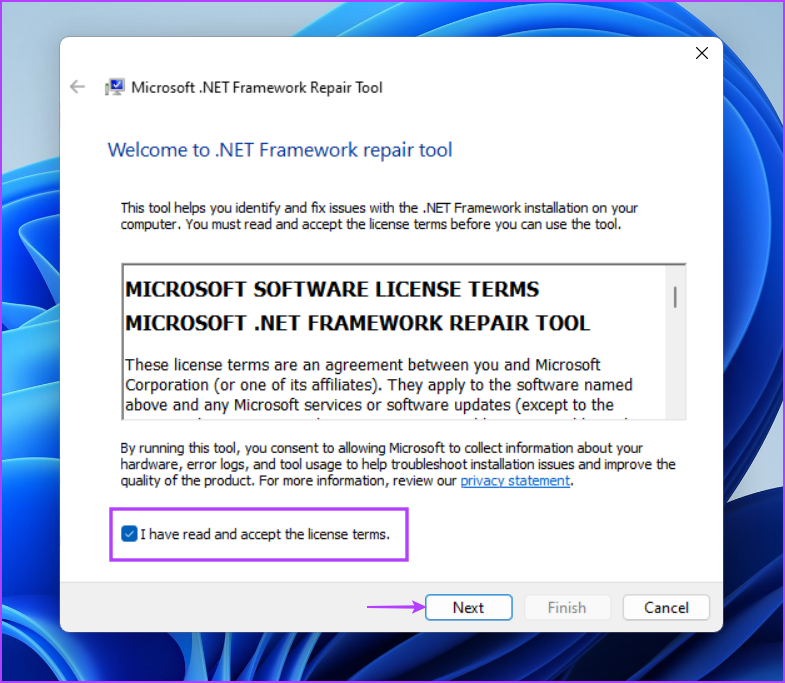
Langkah 4: Alat ini akan menyarankan beberapa perubahan. Klik tombol Berikutnya.
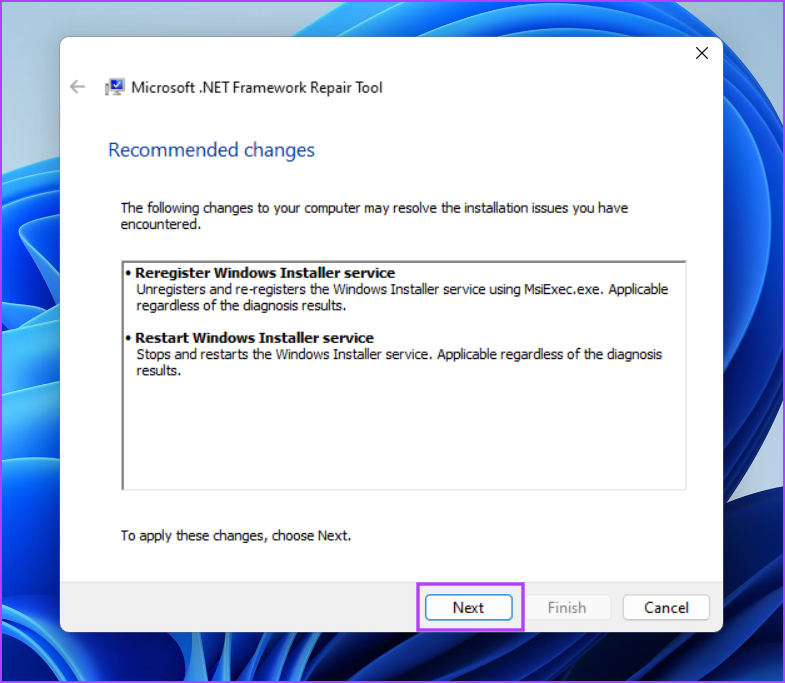
Langkah 5: Tunggu hingga alat menerapkan perubahan dan klik Berikutnya.
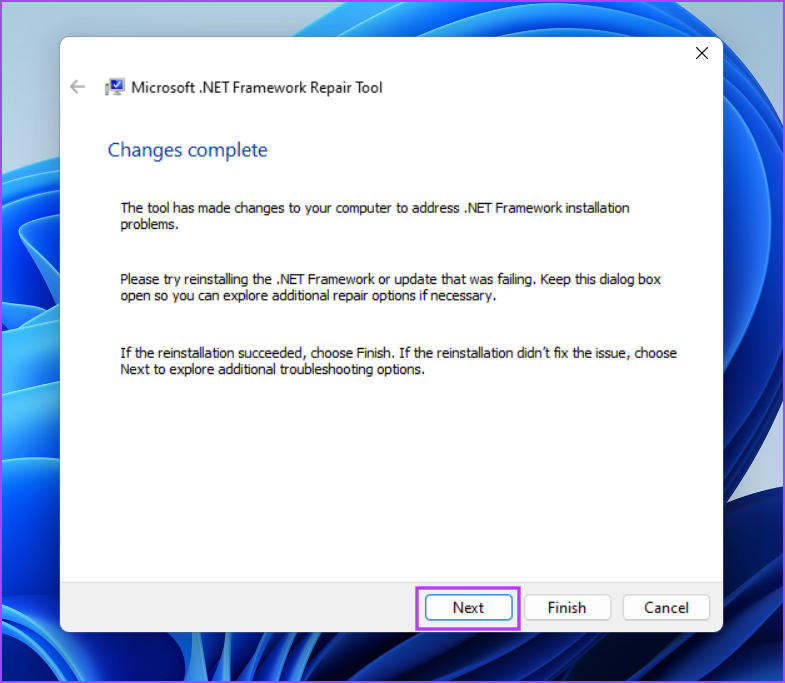
Langkah 5: Terakhir, klik tombol Selesai untuk menutup alat.
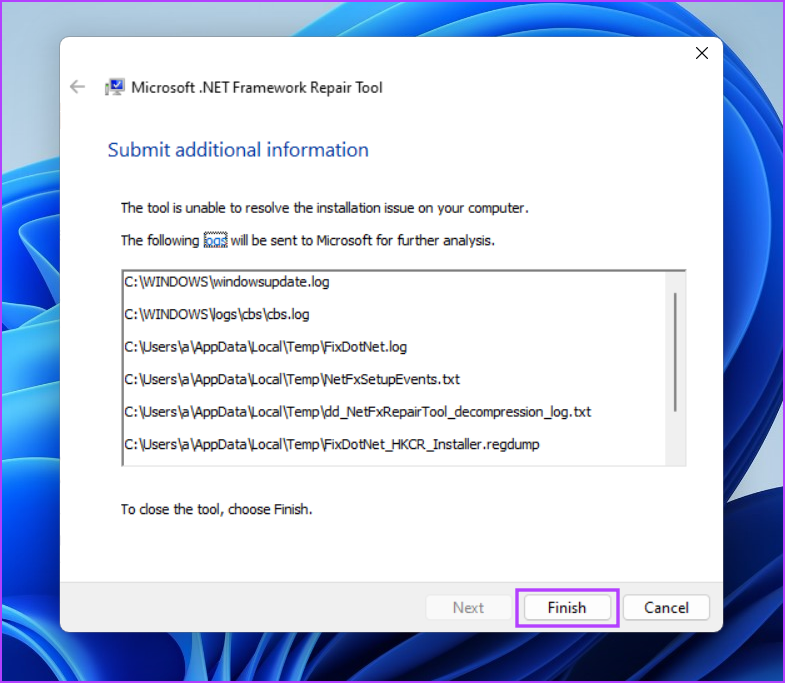
Langkah 6: Coba lagi penginstalan DirectX.
6. Nonaktifkan Sementara Program Antivirus
Windows Defender atau program pihak ketiga terkadang dapat bertindak terlalu protektif dan menghambat proses pemasangan. Jadi, Anda harus menonaktifkan program antivirus seperti Windows Defender untuk sementara waktu dan mencoba menginstal DirectX. Berikut cara melakukannya:
Langkah 1: Tekan tombol Windows untuk membuka menu Mulai, ketik Windows Security di bilah pencarian, dan tekan Enter.
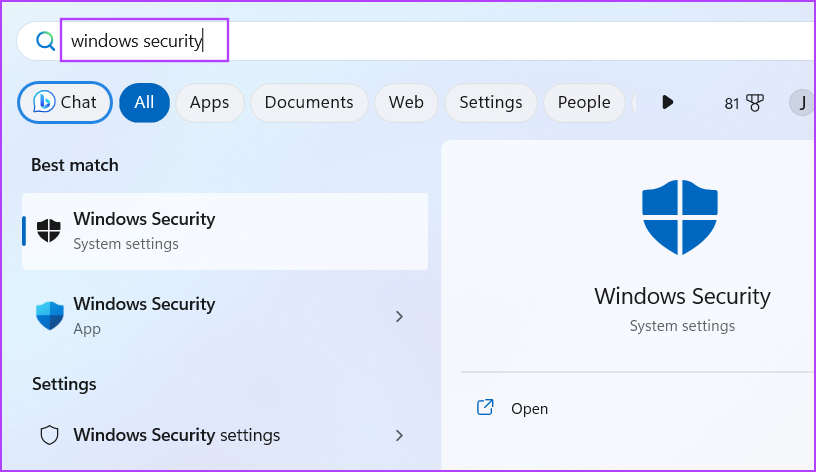
Langkah 2: Klik ikon’Perlindungan virus & ancaman’.
Langkah 3: Gulir ke bawah ke bagian’Setelan perlindungan virus & ancaman’. Klik opsi Kelola Pengaturan.
Langkah 4: Nonaktifkan toggle yang ada di bawah opsi perlindungan Real-time.
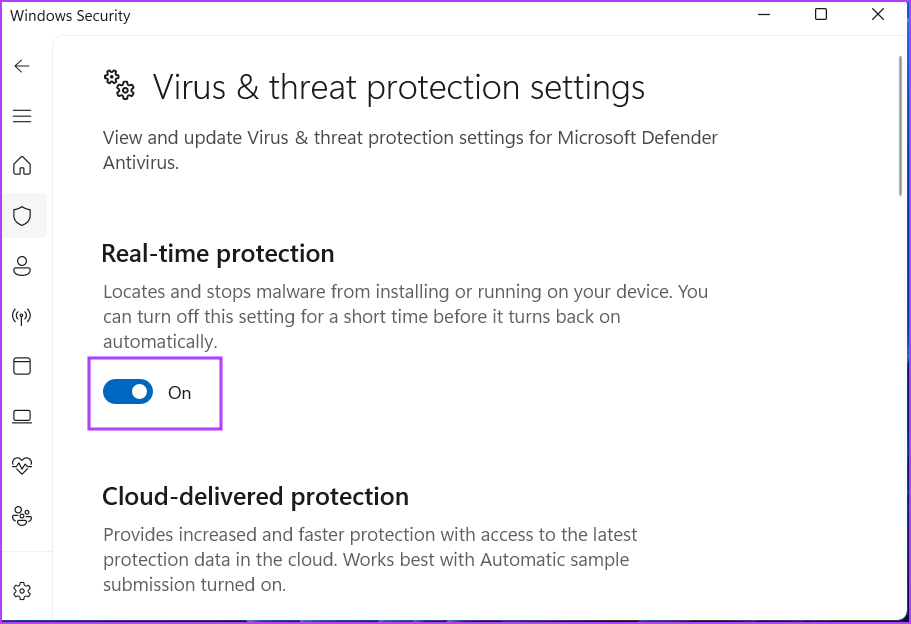
Langkah 5: Kapan prompt Kontrol Akun Pengguna muncul, klik tombol Ya. Windows Defender untuk sementara tidak aktif di sistem Anda.
Langkah 6: Jika Anda menggunakan antivirus pihak ketiga di sistem Anda, Anda dapat membuka ikon baki sistem dan menonaktifkannya sebentar sementara atau hingga reboot berikutnya.
Langkah 7: Jalankan penginstal DirectX di sistem Anda.
7. Coba Penginstal Offline
Jika Anda mencoba menggunakan penginstal web DirectX dan melihat kesalahan DirectX “Setup tidak dapat mengunduh file. Silakan coba lagi nanti atau periksa koneksi jaringan”, lalu gunakan penginstal offline sebagai gantinya. Berikut cara melakukannya:
Langkah 1: Unduh alat DirectX End-User Runtimes (June 2010).
Unduh Penginstal DirectX Offline
Langkah 2: Klik kanan pada file yang diunduh dan pilih opsi Jalankan sebagai administrator.

Langkah 3: Kontrol Akun Pengguna akan muncul. Klik tombol Ya.
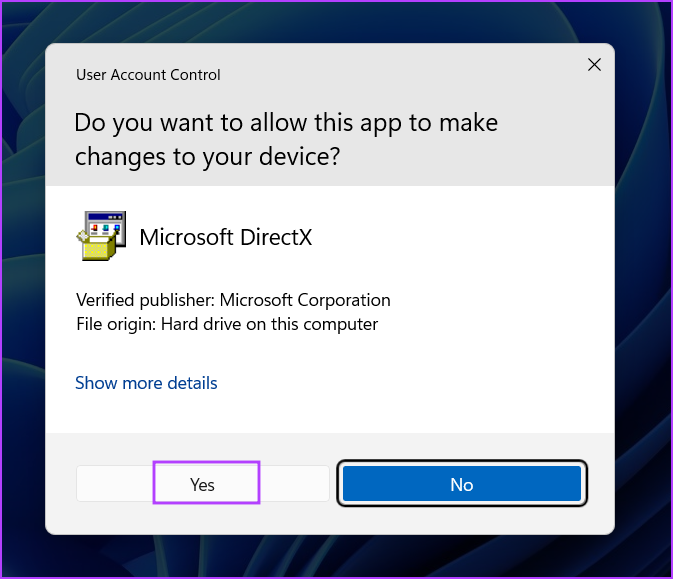
Langkah 4: Ikuti petunjuk di layar untuk memasang DirectX. Anda tidak perlu mengunduh file tambahan karena penginstal ini berisi semua file DLL yang diperlukan.
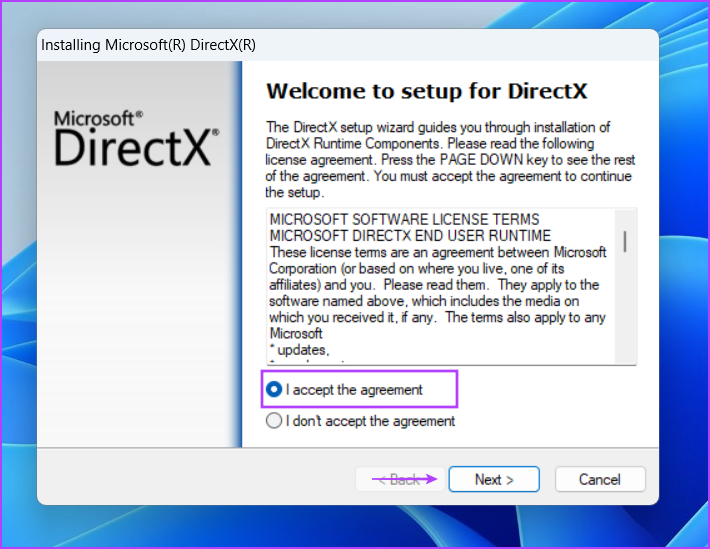
Tidak Ada Lagi Masalah DirectX
DirectX sangat penting untuk game dan semua aplikasi yang perlu mengakses video kartu dan perangkat keras audio. Jika hilang dari sistem Anda, Anda akan menemukan kesalahan DirectX. Kami harap metode yang disebutkan di atas efektif dalam memperbaiki masalah DirectX yang tidak terpasang di Windows.