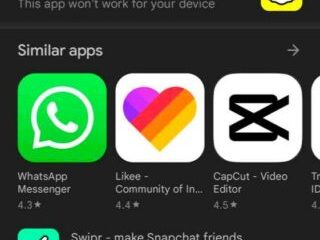Pelajari cara mengedit video vertikal tanpa bilah hitam di iMovie di Mac, iPhone, atau iPad Anda, dan pastikan video terlihat bagus dalam orientasi potret. Ini sangat berguna jika Anda ingin memposting video ke Instagram, TikTok, YouTube Shorts, dll.
iMovie dirancang untuk menghasilkan video dengan rasio tinggi lebar 16:9 yang cocok dengan pemutaran di TV, layar komputer, dan ponsel dalam orientasi lanskap.
Namun, dengan maraknya konten vertikal yang didorong oleh TikTok, Snapchat, YouTube Shorts, Instagram, dan semacamnya, Anda mungkin ingin mengedit video vertikal yang Anda ambil di iPhone dan mengekspornya file tunggal terakhir dalam rasio aspek vertikal yang sama.
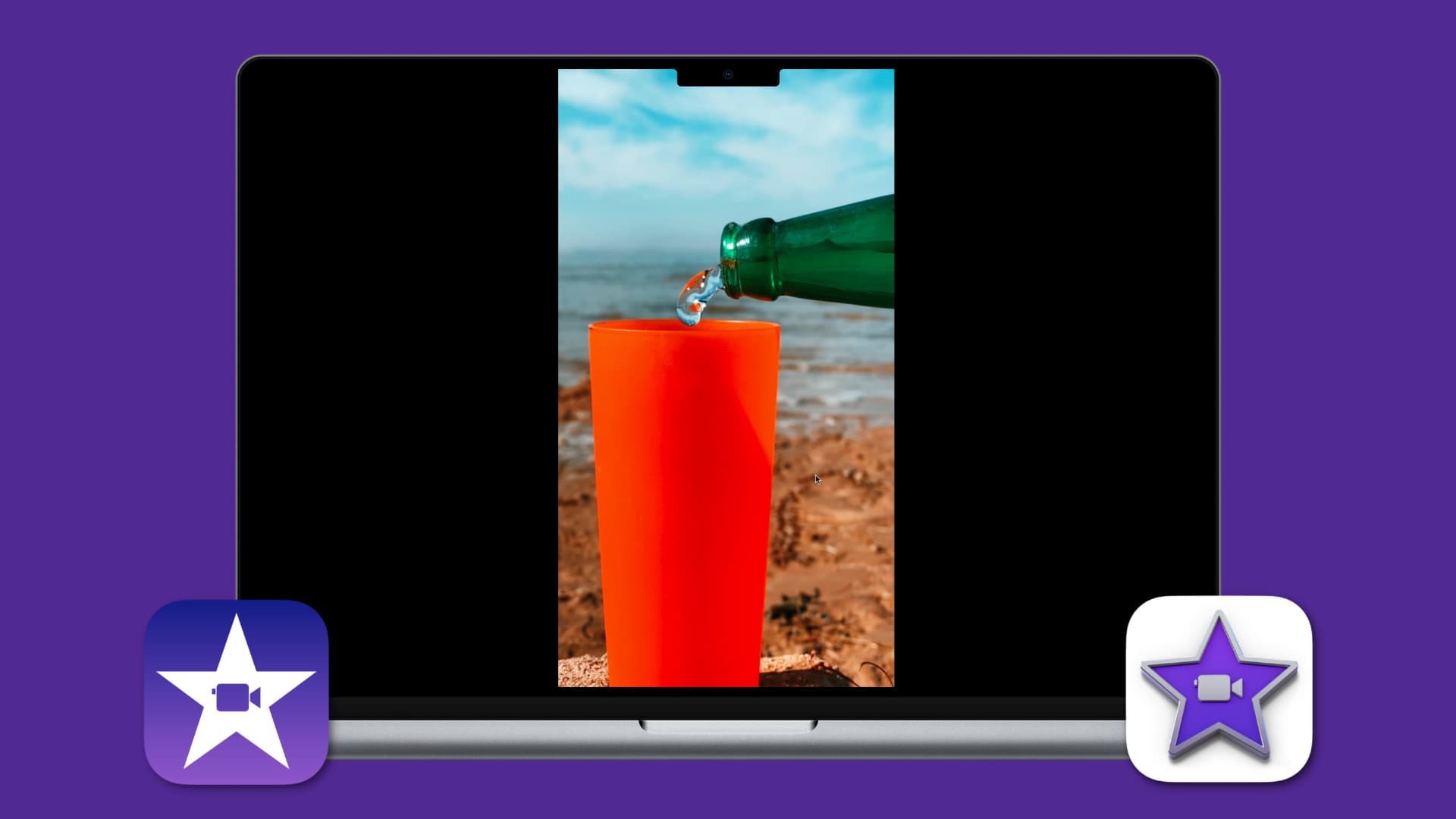
Kami akan membantu Anda melakukannya menggunakan iMovie di macOS dan iOS.
Bekerja dengan video vertikal di iMovie: sembunyikan
Buat video tanpa bilah hitam di iMovie untuk Mac
Ada dua cara mudah untuk melakukannya, dan kami telah mencantumkan keduanya di sini.
Menggunakan mode Pratinjau Aplikasi
iMovie memiliki sedikit pengetahuan opsi yang disebut Pratinjau Aplikasi, yang memungkinkan pengembang aplikasi membuat pratinjau video untuk ditampilkan bersama aplikasi mereka di App Store. Fitur ini sejauh ini merupakan cara tercepat dan termudah untuk bekerja dengan video vertikal tanpa bilah hitam di Mac Anda.
1) Buka iMovie dan klik File > Pratinjau Aplikasi Baru dari bilah menu atas.
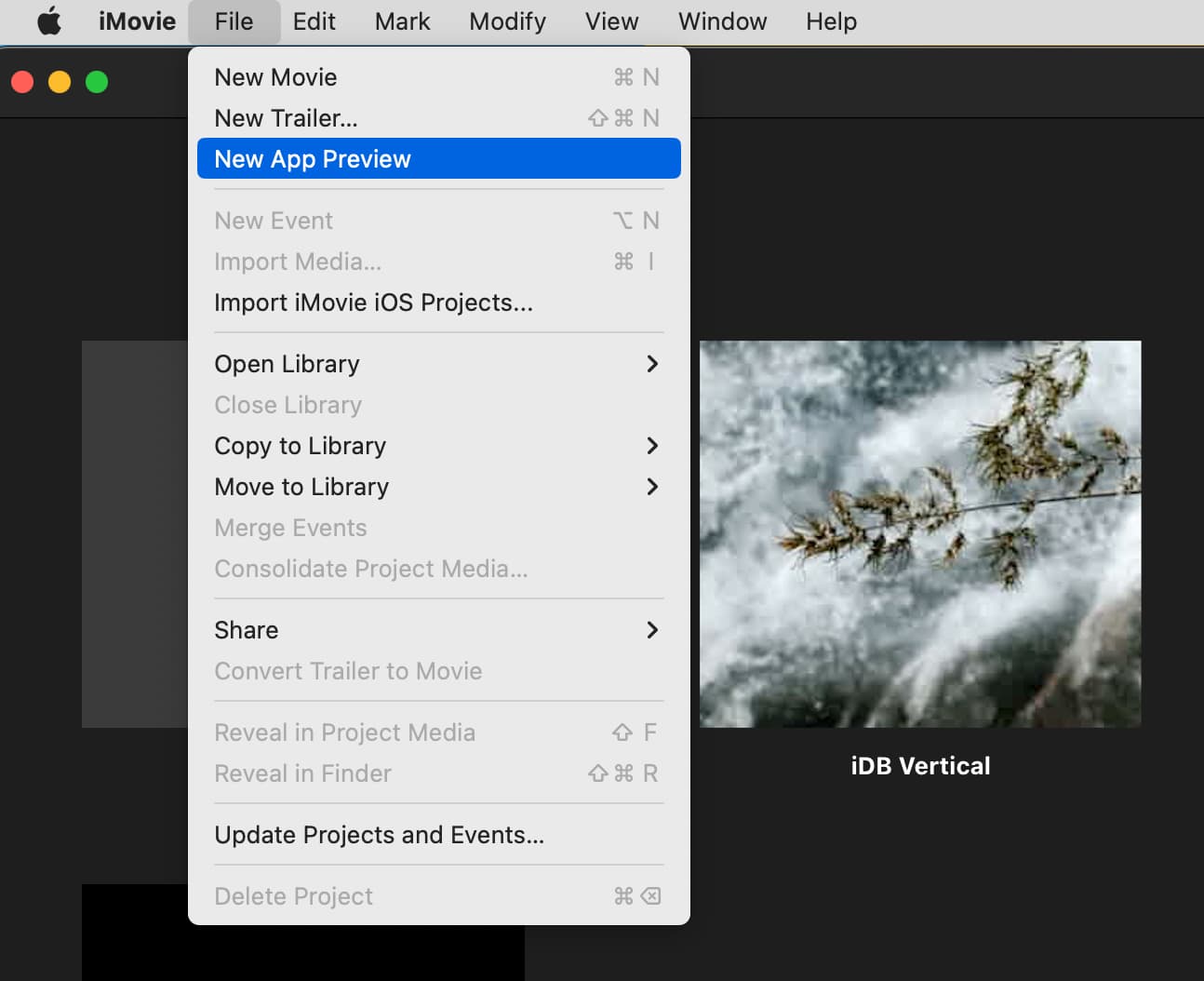
2) Tambahkan video vertikal Anda ke garis waktu pengeditan.
3) Edit sesuka Anda. Anda juga dapat mengeklik Judul dari atas dan memilih opsi untuk menambahkan teks.
4) Terakhir, klik tombol bagikan dari kanan atas dan pilih Pratinjau Aplikasi untuk mengekspor video sebagai file MP4 dalam resolusi HD 1080 x 1920 atau gunakan opsi Ekspor File standar.
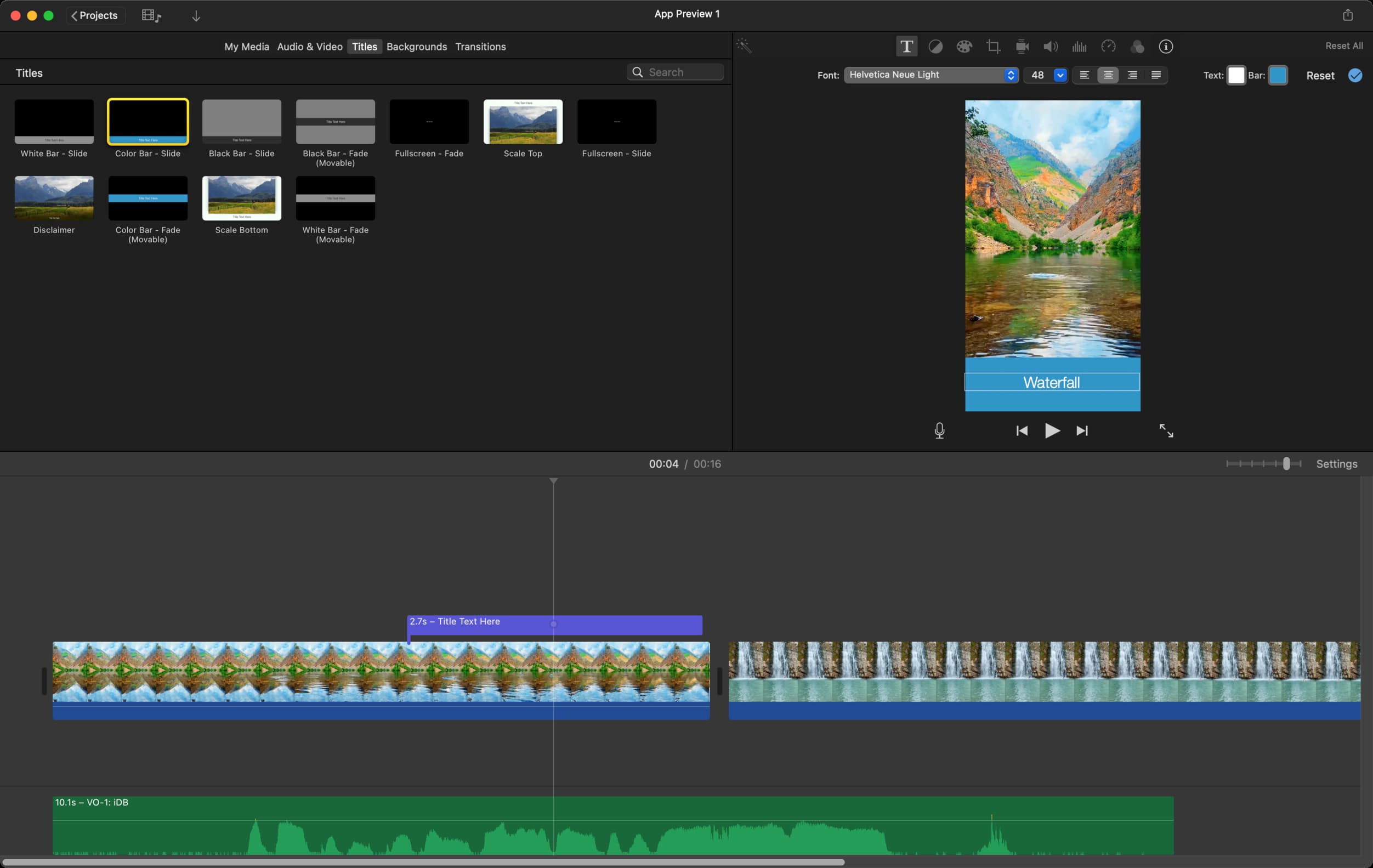 Bekerja dengan video vertikal menggunakan Pratinjau Aplikasi di iMovie di Mac.
Bekerja dengan video vertikal menggunakan Pratinjau Aplikasi di iMovie di Mac.
Metode lain yang melibatkan memutar, mengekspor, dan memutar video lagi
1) Buat proyek di iMovie di Mac Anda dan tambahkan video vertikal ke garis waktu pengeditan.
2) Pilih satu video vertikal di garis waktu pengeditan yang lebih rendah, dan itu akan memiliki batas kuning yang menandakan itu dipilih. Sekarang, tahan tombol Command dan klik semua video vertikal di garis waktu untuk memilihnya.
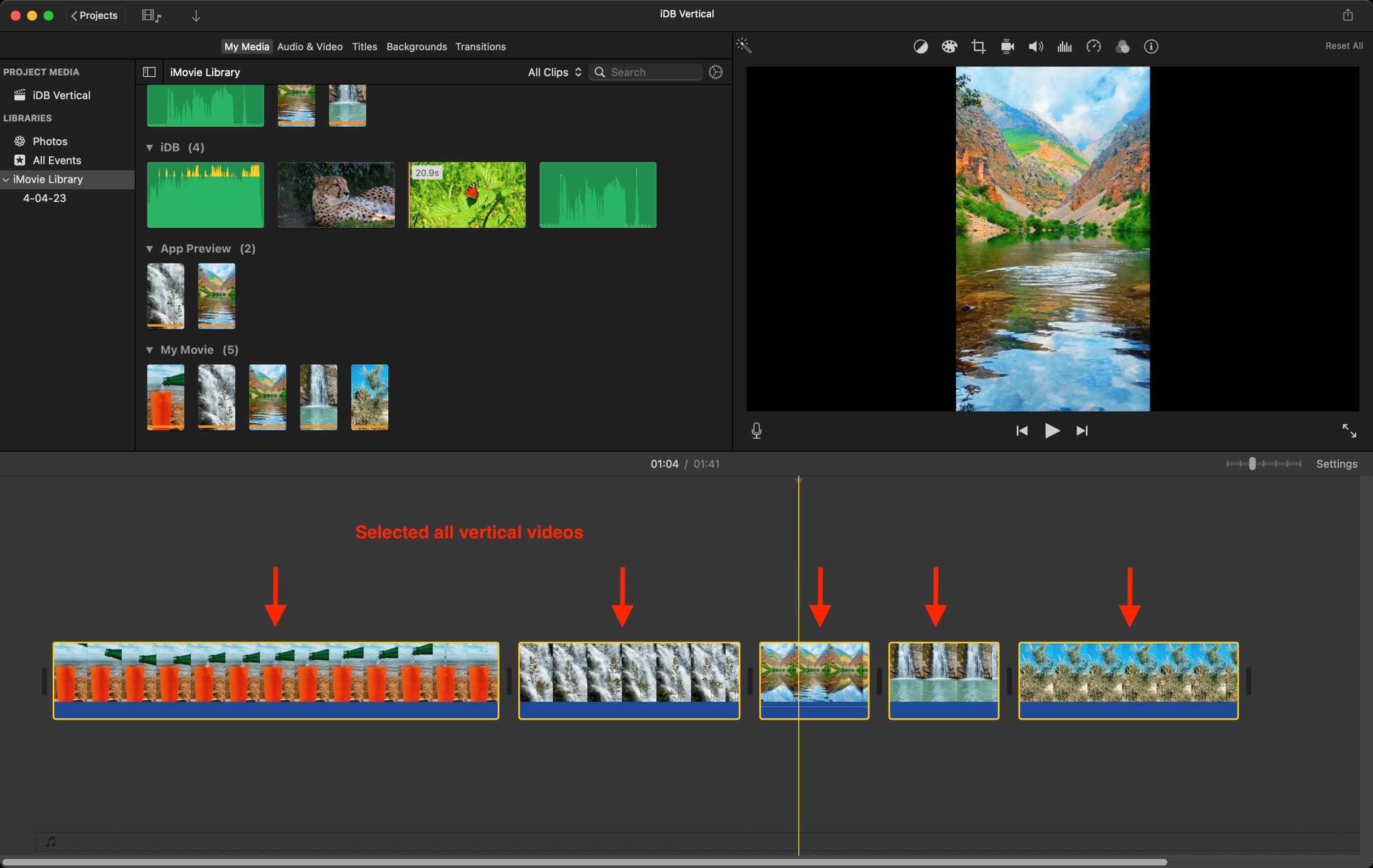
3) Klik ikon pangkas dari atas bagian pratinjau.
4) Ikuti dengan menekan tombol putar, dan itu akan memutar semua video vertikal. Setelah itu, klik ikon centang kecil berwarna biru.
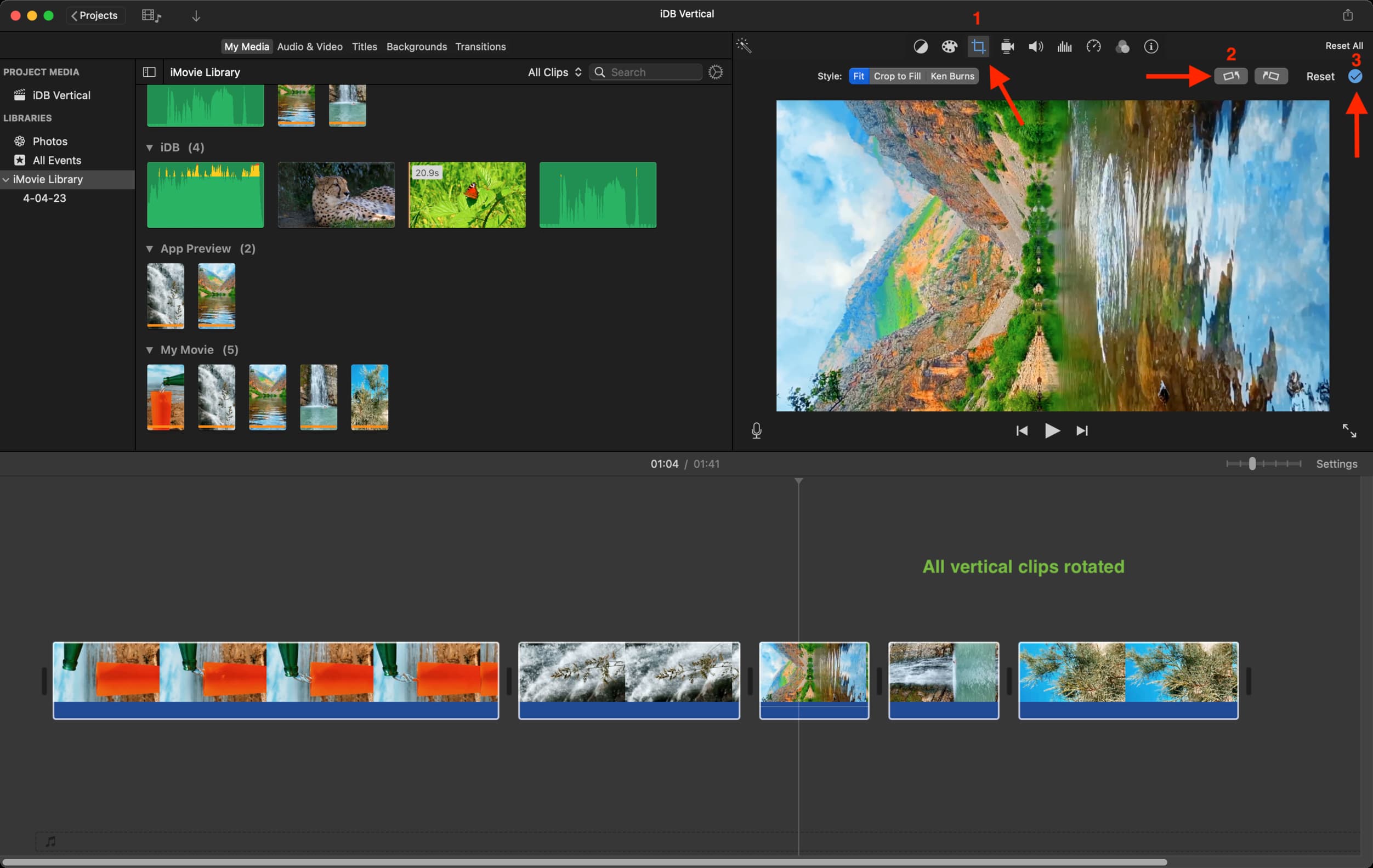
5) Opsional: Anda dapat memangkas klip yang diputar satu per satu dan melakukan pengeditan lainnya seperti menambahkan musik/efek suara, sulih suara, dll.
Ingatlah jangan mengeklik Judul dan menambahkan teks, karena judul tidak dapat diputar dan akan muncul dalam orientasi lanskap, sehingga tidak selaras dengan video vertikal Anda. Untuk menambahkan teks ke video vertikal, Anda harus menggunakan aplikasi iOS seperti InShot. Atau, tambahkan teks langsung menggunakan alat bawaan aplikasi media sosial saat memposting video ke platform tersebut.
6) Setelah selesai, klik ikon bagikan, ekspor file, dan simpan.

7) Setelah file disimpan ke folder Finder, pilih dan tekan tombol spasi di keyboard Anda. Melakukannya akan membuka video di pemutar popup. Dari sini, klik tombol putar untuk membuat video vertikal.
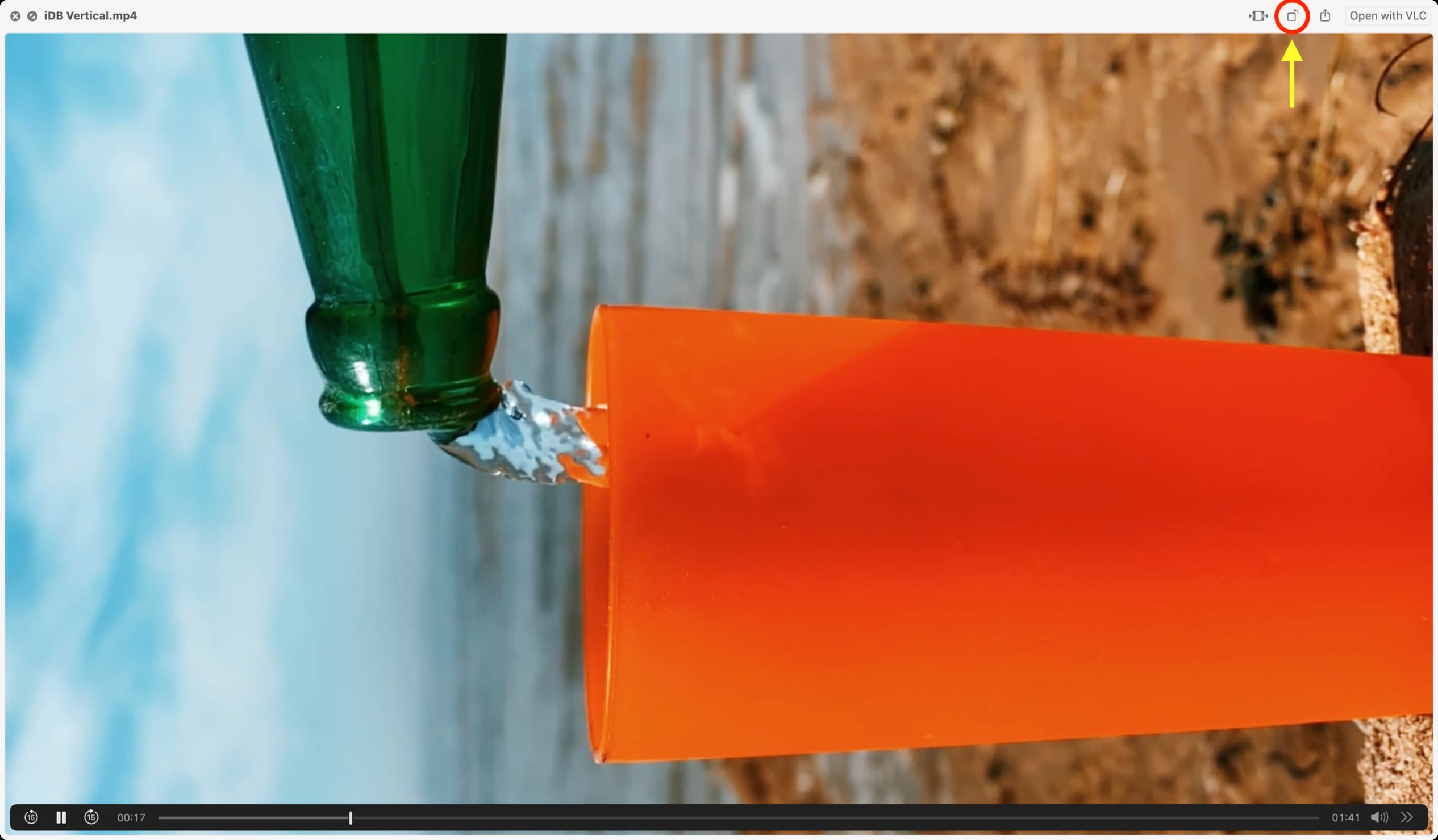
Terakhir, tekan tombol spasi lagi, dan perubahan akan disimpan.
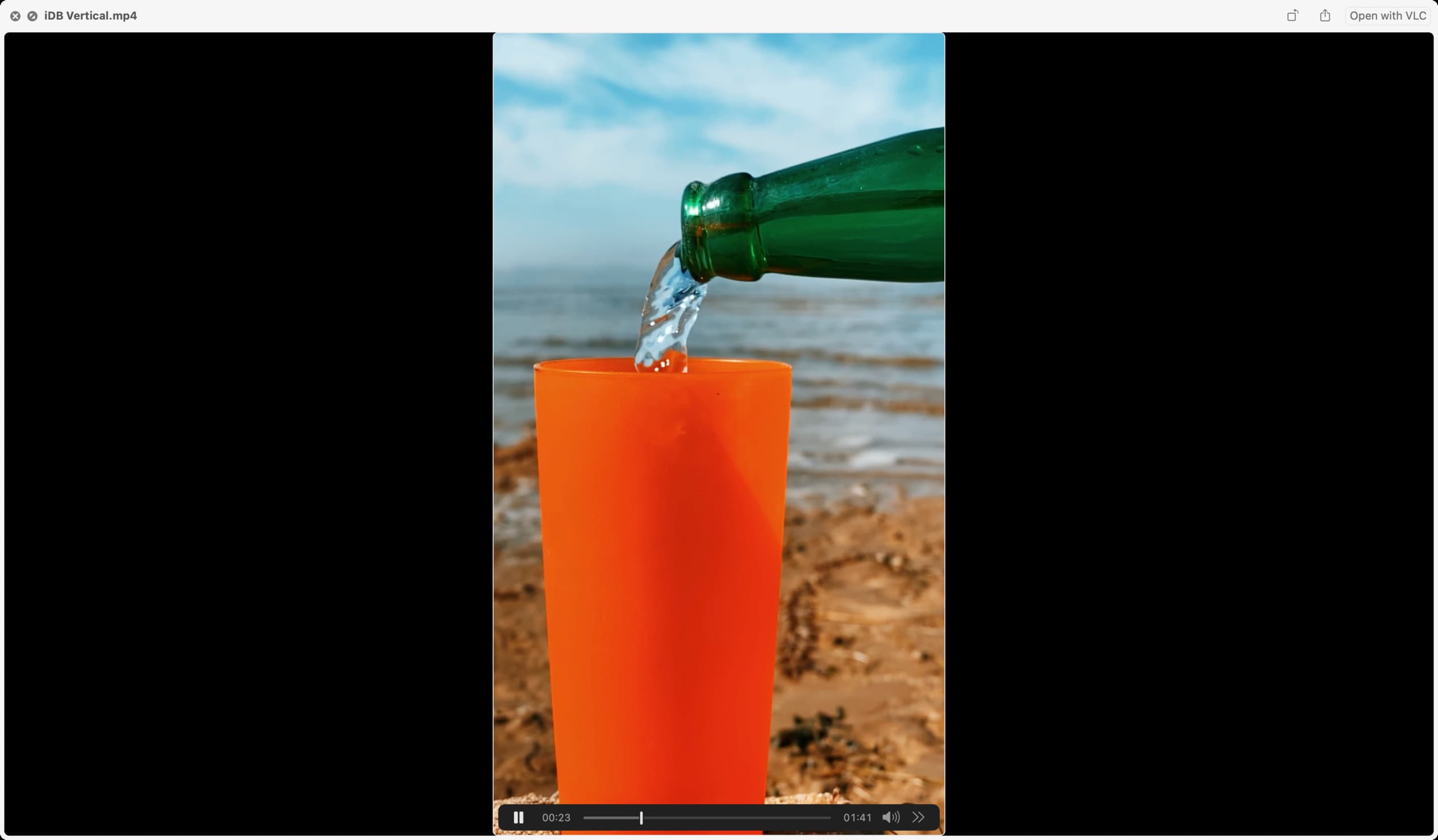 Video vertikal setelah diedit di Mac
Video vertikal setelah diedit di Mac
Anda memiliki video vertikal sekarang. Saat Anda memainkannya atau AirDrop ke iPhone Anda, itu akan terlihat vertikal tanpa bilah hitam di samping. Anda dapat menyimpannya di aplikasi Foto atau mempostingnya di media sosial.

Buat video tanpa bilah hitam di iMovie untuk iPhone atau iPad
Sayangnya, tidak ada cara mudah untuk membuat video vertikal tanpa bilah hitam di iMovie untuk iPhone dan iPad. Sebagai gantinya, Anda harus melewati beberapa rintangan untuk menyelesaikan pekerjaan.
Prinsip utama bekerja dengan video vertikal di iMovie di iOS mirip dengan metode kedua yang disebutkan di atas. Yang harus Anda lakukan adalah memutar video pada garis waktu pengeditan iMovie > lakukan pengeditan yang diinginkan > ekspor > lalu putar kembali ke orientasi vertikal:
1) Buka iMovie di iPhone atau iPad Anda, ketuk Mulai Proyek Baru , dan pilih Film.
2) Sekarang, pilih video vertikal Anda dan Buat Film.
Setelah video vertikal ditambahkan ke iMovie, Anda akan melihat bilah hitam kosong di sisi kiri dan kanan video di layar pratinjau atas. Kami harus menghilangkan ini.

3) Ketuk video di garis waktu untuk memilihnya. Sekarang, letakkan dua jari di atas pratinjau dan putar jari Anda berlawanan arah jarum jam (berlawanan arah jarum jam). Anda akan melihat ikon panah melengkung berwarna putih yang menandakan rotasi. Coba lagi jika Anda tidak melihat panah ini.
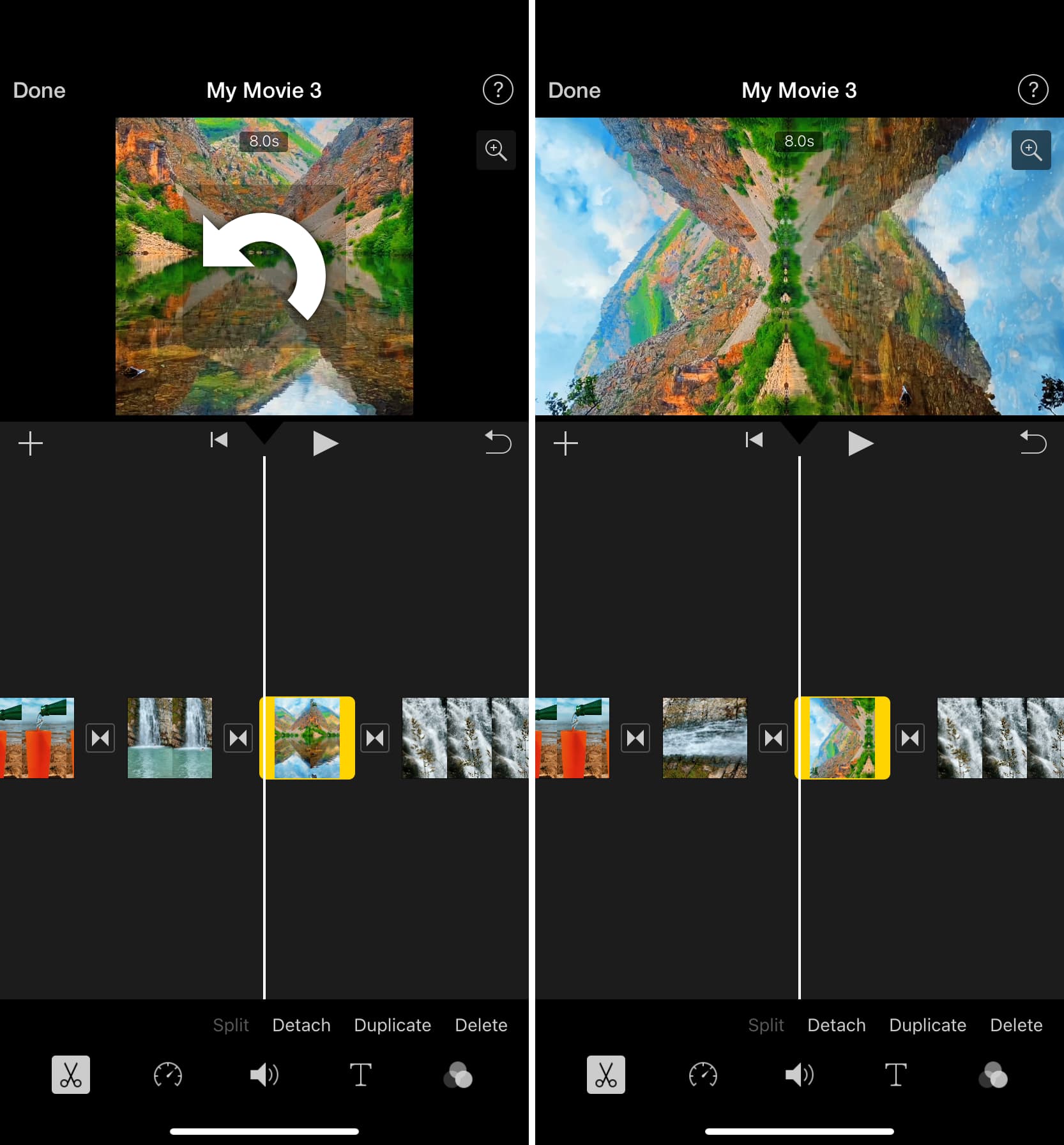
Catatan: Jika video vertikal tampak diperbesar dengan bagian atas dan bawah terpotong, ketuk video di garis waktu. Setelah itu, ketuk ikon plus dari atas lalu cubit menggunakan dua jari agar seluruh video vertikal tipis di pratinjau.
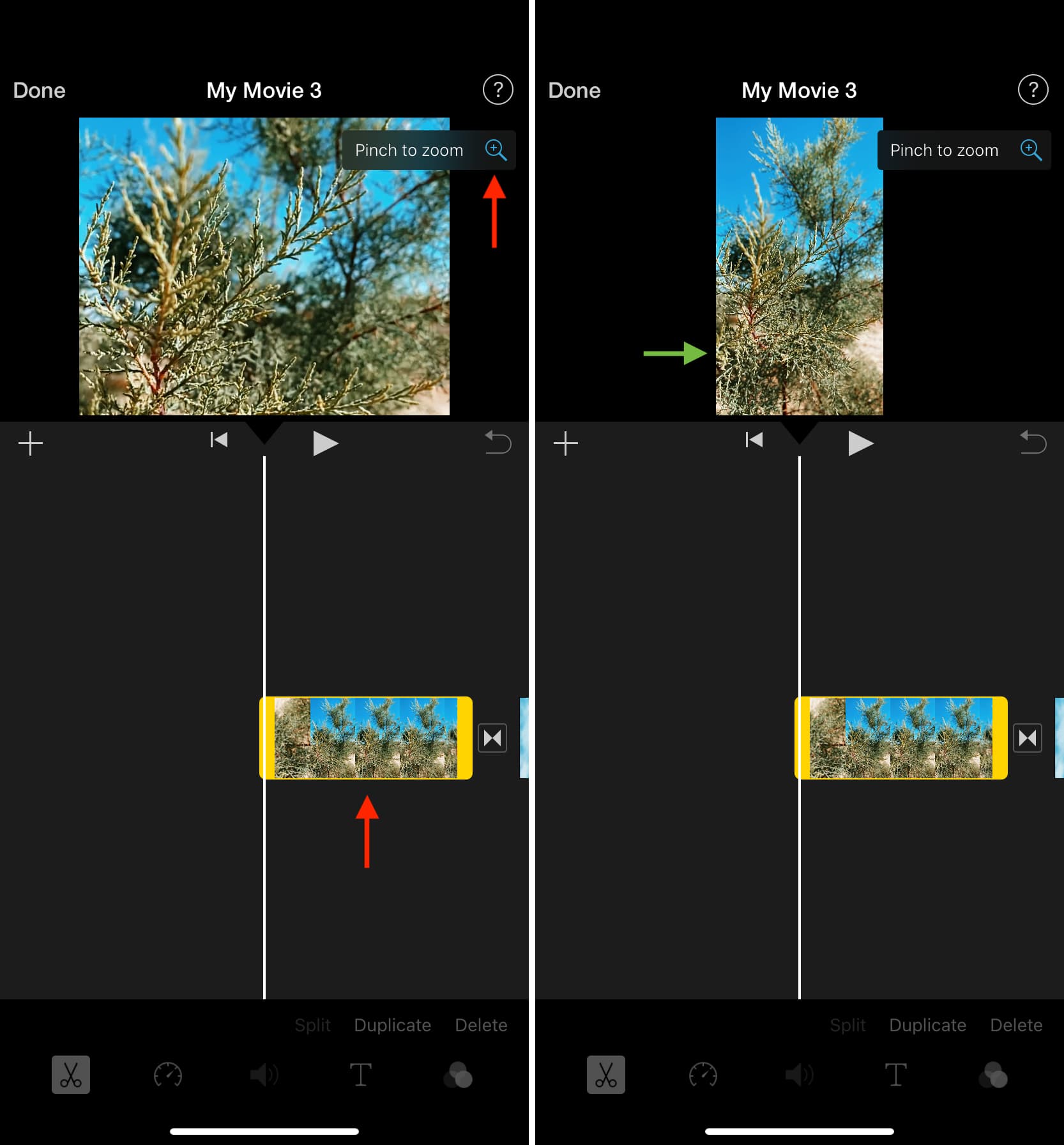
4) Pilih klip vertikal lainnya di timeline iMovie Anda dan ikuti langkah di atas untuk memutarnya.
5 ) Opsional: Pangkas, tambahkan suara, ubah kecepatan pemutaran, dan buat perubahan pengeditan lainnya jika diperlukan.
6) Terakhir, ketuk Selesai > ikon bagikan > Simpan Video untuk mengekspor video ini di aplikasi Foto yang sudah dikenal.
7 ) Masuk ke dalam aplikasi Foto dan buka video ini. Selanjutnya, ketuk Edit.
8) Ketuk ikon alat pangkas dan gunakan tombol putar untuk membuat video ini vertikal lagi.
9) Terakhir, ketuk Selesai untuk menyimpannya.
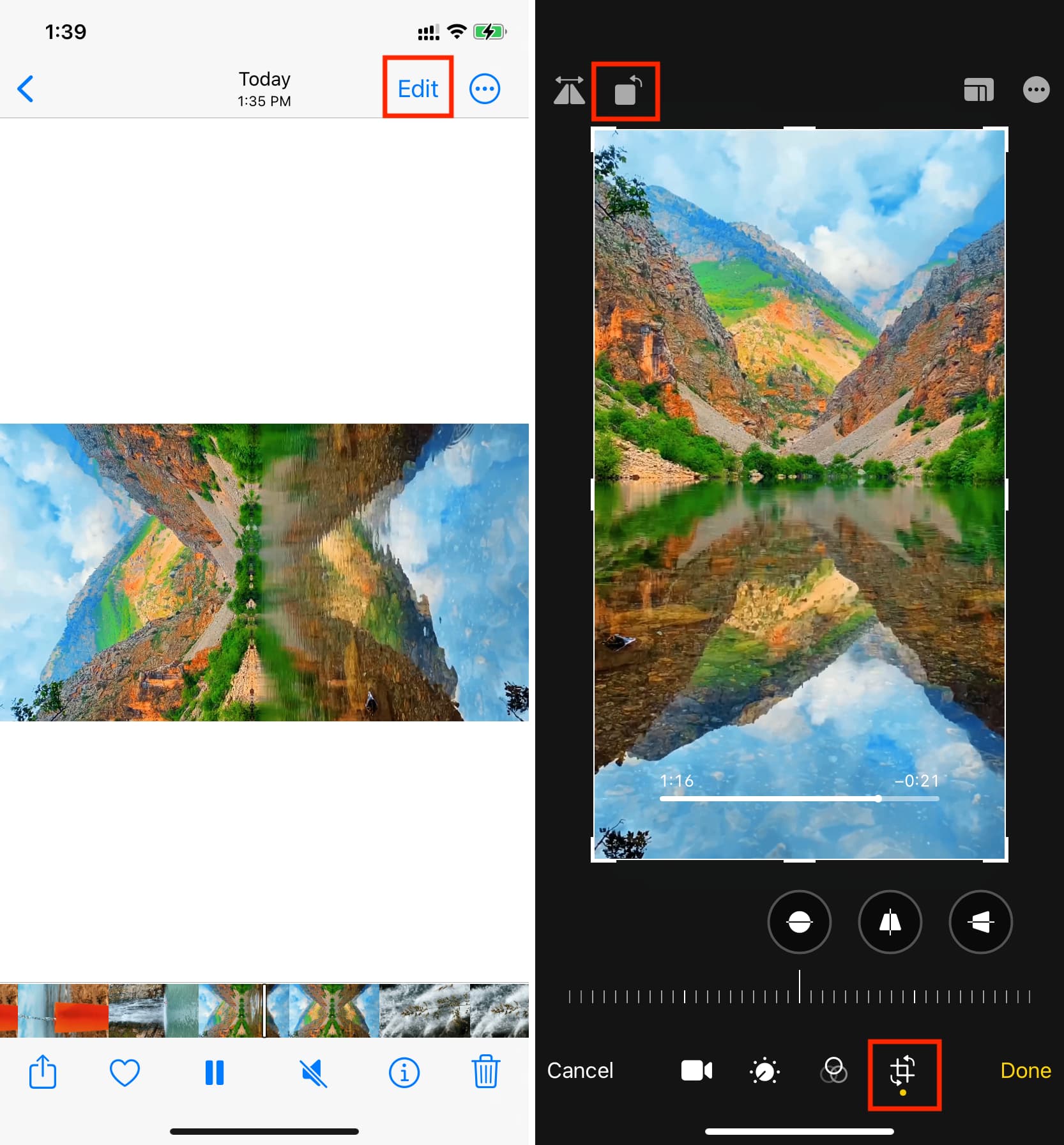
Video Anda yang telah diedit secara vertikal siap untuk diposting di platform media sosial favorit Anda!
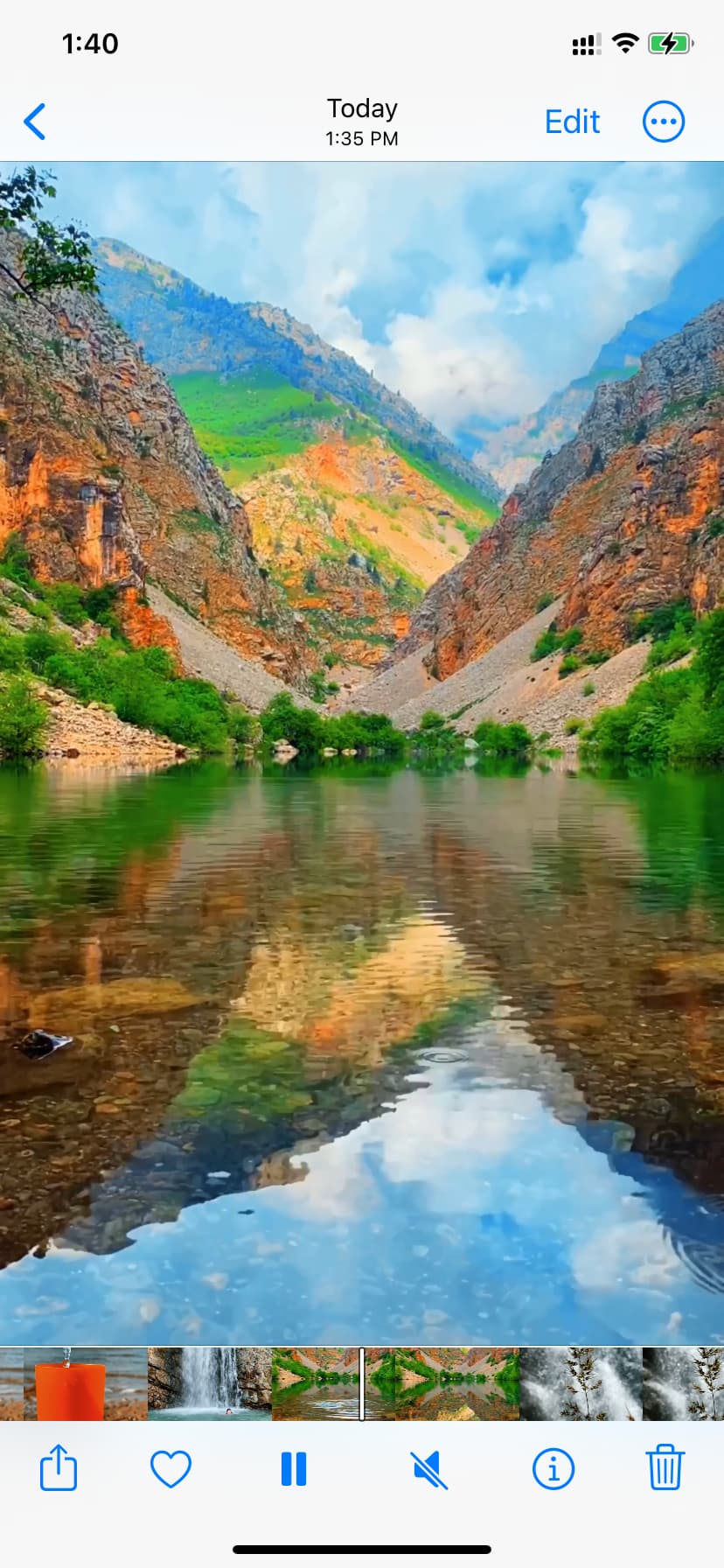 Memutar video vertikal di iPhone
Memutar video vertikal di iPhone
Menghapus bilah hitam vertikal dari video yang ada
A pendekatan berbeda yang dapat Anda ambil adalah mengedit video Anda seperti yang biasa Anda lakukan di iMovie dan mengekspornya. Video lanskap akan memiliki bilah hitam kosong, yang dapat Anda hapus menggunakan aplikasi Foto di Mac, iPhone, atau iPad.
Di Mac
1) Buka video di dalam aplikasi Foto. Cara termudah adalah meluncurkan aplikasi Foto dan melepaskan video dari Finder ke jendela aplikasi Foto.
2) Klik dua kali video di aplikasi Foto dan klik Edit.
3) Buka bagian Pangkas.
4) Tempatkan penunjuk di tepi kiri dan kanan alat pangkas dan seret untuk menghilangkan area hitam.
5) Terakhir, klik Selesai untuk menyimpan video tanpa bilah hitam yang tidak diinginkan.
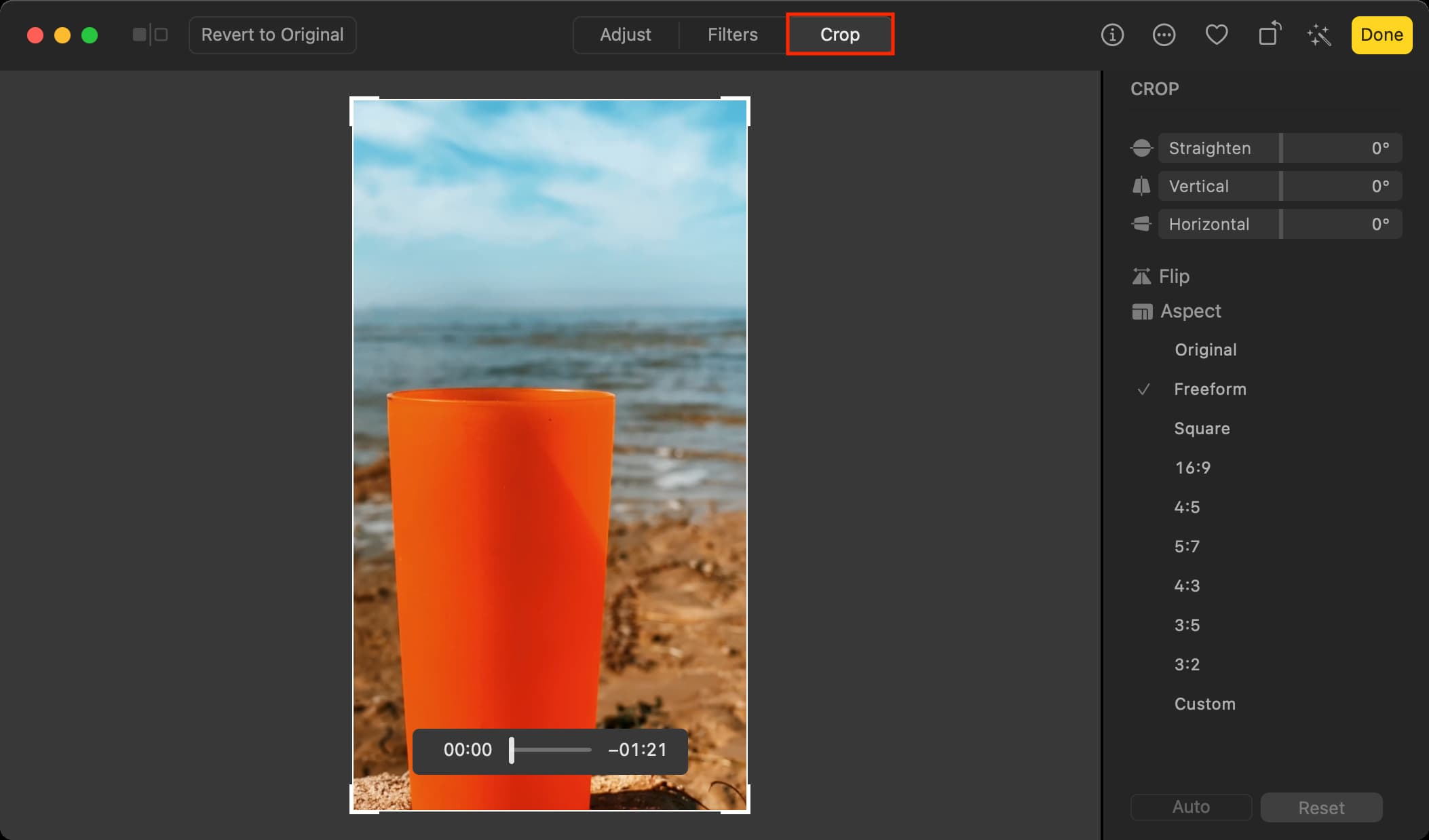
Anda dapat memindahkan video yang telah diedit ini kembali ke folder Finder hanya dengan menyeretnya keluar dari aplikasi Foto dan menjatuhkannya ke Desktop atau folder.
Di iPhone atau iPad
1) Masuk ke dalam aplikasi Foto dan ketuk video untuk membukanya.
2) Ketuk Edit.
3) Sekarang, ketuk ikon pangkas dan sesuaikan zona pemotongan untuk menghilangkan bilah hitam dari sisi kiri dan kanan video.
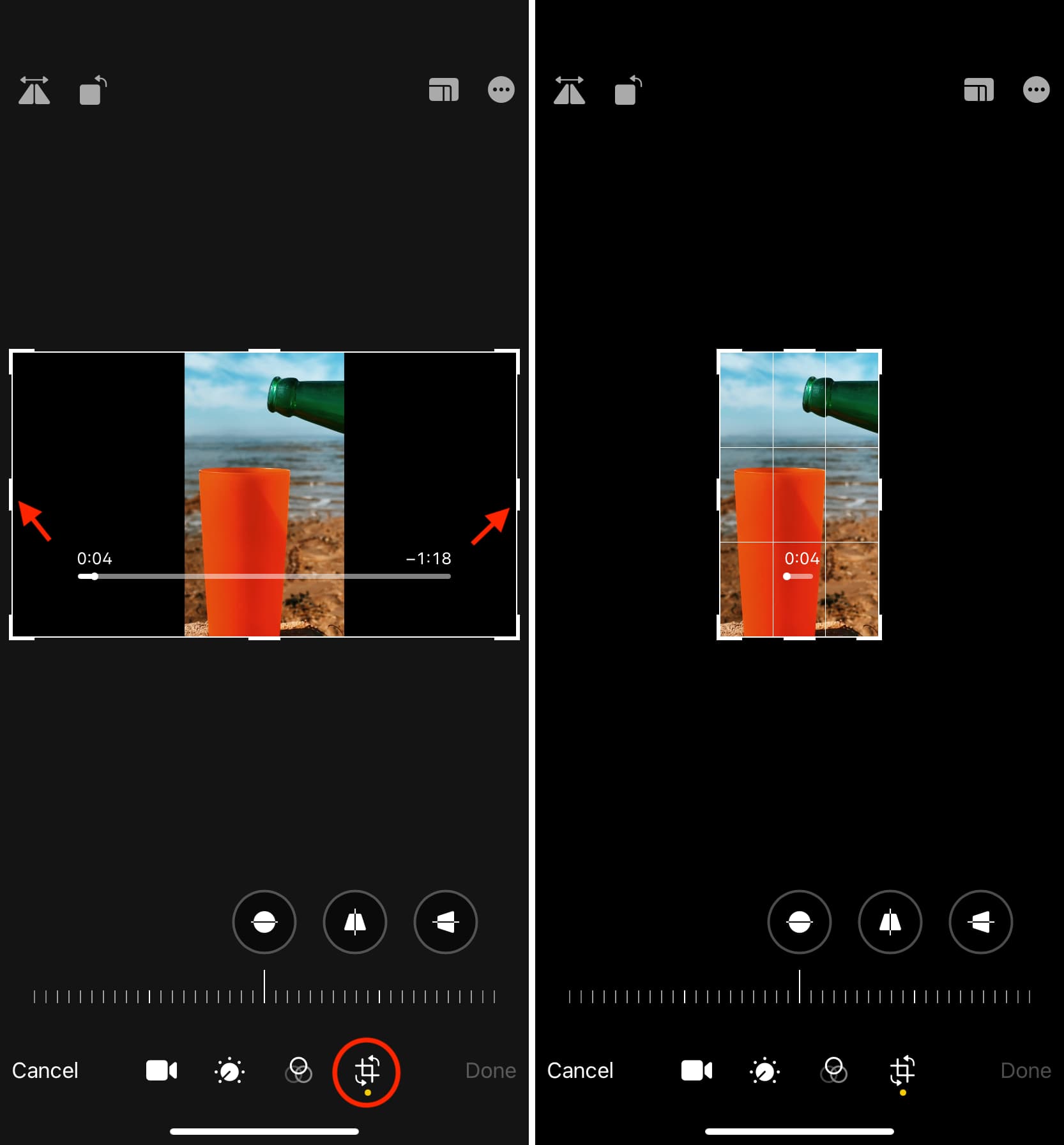
4) Terakhir, ketuk Selesai untuk menyimpan video dalam orientasi vertikal tanpa bilah hitam yang tidak perlu.
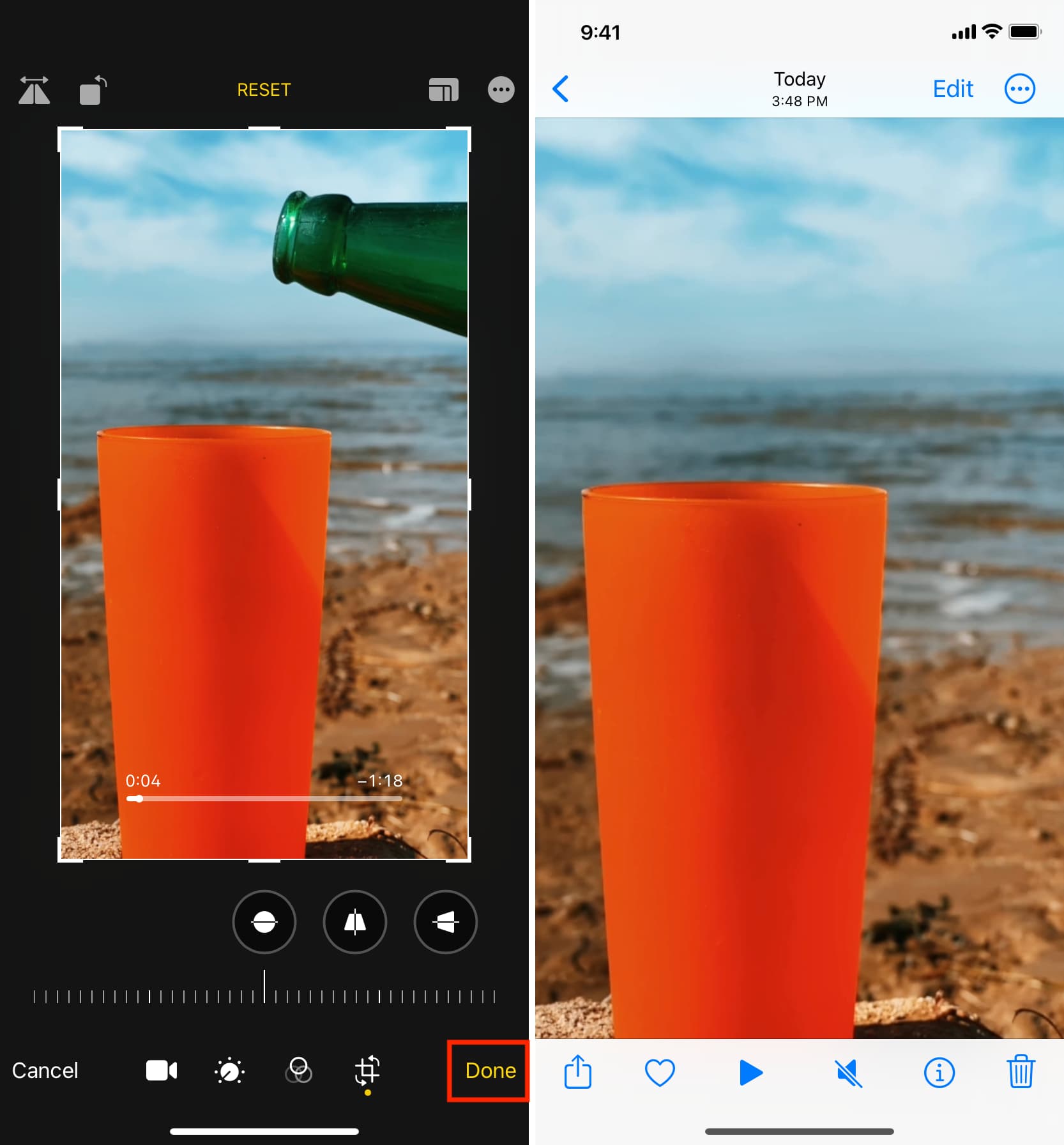
alternatif iMovie untuk iOS
Akhirnya, Anda dapat menggunakan InShot Video Editor aplikasi untuk menggabungkan klip video vertikal, menambahkan teks, dan melakukan banyak pengeditan lainnya pada iPhone atau iPad. Aplikasi ini gratis, mudah digunakan, dan secara keseluruhan luar biasa.
Lakukan lebih banyak hal di iMovie: