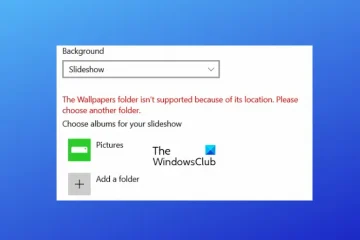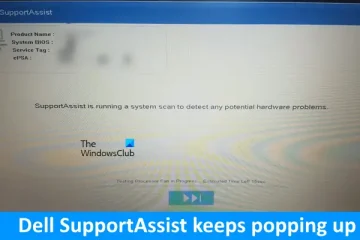Sama seperti di PC Windows lokal, Anda dapat membuat titik pemulihan sendiri di PC Cloud dan selain itu, Anda juga dapat menyalin titik pemulihan tersebut ke Akun Penyimpanan Azure. Dalam postingan ini, kami akan menunjukkan kepada Anda cara membagikan & mengunduh Titik Pemulihan Cloud PC.
Cara membagikan & mengunduh Titik Pemulihan Cloud PC
Poin pemulihan baik di PC Cloud lokal atau Windows 365 dapat berguna terutama dalam memulihkan PC kembali ke kondisi kerja sebelumnya. Anda mungkin ingin membagikan (memindahkan atau menyalin) Cloud PC dan kontennya ke:
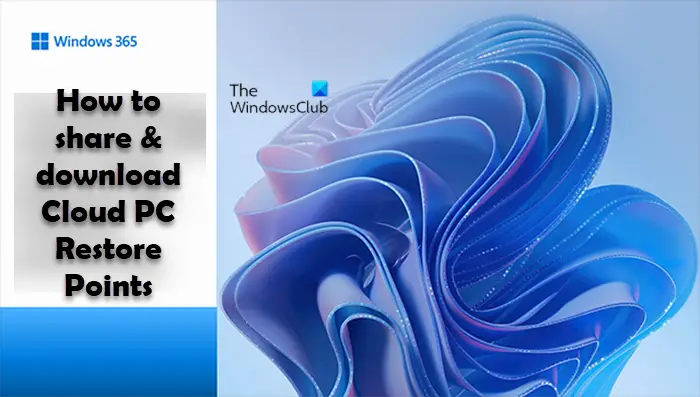 Buat salinan PC Cloud yang didistribusikan secara geografis.Buat salinan PC cloud selama proses off-boarding. Dapatkan tampilan historis Cloud PC (vs saat ini) untuk eDiscovery.Buat VHD yang dapat dipasang di perangkat fisik.
Buat salinan PC Cloud yang didistribusikan secara geografis.Buat salinan PC cloud selama proses off-boarding. Dapatkan tampilan historis Cloud PC (vs saat ini) untuk eDiscovery.Buat VHD yang dapat dipasang di perangkat fisik.
Kami akan membahas topik ini dalam subjudul berikut:
PrasyaratBerbagi satu titik pemulihanBerbagi beberapa titik pemulihanUnduh titik pemulihan dari akun penyimpanan
Mari kita lihat detail singkatnya.
1] Prasyarat
Prasyarat berikut harus dipenuhi:
A Cloud PC dengan titik pemulihanAkun yang dapat mengelola Cloud PC dan memiliki akses ke langganan Azure (dan membuat akun penyimpanan)
2] Bagikan satu titik pemulihan
Masuk ke pusat admin Microsoft Intune.Navigasikan ke Perangkat > Semua perangkat > pilih perangkat > pilih elipsis (…) > Bagikan (pratinjau).Dalam Pilih titik pemulihan (pratinjau) area, pilih Langganan dan akun Penyimpanan.Pilih Bagikan (pratinjau).
Folder dibuat di akun penyimpanan. Nama folder identik dengan nama Cloud PC. Folder tersebut berisi salinan VHD dari disk perangkat Cloud PC.
Baca: Cloud PC ini bukan milik pengguna saat ini [Fix]
3] Bagikan beberapa titik pemulihan
Masuk ke pusat admin Microsoft Intune. Navigasikan ke Perangkat > Semua perangkat > Tindakan Perangkat Massal. Pada laman Dasar-dasar , pilih opsi berikut:OS: WindowsTindakan perangkat: Berbagi titik pemulihan Cloud PC ke penyimpanan (pratinjau) Tentukan tanggal dan waktu: Pilih tanggal dan waktu. Pengaturan ini menentukan waktu titik pemulihan Cloud PC yang ingin Anda bagikan. Opsi berikut membantu menentukan dengan tepat titik pemulihan mana yang digunakan untuk setiap PC Cloud yang Anda pilih.Pilih rentang waktu titik pemulihan: Pilih salah satu opsi berikut:Sebelum tanggal dan waktu yang ditentukan: Bagikan titik pemulihan Cloud PC terdekat sebelum tanggal dan waktu yang Anda tentukan.Setelah tanggal dan waktu yang ditentukan: Bagikan titik pemulihan Cloud PC terdekat setelah tanggal dan waktu yang Anda tentukan.Mana saja terdekat (sebelum atau setelah tanggal dan waktu yang ditentukan): Bagikan titik pemulihan Cloud PC terdekat dengan tanggal dan waktu yang Anda tentukan. Pilih Langganan dan akun Penyimpanan > Berikutnya.Pada laman Perangkat , pilih Pilih perangkat untuk disertakan.Di Pilih perangkat, pilih Cloud PC yang titik pemulihannya ingin Anda bagikan > Pilih > Berikutnya.Pada laman Tinjau + buat , konfirmasikan pilihan Anda > Buat.
Untuk setiap titik pemulihan Cloud PC yang dibagikan, folder dibuat di akun penyimpanan. Nama folder identik dengan nama Cloud PC. Folder tersebut berisi salinan VHD dari disk perangkat Cloud PC.
4] Unduh titik pemulihan dari akun penyimpanan
Anda dapat mengunduh titik pemulihan menggunakan browser penyimpanan internal menggunakan portal Azure atau Anda dapat menggunakan Azure Storage Explorer. Untuk melakukan tugas ini, lakukan hal berikut:
Masuk ke portal Azure.Buka akun Penyimpanan.Klik akun penyimpanan yang Anda gunakan sebelumnya.Klik browser Penyimpanan dari menu.Dari browser Storage, pilih Blob containers untuk mendapatkan ikhtisar konten. Selanjutnya, klik item untuk melihat file.VHD. Anda dapat mengeklik file.VHD untuk mendapatkan informasi selengkapnya. Terakhir, klik tombol Unduh di pita untuk memulai pengunduhan.
Setelah pengunduhan selesai, Anda dapat menggunakan Hyper-V untuk buat VM baru dengan disk yang diunduh. Anda mungkin perlu mengonversi jenis disk dari.VHD ke.VHDX. Dalam hal ini, jalankan perintah PowerShell di bawah ini pada sistem yang telah menginstal peran Hyper-V. Perlu diingat bahwa perintah dapat memakan waktu cukup lama untuk menyelesaikan eksekusi.
Convert-VHD-Path’D:\Temp\Disk.VHD’-DestinationPath’D:\Temp\ConvertDisk.VHDX’
Itu dia !
Bagaimana cara memulihkan dari cadangan Windows Cloud?
Untuk melakukan tugas ini, ikuti langkah-langkah berikut:
Masuk ke pusat admin Microsoft Intune > Perangkat > Windows 365 > Semua Cloud PC > pilih Cloud PC yang akan dipulihkan. Pilih Pulihkan (pratinjau) > di bawah Pilih titik pemulihan, pilih titik tujuan pemulihan Cloud PC > Pilih.Dalam kotak dialog konfirmasi, pilih Pulihkan.
Berapa banyak titik pemulihan yang dapat Anda miliki di Windows 365?
Untuk Frekuensi layanan titik pemulihan, pilih interval untuk seberapa sering titik pemulihan akan dibuat. Ada batas 10 titik pemulihan. Jadi, frekuensi yang lebih pendek menghasilkan riwayat keseluruhan titik pemulihan yang lebih singkat. Petunjuk yang diberikan dalam postingan ini di atas menunjukkan cara berbagi dan mengunduh satu atau beberapa titik pemulihan Cloud PC.
Baca: Di mana Titik Pemulihan Sistem disimpan? Bagaimana cara melihat Poin Pemulihan?