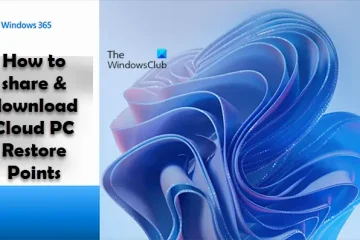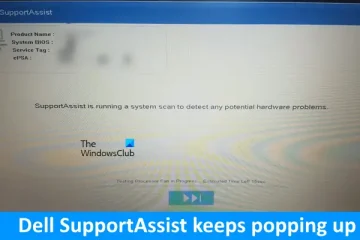Saat menyetel opsi Slideshow untuk layar kunci di setelan Personalisasi, Anda mungkin menemukan kesalahan Folder tidak didukung karena lokasinya Slideshow, Silakan pilih folder lain. Pesan kesalahan muncul saat Anda mengklik tombol Telusuri dan mencoba memilih sumber folder untuk tayangan slide layar kunci. Ini mencegah folder dipilih untuk Slideshow.
Apa yang menyebabkan kesalahan lokasi folder layar kunci?
Anda mungkin mengalami kesalahan lokasi folder layar kunci ketika OS Windows menganggap folder/subfolder yang dipilih tidak didukung untuk Slideshow. Ini karena Windows menganggap lokasi atau jenis tidak valid.
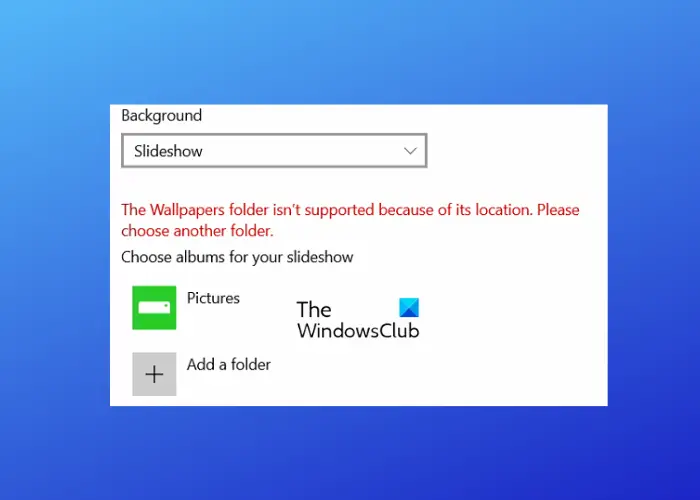
Situasi ini terutama muncul saat Anda mengeklik tautan Akses cepat dan memilih folder khusus (Desktop, Unduhan, Dokumen, Video, dll.) atau subfoldernya. Hal ini karena sumber ini tidak didukung untuk Slideshow layar kunci.
Keluarannya akan sama, bahkan jika Anda menavigasi ke folder sumber secara manual, misalnya, “C:\Users\John\Pictures \Screenshot“. Namun, jika Anda masih menghadapi kesalahan tersebut, kami memiliki beberapa solusi yang telah diuji pengguna untuk membantu Anda memperbaiki masalah tersebut.
Perbaiki Folder tidak didukung karena lokasinya kesalahan Slideshow
Metode ini akan membantu Anda menambahkan folder sumber dengan sukses dan memperbaiki kesalahan lokasi folder layar kunci. Namun, pastikan Anda memilih sumber folder/subfolder yang benar untuk Slideshow layar kunci. Pada saat yang sama, pastikan folder sumber memiliki izin untuk diakses oleh SYSTEM.
Jelajahi jalur folder secara manual
Metode ini telah membantu banyak orang memperbaiki kesalahan. Di sini, Anda perlu menelusuri jalur folder sumber secara manual, baik dari PC ini atau dari direktori utama, drive C:, alih-alih menggunakan “Quick akses” untuk memilihnya.
Anda kemudian dapat mencapai folder sumber (yang ingin Anda gunakan untuk Slideshow layar kunci) dan memilihnya seperti yang ditunjukkan di bawah ini:
Buka Pengaturan (Menang + I), lalu buka Personalisasi > Kunci layar > Sesuaikan layar kunci Anda > Rangkai Slide. Selanjutnya, buka Tambahkan album untuk tayangan slide Anda dan klik Telusuri. Sekarang, klik pintasan PC ini di sebelah kiri, lalu klik drive C (C:) di sebelah kanan. Selanjutnya, klik dua kali Pengguna. Di bawah Pengguna, pilih folder profil Anda.Sekarang, pilih folder sumber (jangan dibuka), misalnya, Gambar, dan klik Pilih folder ini untuk menjadikannya sebagai Slideshow layar kunci.
Pilih tetapi hindari membuka folder gambar
Ini mungkin tampak cukup mendasar, tetapi metode ini telah menjadi sangat populer di kalangan pengguna Windows 11. Cukup telusuri folder yang berisi gambar secara manual (seperti yang dijelaskan di atas) dan alih-alih membuka folder, pilih folder tersebut.
Terakhir, klik opsi “Pilih folder ini” untuk pilih folder gambar. Gambar sekarang harus berhasil ditetapkan sebagai Slideshow layar kunci.
Baca: Cara membuka Opsi File Explorer di Windows
Buka pengaturan Personalisasi melalui CMD
Metode ini berlaku bagi mereka yang tidak dapat membuka Personalisasi laman setelan di aplikasi Setelan. Dalam hal ini, Anda harus menjalankan Command Prompt sebagai administrator.
Sekarang, jalankan perintah di bawah ini di jendela Command Prompt yang ditinggikan:
control/name Microsoft.Personalization/halaman halamanWallpaper
Setelah perintah berhasil dijalankan, ini akan membuka halaman setelan Personalisasi di aplikasi Setelan. Sekarang Anda dapat menelusuri lokasi folder secara manual seperti yang dijelaskan di Metode 1 dan memilih folder gambar target.
Baca: Prompt Perintah tidak berfungsi atau terbuka
Mengapa wallpaper Slideshow saya tidak berfungsi?
Jika Slideshow Layar Kunci tidak berfungsi, mungkin karena Slideshow Latar Belakang Windows tidak diaktifkan. Dalam hal ini, Anda dapat mengikuti petunjuk di bawah ini untuk mengaktifkan wallpaper Rangkai Slide di Windows dan memperbaiki masalahnya:
Tekan tombol pintasan Menang + I untuk meluncurkan Windows Pengaturan. Selanjutnya, klik Personalisasi di sebelah kiri, lalu klik Kunci layar di sebelah kanan. Di layar berikutnya, buka
Apakah wallpaper Tampilan slide menghabiskan baterai?
Ya, wallpaper Slideshow di Lock Screen atau Desktop dapat menghabiskan daya laptop Anda dan menguras baterai. Untuk menghemat baterai dengan mengaktifkan Slideshow, Anda dapat mengubah mode Daya.