Mendapatkan penundaan input yang tidak tertahankan saat mengetik dengan papan ketik nirkabel di Mac? Tutorial ini mencantumkan semua solusi untuk memperbaiki masalah ini dan membuat pengetikan Anda bebas lag.
Perbaikan dalam posting ini berlaku untuk semua keyboard Bluetooth nirkabel, termasuk Magic Keyboard Apple (yang saat ini saya gunakan).
Masalahnya
Saat Anda menekan tombol pada keyboard Bluetooth, respons pada tampilan hanya terlihat setelah penundaan yang nyata. Anda menekan banyak tombol saat mengetik, dan itu tidak langsung muncul di layar, tetapi setelah jeda singkat, semua teks yang Anda ketikkan muncul dalam satu aliran cepat.
Catatan: Biasanya keyboard nirkabel, mouse, dan trackpad Mac membutuhkan waktu beberapa detik untuk terhubung secara otomatis dan dapat digunakan setelah Anda menyalakan komputer.
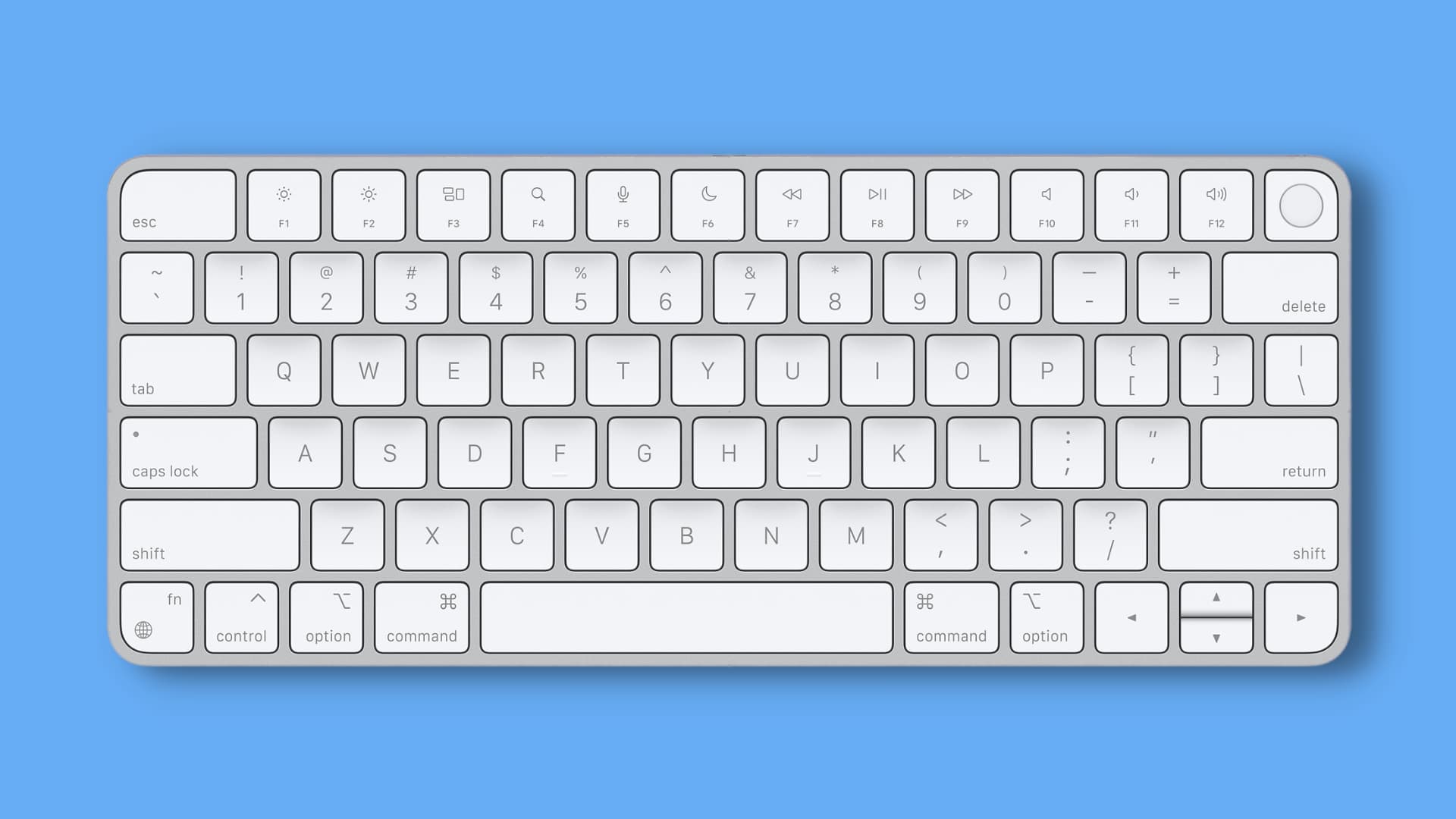 Perbaiki jeda keyboard nirkabel aktif Mac: sembunyikan
Perbaiki jeda keyboard nirkabel aktif Mac: sembunyikan
Matikan keyboard Anda dan hidupkan kembali
Cari sakelar daya di keyboard Anda dan balikkan ke posisi mati. Jika keyboard Bluetooth Anda memiliki baterai yang dapat dilepas, lepaskan.
Setelah menunggu selama 30 detik, hidupkan keyboard Anda, dan kelambatan waktu respons keyboard akan diperbaiki.
 Gambar: Joshin Yamada
Gambar: Joshin Yamada
Putuskan keyboard dan sambungkan kembali
Buka Pengaturan Sistem dan klik Bluetooth. Arahkan penunjuk ke nama keyboard yang terhubung dan klik Putuskan. Tunggu setidaknya 15 detik. Klik Hubungkan di samping nama keyboard. 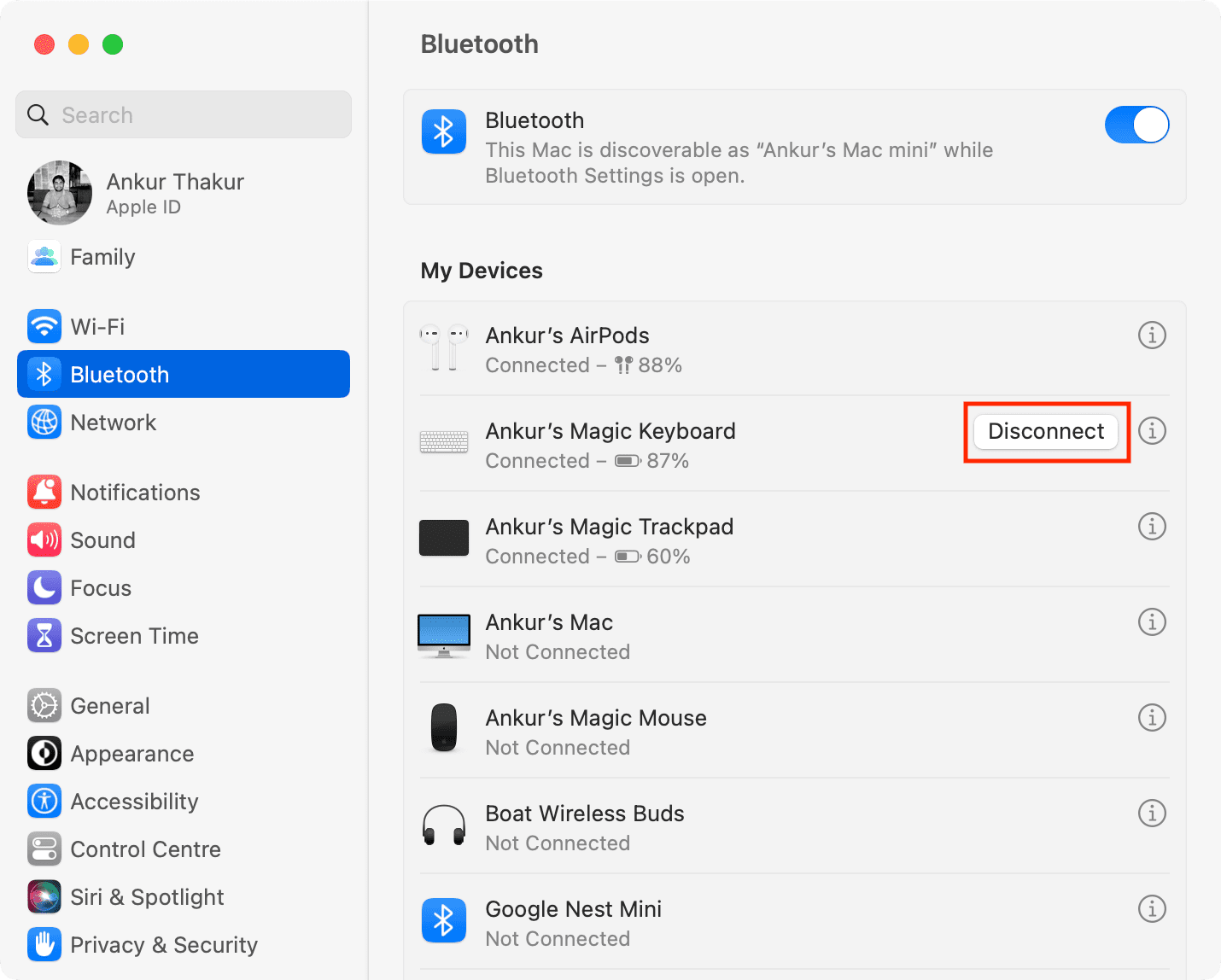
Anda juga dapat memutuskan sambungan keyboard dengan mengeklik ikon Bluetooth di bilah menu, lalu mengeklik namanya.
Isi daya keyboard Anda
Sebelum melanjutkan, pastikan keyboard nirkabel Anda telah terisi daya. Anda dapat melihat persentase baterainya di Pengaturan Sistem > Bluetooth. Selain itu, sebaiknya sambungkan ke pengisi daya selama beberapa menit, meskipun baterai sudah diisi.
Catatan: Jika keyboard Anda menggunakan baterai AA atau AAA, ganti dengan yang baru satu.
Pastikan Mac dan keyboard Anda berada dalam jangkauan
Untuk sebagian besar perangkat, jangkauan Bluetooth biasa adalah sekitar 30 kaki atau 10 meter. Anda berada dalam kisaran ini jika Anda bekerja di atas meja. Namun, jika Mac mini atau Mac studio dipasang di rak atau dinding yang tinggi, perangkat tersebut mungkin berada di luar jangkauan Bluetooth papan ketik nirkabel Anda. Dalam hal ini, coba pindahkan sedekat mungkin ke Mac (bukan layarnya).
Mulai ulang Mac Anda
Jika Anda sudah lama tidak memulai ulang Mac, gangguan sementara dalam sistem operasi dapat menyebabkan kelambatan ini. Cukup klik ikon Apple dan tekan Mulai ulang, yang akan menyelesaikan masalah.
Keluar dan buka kembali aplikasi yang bersangkutan
Terkadang, papan ketik mungkin tertinggal hanya di aplikasi Mac tertentu. Jika Anda melihat pola ini, tutup atau tutup paksa aplikasi itu dan buka kembali. Jika masalah berlanjut, perbarui aplikasi tersebut atau hubungi pengembangnya untuk mendapatkan solusi.
Matikan tombol lambat
Tombol lambat adalah setelan aksesibilitas yang memungkinkan Anda mengubah kecepatan respons keyboard Mac. Anda mungkin melihat penundaan yang cukup lama dan juga mendengar suara pada setiap penekanan tombol jika fitur ini diaktifkan di komputer Anda. Berikut cara menonaktifkannya:
Buka Pengaturan Sistem dan klik Aksesibilitas. Pilih Keyboard. Nonaktifkan Tombol Lambat. Catatan: Jika suara tombol penting bagi Anda, jangan matikan Tombol Lambat. Alih-alih, klik tombol info ⓘ di samping Tombol Lambat, setel Penundaan penerimaan ke singkat, dan simpan perubahan Anda. 
Sesuaikan setelan keyboard Anda
Katakanlah Anda bersemangat dan ingin cepat mengetik yessssssssssssssssssssss! Untuk melakukannya, Anda perlu menahan tombol S pada keyboard dan mengharapkannya untuk terus mengetik alfabet s berulang kali. Sayangnya, ini dinonaktifkan secara default di macOS. Jadi, pertama, Anda harus menggunakan perintah Terminal untuk mengaktifkan pengulangan tombol di Mac Anda.
Dengan asumsi Anda mengaktifkannya, saat Anda menahan tombol, apakah Anda melihat penundaan yang lama sebelum alfabet dimasukkan berulang kali , atau alfabet yang sama muncul perlahan di layar? Anda dapat memperbaikinya dengan mengubah setelan keyboard ini:
Gulir ke bawah ke bagian bawah bilah samping Setelan Sistem dan klik Keyboard. Seret Tingkat pengulangan kunci ke Cepat. Setelah ini, Mac Anda akan dengan cepat memasukkan teks yang sama berulang kali, atau jika Anda menekan & menahan tombol hapus, itu akan menghapus huruf lebih cepat. Selanjutnya, arahkan fokus Anda ke penggeser Tunda hingga berulang. Ini memungkinkan Anda memutuskan seberapa cepat atau lambat tombol pengulangan akan beraksi. Misalnya, jika disetel ke Panjang, Anda harus menunggu lebih lama setelah menekan & menahan tombol, dan jika disetel ke Pendek, semuanya akan beraksi lebih cepat. 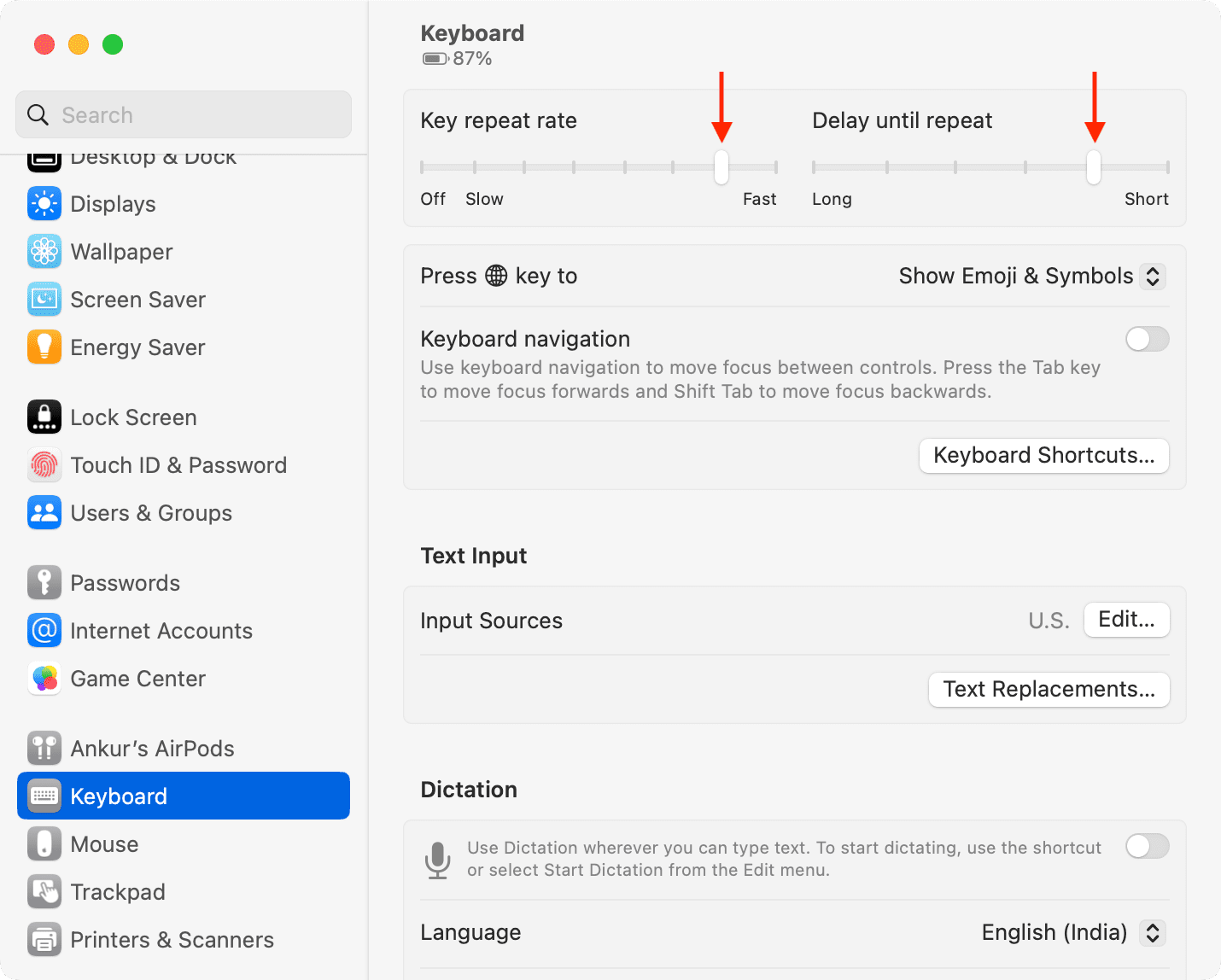
Hapus perangkat Bluetooth yang baru terhubung
Apakah waktu respons antara keyboard nirkabel dan Mac baik-baik saja hingga Anda menghubungkan perangkat Bluetooth baru ke komputer? Jika demikian, pertimbangkan untuk memutuskan sambungan perangkat baru tersebut dan lihat apakah perangkat tersebut dapat mengatasi kelambatan keyboard nirkabel.
Lupakan keyboard dan sambungkan kembali
Masih mengalami masalah kelambatan yang sama? Menghapus sepenuhnya keyboard yang dipasangkan dan memasangkannya kembali dapat mengatasi masalah tersebut:
Buka Pengaturan Sistem > Bluetooth. Klik tombol info ⓘ di sebelah keyboard yang dipasangkan. Klik Lupakan Perangkat Ini > Lupakan Perangkat. Sekarang, matikan keyboard Anda menggunakan tombol daya. Nyalakan kembali setelah 30 detik dan atur ke mode berpasangan (jika perlu). Kembali ke Pengaturan Sistem > Bluetooth dan sambungkan keyboard. 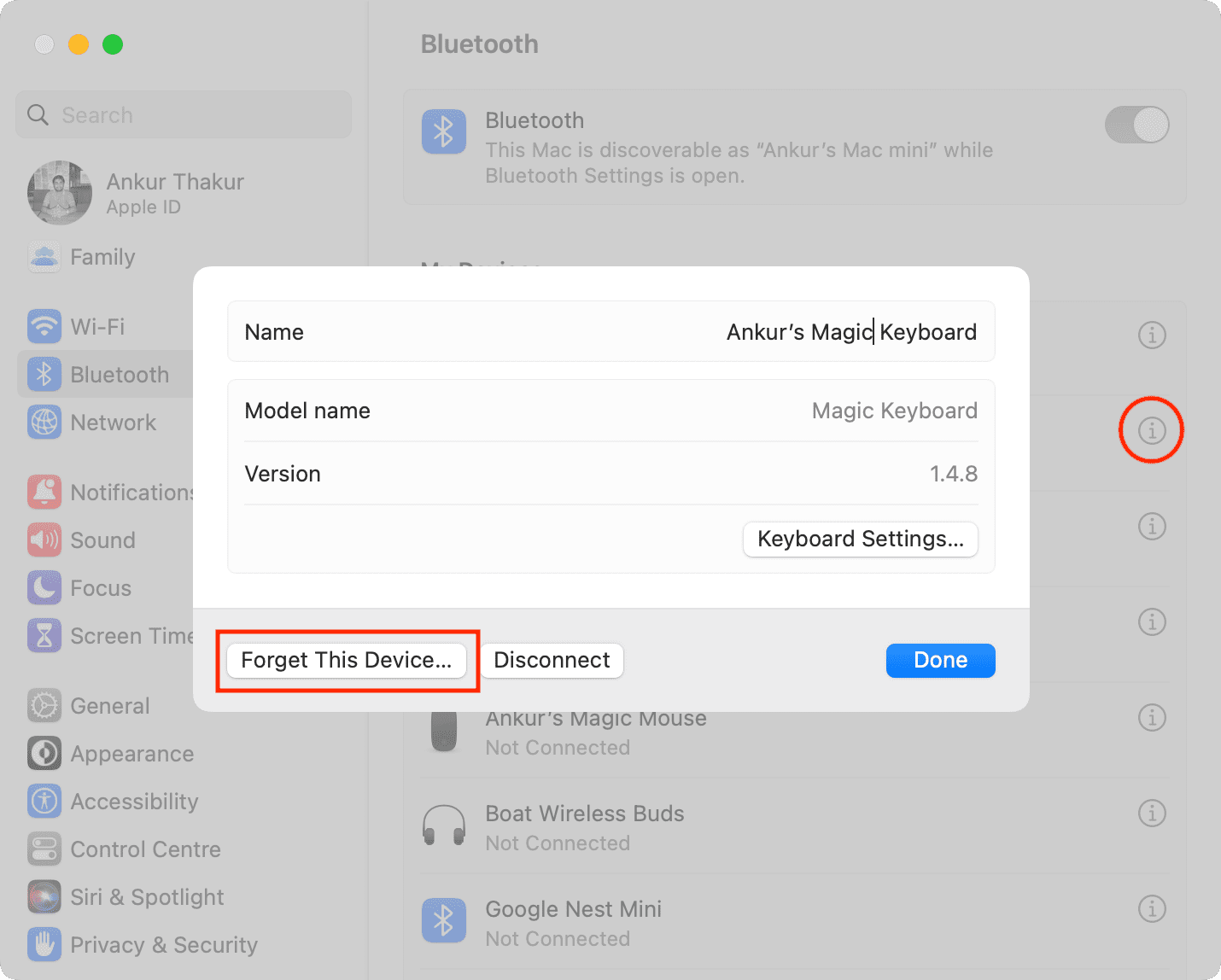
Matikan Bluetooth Mac dan aktifkan kembali
Sebelum Anda melakukan ini di Mac mini, Mac Studio, Mac Pro, atau iMac, Anda harus memiliki mouse berkabel atau trackpad yang tersambung ke Mac Anda. Jika tidak, Anda akan melihat munculan yang mengatakan:
Bluetooth Tidak Dapat Dimatikan. Anda tidak akan dapat mengontrol komputer ini saat Bluetooth dinonaktifkan. Hubungkan keyboard dan mouse atau trackpad menggunakan konektor USB sebelum mematikan Bluetooth.
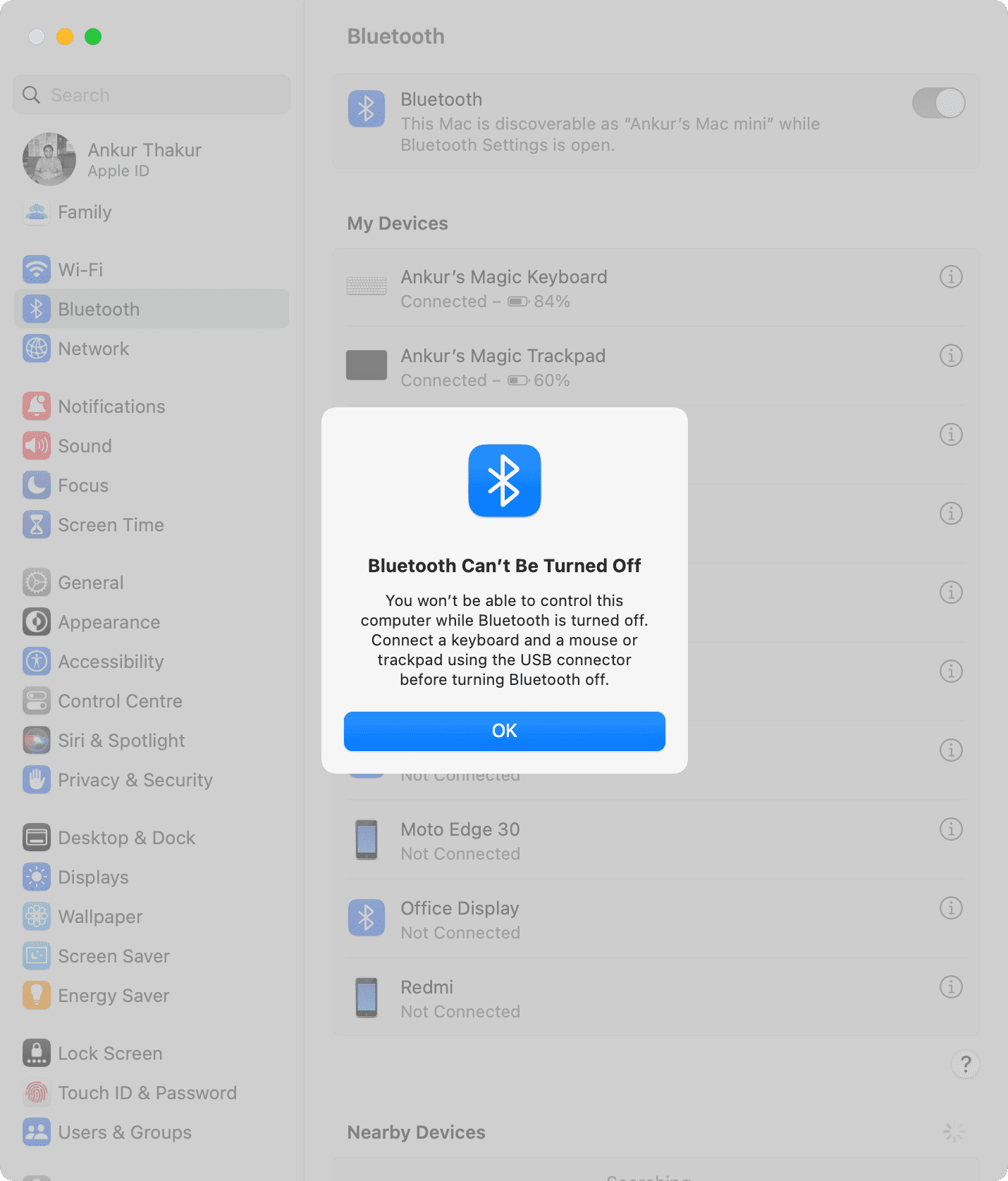
Catatan: Di MacBook, Anda dapat menggunakan di trackpad.
Setelah itu:
Buka Pengaturan Sistem > Bluetooth dan matikan sakelar di sebelah Bluetooth. Tunggu selama 15 detik dan aktifkan kembali Bluetooth. Sekarang, sambungkan keyboard Anda jika tidak terhubung secara otomatis.
Dapatkan versi terbaru macOS
Jika Mac Anda tidak menjalankan macOS terbaru, perbarui dari Pengaturan Sistem > Umum > Pembaruan Perangkat Lunak. Di macOS Monterey atau versi lebih lama, buka System Preferences > Software Update.
Reset Bluetooth Mac
Ketika Anda mereset Mac Anda Bluetooth, itu akan menghapus semua perangkat yang dipasangkan. Jadi, pastikan Anda memiliki mouse berkabel yang tersambung ke desktop Mac Anda sehingga Anda dapat memasangkan keyboard dan mouse nirkabel setelah mengatur ulang Bluetooth. Di MacBook, Anda dapat menggunakan trackpad bawaan.
Perbarui keyboard Anda
Beberapa keyboard dapat menerima pembaruan firmware untuk memperbaiki masalah. Lakukan penelusuran web untuk model keyboard Anda dan hubungi tim dukungan pabrikan untuk mempelajarinya lebih lanjut.
Memperbarui Keyboard Ajaib
Keyboard Apple lama digunakan untuk menerima pembaruan firmware, dan Anda dapat menyaksikannya ini dengan mengunjungi halaman Dukungan Apple ini dari 2009 dan 2010.
Bahkan yang sekarang, seperti Magic Keyboard dengan Touch ID, menunjukkan (firmware) Versi ketika Anda menekan ikon info ⓘ di samping namanya di setelan Bluetooth.
Namun, saya tidak dapat menemukan metode resmi apa pun untuk memperbarui firmware dari Keyboard Ajaib saat ini. Kemungkinan besar, jika Apple harus mendorong pembaruan untuk Magic Keyboard, Mouse, atau Trackpad, itu terjadi di latar belakang saat terhubung ke Mac Anda. Prosesnya mungkin serupa dengan bagaimana AirPods diperbarui.
Coba keyboard ini dengan komputer atau iPad lain
Dalam kasus yang jarang terjadi, mungkin saja semua pengaturan baik-baik saja di Mac Anda, tetapi keyboard mengalami beberapa masalah.
Untuk mengonfirmasi ini, sambungkan keyboard ke Mac, PC Windows, atau iPad lain dan lihat apakah ada lag di sana. Jika ya, Anda dapat menghubungi produsen keyboard untuk mendapatkan penggantinya.
Mengurangi interferensi nirkabel
Kita sudah membahas tentang memasukkan Mac dan keyboard Anda dalam jangkauan Bluetooth. Penting juga untuk tidak memiliki gangguan nirkabel di antara kedua perangkat.
Hal-hal seperti penutup logam atau keras untuk Mac mini, Mac Studio, atau keyboard nirkabel Anda dapat menjadi alasan koneksi Bluetooth lambat. Jadi, hapus itu jika Anda menggunakannya.
Kedua, Wi-Fi dan Bluetooth keduanya menggunakan pita frekuensi nirkabel 2,4GHz. Namun, hampir semua perangkat yang relatif lebih baru, seperti iPhone, iPad, ponsel Android, dan komputer, juga dapat terhubung ke pita Wi-Fi 5GHz. Jadi, jika router Wi-Fi Anda mendukung kedua pita ini (kemungkinan besar demikian), Anda dapat memindahkan beberapa perangkat ke pita 5GHz yang lebih cepat, yang dapat mengurangi jumlah perangkat aktif pada pita 2,4GHz, sehingga membantu koneksi Bluetooth Anda.
Dukungan Apple memiliki pos bermanfaat tentang topik ini yang dapat Anda periksa.
Pertimbangkan untuk menggunakan rute kabel
Akhirnya, jika tidak ada yang membantu, Anda dapat memilih metode kabel dengan menggunakan keyboard kabel atau menggunakan keyboard nirkabel (didukung) dengan menghubungkan melalui kabel USB ke Mac Anda.
Misalnya, meskipun saya menonaktifkan Bluetooth di Mac, saya dapat menghubungkan Magic Keyboard ke Mac mini melalui kabel Lightning dan gunakan dalam mode kabel. Tidak memerlukan penyiapan.
Pendekatan berkabel tidak memiliki lag atau masalah menjengkelkan lainnya seperti pemutusan sambungan, baterai lemah, waktu tunggu selama boot sistem, dll.
Lihat selanjutnya:
