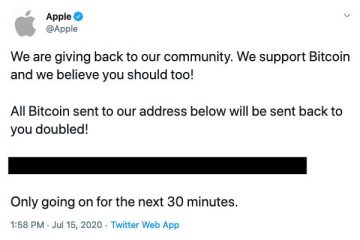Microsoft Excel adalah program spreadsheet untuk bisnis, institusi pembelajaran, individu, analis data, dll. Namun, beberapa pengguna telah melaporkan masalah dengan Excel yang perlu diperbaiki. Misalnya, Jenis Data Stok Excel tidak ditampilkan terjadi pada beberapa pengguna. Jika Tipe Data Stok tidak muncul atau hilang di Excel, postingan ini akan membantu Anda.
Data Stok yang tidak muncul di Excel berdampak negatif bagi pengguna, terutama mereka yang bergantung pada aplikasi untuk melakukan tugas bisnis setiap hari. Beberapa pengguna mengalami masalah ini bahkan dengan versi terbaru Excel mereka.
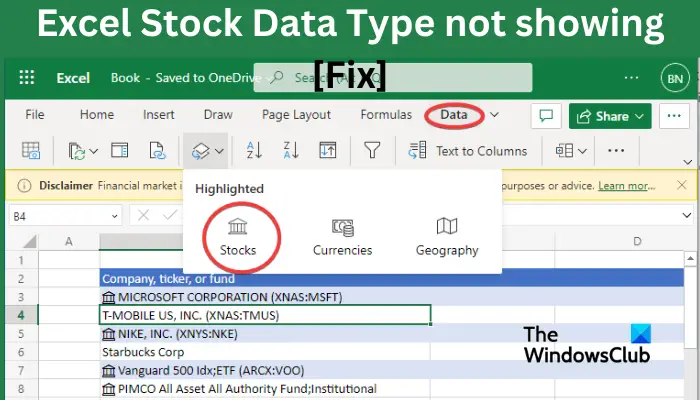
Bagaimana cara mengaktifkan Tipe Data Stok di Excel?
Untuk mengaktifkan tipe data stok di Excel, buat tabel data dengan nama pasar lalu pilih sel yang ingin Anda format sebagai tipe data stok. Setelah itu, buka tab Data di pita dan pilih opsi Saham dari grup Tipe Data. Melakukannya akan memformat sel data sebagai tipe data stok. Anda kini dapat menggunakan tombol Sisipkan Data untuk menambahkan kolom data seperti Harga, Perubahan, Karyawan, dll.
Perbaiki Jenis Data Stok Excel yang tidak muncul
Beberapa pengguna mengalami hal ini bahkan dengan pembaruan Microsoft 365 dan tanpa masalah penting. Kami memiliki solusi ahli untuk masalah ini yang kami yakini akan berhasil untuk Anda. Untuk memperbaiki Jenis Data Stok Excel yang tidak muncul, coba solusi berikut:
Mulai dengan langkah awalMasuk dalam ExcelBuka Excel dalam mode amanGunakan VPNPerbaiki Microsoft 365Perbarui atau instal ulang Office
Mari kita selami lebih dalam solusi ini satu per satu.
1] Mulailah dengan langkah awal
Sebelum beralih ke solusi lebih lanjut, sebaiknya lakukan beberapa langkah awal untuk memperbaiki masalah ini.
Periksa stabilitas koneksi internet Anda. Internet super lambat mungkin memengaruhi cara kerja beberapa aplikasi, yang menyebabkan beberapa kesalahan seperti masalah Jenis Data Stok. Pastikan Anda masuk ke langganan Microsoft 365 terbaru. Jika aplikasi Office Anda kedaluwarsa, mungkin ada masalah dan tidak akan berfungsi dengan baik. Mulai ulang PC dan aplikasi Excel Anda. Ini menghapus file sementara dan bug yang mungkin mencegah Tipe Data Stok Excel Anda bekerja dengan benar. Periksa apakah Excel Anda kompatibel dengan sistem operasi Anda. Mungkin ada masalah kompatibilitas jika Anda menjalankan versi Office yang salah di sistem Windows Anda.
2] Masuk dalam Excel
Beberapa pengguna telah melaporkan bahwa ketika mereka masuk menggunakan akun Microsoft mereka dalam Excel, itu menyelesaikan masalah. Kami sangat menyarankan Anda mencoba solusi ini dan melihat apakah Jenis Data Saham akan muncul di Excel.
Untuk login dalam Microsoft Excel, buka file Excel Anda dan di sisi kiri atas, pilih File lalu gulir ke bawah untuk menemukan Akun. Jika Anda tidak masuk, klik Masuk dan masukkan kredensial akun Microsoft Anda. Jika Anda masuk dengan akun yang salah, Klik Keluar atau Beralih akun dan masuk dengan akun lain.
3] Buka Excel di mode aman
Hal berikutnya untuk memperbaiki masalah ini adalah menjalankan Microsoft Excel dalam mode aman. Dalam mode aman, Excel akan berjalan dalam keadaan default tanpa add-in atau plugin eksternal apa pun. Anda mungkin tidak dapat melihat jenis data Saham karena gangguan dari ekstensi yang bermasalah. Jadi, luncurkan Excel dalam mode aman dan lihat apakah masalahnya teratasi. Berikut adalah langkah-langkah untuk melakukannya:
Pertama, aktifkan kotak perintah Jalankan menggunakan hotkey Win + R. Sekarang, di bidang Buka, masukkan perintah di bawah ini:excel.exe/safeSekarang Anda dapat memeriksa apakah data stok type mulai muncul.
Jika masalah teratasi dalam mode aman, Anda dapat menonaktifkan add-in lalu memulai Excel secara normal. Begini caranya:
Pertama, buka Excel, klik menu File, dan ketuk Opsi. Setelah itu, navigasikan ke tab Add-in, gulir ke bawah ke opsi Kelola Add-in COM, dan tekan tombol Buka yang tersedia di sebelahnya. Sekarang, untuk menonaktifkan add-in, hapus centang pada kotak yang terkait dengannya. Anda juga dapat menekan tombol Hapus untuk meng-uninstal add-in sepenuhnya. Terakhir, klik tombol OK dan lihat apakah masalahnya teratasi.
4] Gunakan VPN
Masalahnya mungkin disebabkan karena pembatasan jaringan yang mencegah Excel untuk terhubung ke server Microsoft. Jadi, Anda dapat mencoba menggunakan VPN dan melihat apakah masalahnya telah teratasi.
5] Perbaiki Microsoft 365
Excel yang rusak dapat menyebabkan Tipe Data Stok Excel tidak ditampilkan, dan Anda perlu memperbaiki Office untuk memperbaiki masalah tersebut.
Untuk memperbaiki Excel, Anda dapat memilih untuk memperbaiki seluruh rangkaian Microsoft 365 atau hanya memilih Excel. Untuk melakukannya, tekan tombol Windows + R dan ketik Control dan tekan Enter. Ini akan membuka Panel Kontrol. Buka Program > Program dan Fitur. Di sini, Anda dapat memilih Excel atau Microsoft Office, atau Microsoft 365; itu tergantung pada apa yang Anda miliki di PC Anda. Klik pilihan Anda dan tekan Ubah. Munculan baru akan muncul, klik Perbaiki dan ikuti petunjuk di layar untuk menyelesaikan proses.
6] Perbarui atau instal ulang Office
Memperbarui atau menginstal ulang Excel atau Office dapat memperbaiki masalah tersebut. Jika belum menyetel pembaruan otomatis, Anda dapat memeriksa pembaruan Office dengan mengeklik File lalu Akun. Di sisi kiri, Anda dapat melihat opsi pembaruan.
Untuk menginstal ulang Office, ikuti langkah-langkah berikut;
Cari Panel Kontrol di kotak pencarian Windows dan klik
Kami berharap salah satu solusi dapat membantu Anda memperbaiki masalah di mana Jenis Data Saham Anda tidak muncul di Excel.
Baca: Bagaimana cara menggunakan fitur Data Geografi di Excel
Di mana Bagan Saham di Excel?
Anda dapat menambahkan bagan saham di Excel, buka tab Sisipkan, dan pilih salah satu grafik saham. Ini memungkinkan Anda memasukkan grafik saham Tinggi-Rendah-Tutup, Buka-Tinggi-Rendah-Tutup, Volume-Tinggi-Rendah-Tutup, dan Volume-Buka-Tinggi-Rendah-Tutup.
Baca: Perbaiki Toolbar Excel tidak berfungsi.
Versi Excel apa yang memiliki Tipe Data Stok?
Anda hanya dapat mengakses Tipe Data Stok jika memiliki akun Microsoft gratis atau Anda memiliki akun Microsoft 365. Jika Anda tidak memiliki akun ini, Jenis Data Saham tidak akan ditampilkan di bilah alat spreadsheet Excel Anda. Pastikan Anda masuk dengan akun Microsoft 365 untuk mengakses fitur Saham di Excel.
Baca: Dapatkan Harga Saham secara real-time di Excel menggunakan Harga Saham.