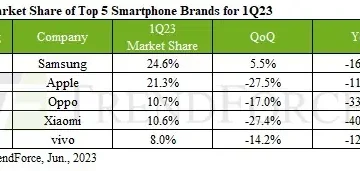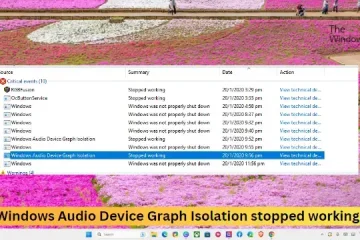Pos ini menampilkan solusi untuk memecahkan masalah Koneksi Printer dan Pencetakan di Windows 11/10. Printer adalah alat penting bagi individu dan bisnis. Namun, terlepas dari semua kemajuan teknologi, masalah koneksi printer dan pencetakan masih dapat terjadi. Untungnya, Anda dapat mengikuti beberapa saran sederhana untuk memperbaikinya.
Mengapa printer saya terhubung tetapi tidak mencetak?
Printer mungkin tidak dapat mencetak jika koneksi USB longgar atau printer kehabisan tinta atau kertas. Jika demikian, verifikasi level tinta, bersihkan printhead, dan isi baki kertas. Jika tidak, ada alasan lain yang mungkin terjadi. Beberapa di antaranya adalah:
 Periksa status printerPengaturan printer salah konfigurasiDriver printer rusakAntrean cetak menumpuk
Periksa status printerPengaturan printer salah konfigurasiDriver printer rusakAntrean cetak menumpuk
Bagaimana cara memecahkan masalah Koneksi Printer dan Pencetakan di Windows?
Untuk memecahkan masalah koneksi printer dan masalah pencetakan, mulailah dengan menyambungkan kembali dan memulai ulang printer Anda. Jika itu tidak membantu, ikuti saran berikut:
Jalankan Pemecah Masalah PrinterPeriksa kabel dan koneksi nirkabelPerbarui driver printerSetel printer sebagai defaultHapus antrean cetakHapus dan setel ulang spooler cetakInstal ulang printer
Sekarang mari kita lihat detailnya.
1] Jalankan Pemecah Masalah Printer
Sebelum memulai dengan berbagai metode pemecahan masalah, jalankan Pemecah Masalah Printer. Melakukannya dapat secara otomatis memperbaiki kesalahan terkait printer. Berikut caranya:
Tekan Windows + I untuk membuka Pengaturan. Navigasikan ke Sistem > Pemecahan masalah > Pemecah masalah lainnya. Gulir ke bawah dan klik Jalankan di samping Printer. Pemecah masalah sekarang akan mulai berjalan.
2] Periksa kabel dan koneksi nirkabel
Selanjutnya, periksa apakah kabel USB printer terhubung dengan benar dari printer ke PC Anda. Juga, lihat apakah kabelnya tidak rusak sama sekali.
Namun, jika Anda memiliki printer nirkabel, periksa apakah PC dan printer Anda terhubung ke jaringan WiFi yang sama.
3] Perbarui driver printer
Driver printer terkadang dapat rusak dan menyebabkan masalah koneksi dan pencetakan. Perbarui driver printer dan lihat apakah kesalahan diperbaiki. Berikut caranya:
Buka Pengaturan dan buka Pembaruan & Keamanan > Pembaruan Windows.Tepat di bawahnya, cari tautan yang dapat diklik— Lihat pembaruan opsional. Di bawah Pembaruan Driver, daftar pembaruan akan tersedia, yang dapat Anda pilih untuk dipasang jika Anda menghadapi masalah secara manual.
Atau, Anda dapat langsung mengunduh Driver Printer dari situs produsen dan instal.
4] Tetapkan printer sebagai default
Sekarang, periksa apakah Anda telah menyetel printer sebagai default. Melakukannya akan mengatur printer sebagai default dan tidak membiarkan Windows mengelola printer default Anda. Berikut caranya:
Tekan Windows + I untuk membuka Pengaturan. Navigasikan ke Bluetooth & perangkat > Printer & pemindai. Pilih printer Anda dan lalu klik Tetapkan sebagai default.
5] Hapus antrean cetak
Antrean cetak di Windows mencantumkan item yang menunggu untuk dicetak. Tugas cetak ini terkadang macet dan menumpuk, menyebabkan kesalahan. Menghapus antrian cetak dapat membantu memperbaikinya. Berikut caranya:
Tekan Windows + I untuk membuka Pengaturan. Navigasikan ke Bluetooth & perangkat > Printer & pemindai. Pilih printer Anda dan klik Buka antrean cetak. Di sini, pilih dokumen yang terdaftar, lalu pilih Dokumen dan klik Batal.
Atau, Anda dapat mengunduh file bat siap pakai ini fixprintq yang telah kami siapkan. Unduh dan klik untuk menjalankannya. Ini akan menghapus antrean cetak.
6] Hapus dan setel ulang Print spooler
Printer spooler mengelola pekerjaan pencetakan kertas yang dikirim dari PC ke printer. Menghapus dan menyetel ulang spooler cetak berpotensi menyelesaikan masalah sambungan printer dan pencetakan. Berikut caranya:
Tekan tombol Windows + R untuk membuka kotak dialog Jalankan . Ketik services.msc dan tekan Enter. Gulir bawah, klik kanan pada Print Spooler dan klik Stop. Selanjutnya, arahkan ke folder berikut dan hapus semua ISI folder ini.C:\Windows\System32\ spool\PRINTERSSekarang klik kanan lagi pada layanan Print Spooler dan mulai ulang.
Baca: Cara menyetel ulang Printer ke setelan default pabrik di Windows
7] Copot pemasangan dan pasang ulang printer
Terakhir, jika saran ini tidak membantu, pertimbangkan untuk menginstal ulang printer. Berikut cara mencopot pemasangan printer:
Tekan Windows + I untuk membuka Pengaturan. Navigasikan ke Bluetooth & perangkat > Pencetak & pemindai.Pilih printer yang ingin Anda copot pemasangannya dan klik Hapus.
Setelah Anda menghapus pemasangannya, pasang kembali dan lihat apakah kesalahan sudah teratasi.
Jika tidak ada yang membantu, Anda mungkin harus menunjukkannya kepada teknisi perangkat keras.
Baca: Perbaiki Printer dalam Status Kesalahan
Bagaimana cara memecahkan masalah printer saya di Windows 11?
Untuk memecahkan masalah koneksi printer dan masalah pencetakan di Windows 11, kosongkan antrean cetak dan setel ulang spooler cetak. Namun, jika itu tidak membantu, perbarui driver printer dan instal ulang printer.
Baca: Cara memperbaiki Pencetakan Lambat di Windows
Bagaimana caranya Saya mendapatkan Pemecah Masalah Printer di Windows 11?
Untuk menggunakan Pemecah Masalah Printer di Windows 11, buka pengaturan Windows dan arahkan ke System > Troubleshoot > Other troubleshooters. Di sini, gulir ke bawah untuk menemukan Printer dan klik Jalankan di sebelahnya.