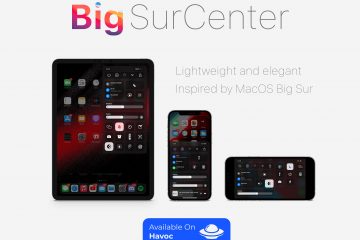Pelajari cara mengatur aplikasi Dropbox di Mac Anda dan mengelola file baru dan yang sudah ada tanpa harus mengunjungi situs web Dropbox setiap kali Anda perlu mengunduh atau mengunggah file.
Sama seperti yang dapat Anda atur up Google Drive di Mac Anda untuk mengunggah dan mengunduh file dengan lancar, Anda juga dapat menambahkan Dropbox ke Finder. Setelah selesai, Anda dapat menggunakan layanan penyimpanan cloud populer ini di dalam Finder di Mac Anda, seperti folder normal lainnya.
Folder Dropbox lokal ini akan memiliki semua file Anda yang ada. Selain itu, apa pun yang Anda pindahkan ke folder ini akan otomatis diunggah ke Dropbox dan tersedia di semua komputer, ponsel, dan web Anda.
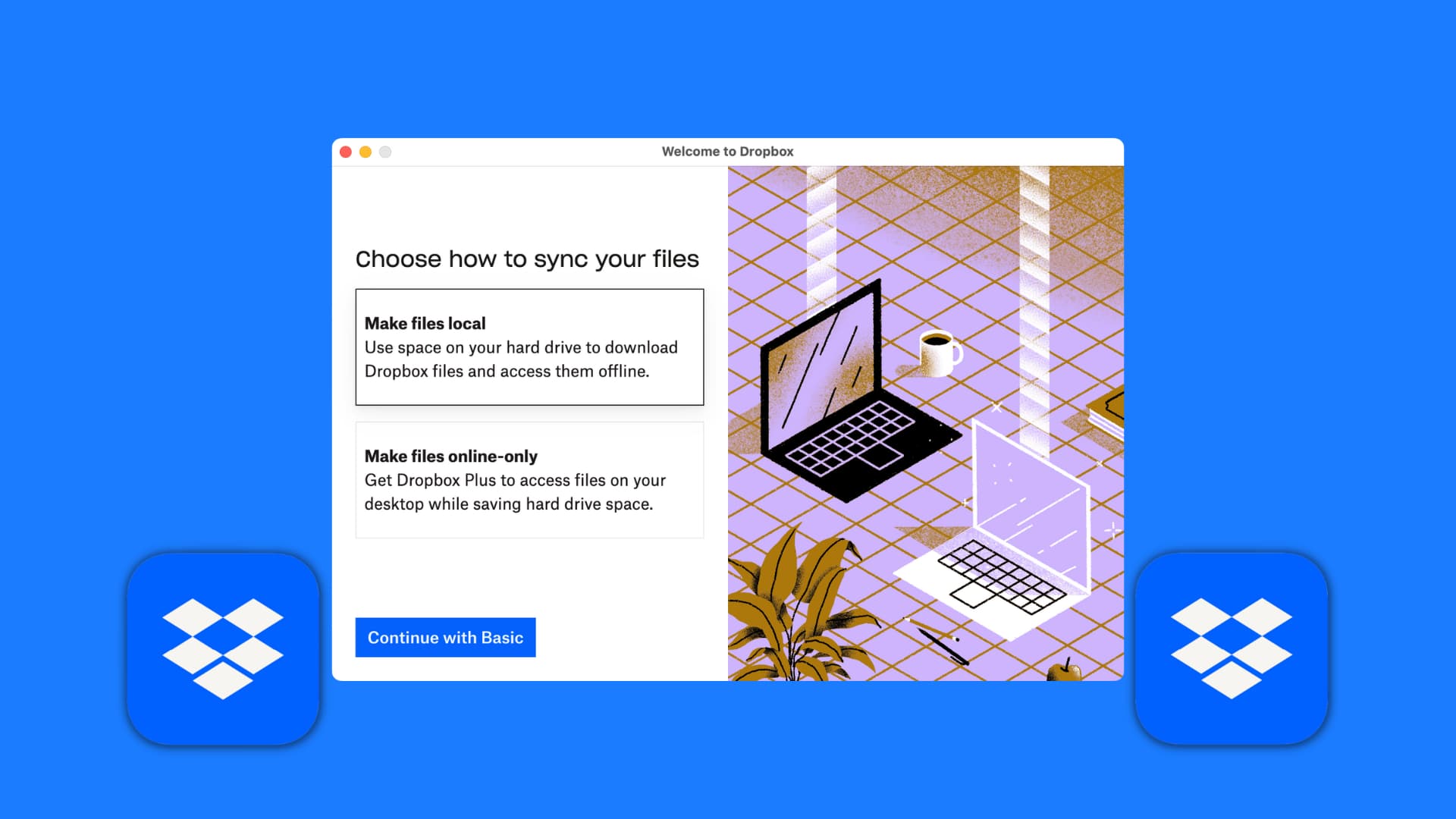 Dropbox di Mac: sembunyikan
Dropbox di Mac: sembunyikan
Siapkan Dropbox di Mac
1) Unduh aplikasi Dropbox untuk Mac menggunakan tautan resmi ini. Atau, jika Anda telah menyiapkan Dropbox di ponsel Anda, buka dan buka Akun > Hubungkan komputer.
2) Instal aplikasi dengan mengklik dua kali file DropboxInstaller.dmg yang diunduh dan ikuti petunjuk sederhana di layar.
Catatan: Jika unduh atau penginstalan macet, klik ikon penginstal dari Dock Mac Anda > klik namanya dari bilah menu atas > dan tekan opsi keluar. Setelah itu, mulai ulang penginstalan.
3) Setelah penginstalan selesai, masuk ke akun Dropbox Anda.
Catatan: Dropbox akan meminta beberapa izin, seperti mengakses pengaturan Aksesibilitas Anda atau menawarkan opsi untuk membagikan tangkapan layar Anda dalam sekejap. Anda dapat menolak semua itu kecuali Anda tahu apa yang Anda lakukan atau ingin menggunakan fitur ini.
4) Sekarang pilih bagaimana Anda ingin menyinkronkan file. Jika Anda menggunakan paket dasar gratis, satu-satunya pilihan Anda adalah memilih Buat file lokal, yang akan menyimpan semua file Anda yang ada secara lokal di drive internal Mac Anda.
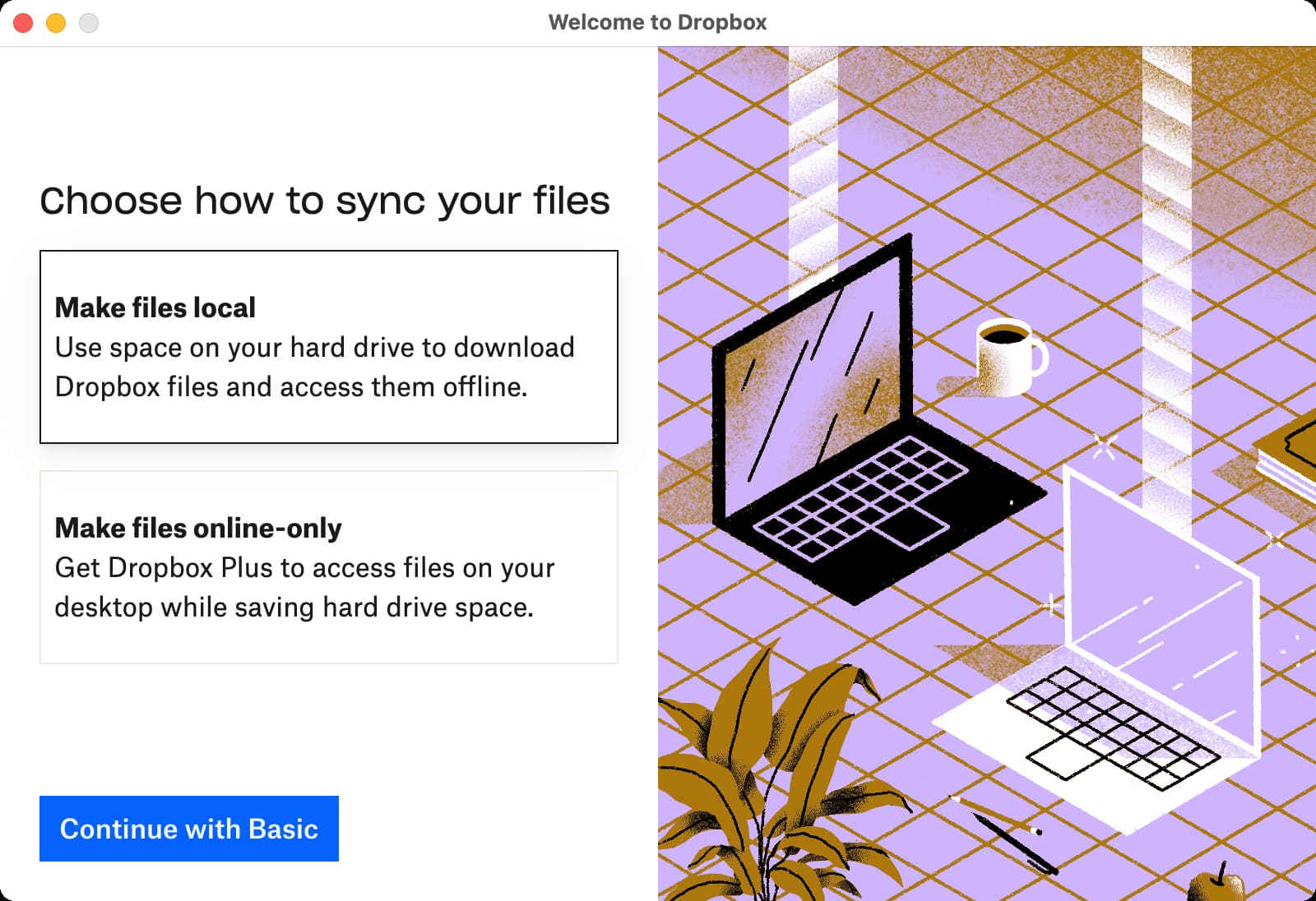
5) Setelah Anda selesai, bagian Dropbox akan terbuka secara otomatis di Finder. Jika tidak, buka Finder, dan Anda akan melihat folder Dropbox di kiri atas.
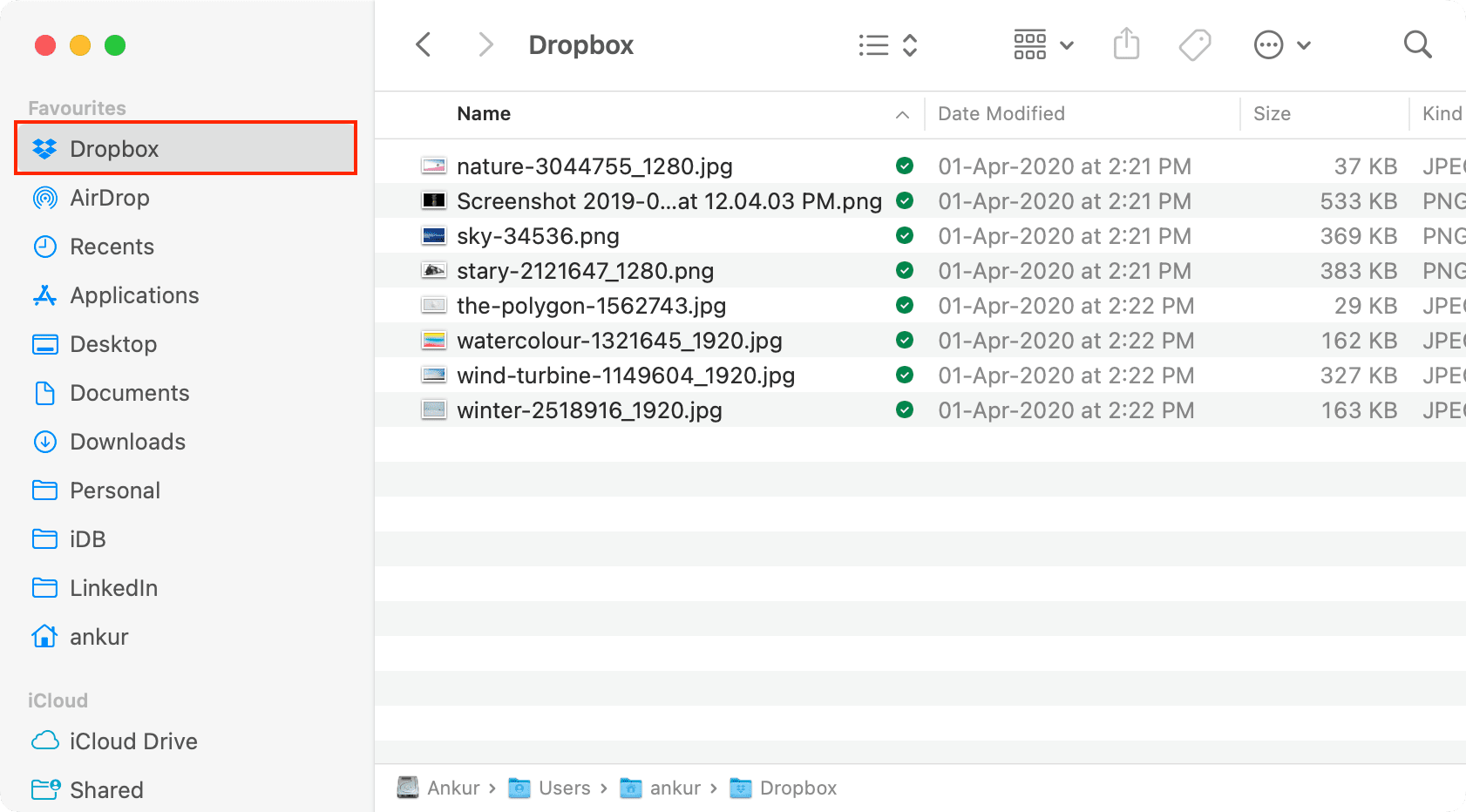
Kelola file di Dropbox di Mac
Akses: Klik folder Dropbox di Finder, dan Anda akan memiliki file & folder Dropbox yang ada di sini. Centang hijau berarti file juga disimpan offline ke komputer Anda, dan ikon biru menandakan file sedang disinkronkan.
Unggah: Semua file baru yang Anda seret/tambahkan ke folder ini akan diunggah ke Dropbox.
Hapus: Jika Anda menghapus sesuatu dari folder Dropbox di Mac, itu akan dihapus dari Dropbox dan semua perangkat Anda tempat Anda menggunakan akun Dropbox ini.
Anda dapat memulihkannya dari Sampah Mac Anda atau masuk ke Dropbox.com
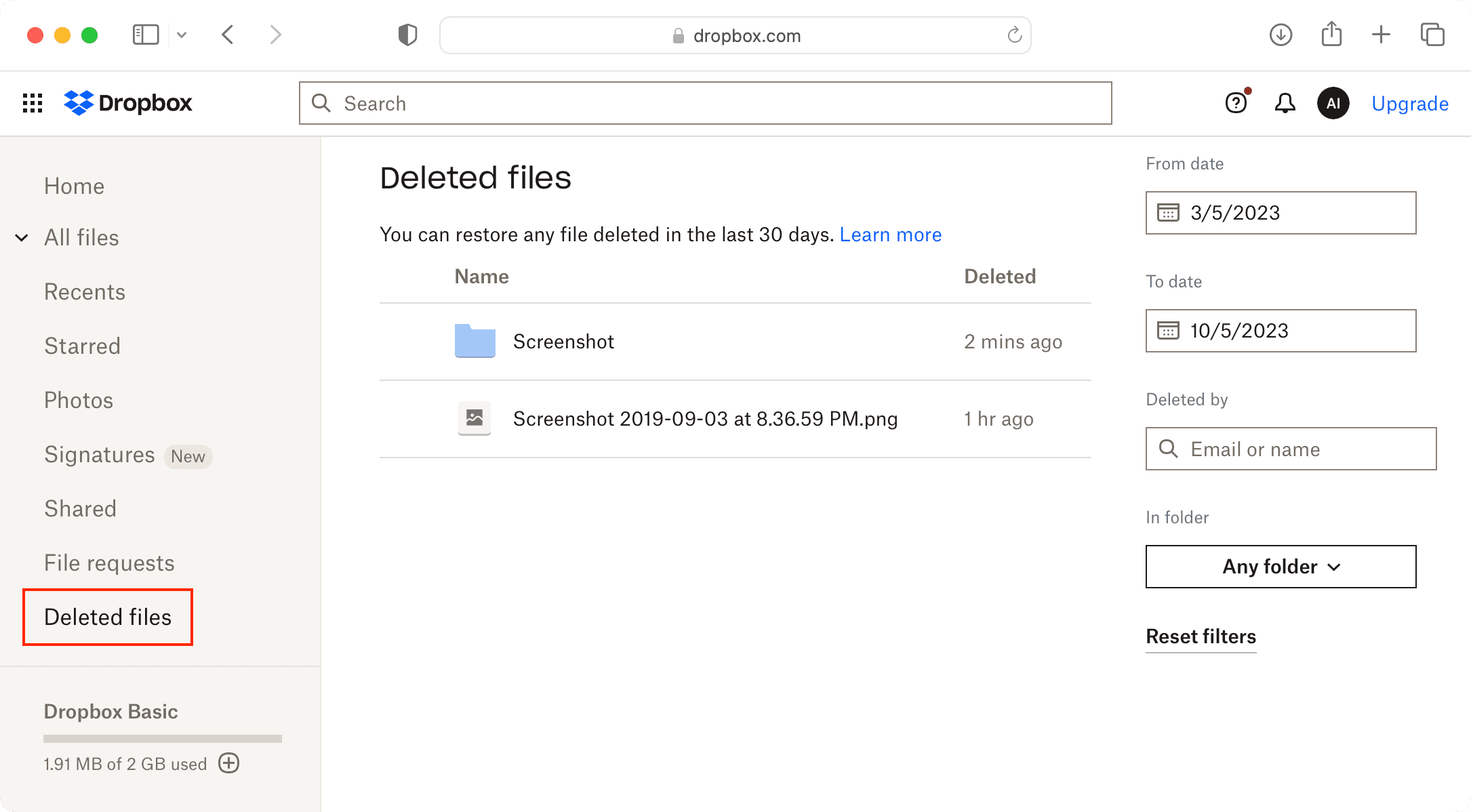
Tambahkan Dropbox ke sidebar Finder
Mungkin saja Folder Dropbox tidak terlihat di bagian atas sidebar Finder. Alih-alih, itu muncul di bawah bagian Lokasi bilah samping Finder. Anda dapat menyeretnya dari sini ke tempat lain di sidebar.
Namun jika Anda tidak melihat Dropbox di mana pun di sidebar, ikuti langkah-langkah berikut untuk menambahkannya di sana:
1) Buka jendela Finder baru dan klik Buka > Buka Folder dari bilah menu atas.
2) Masukkan /Pengguna dan tekan tombol kembali.
3) Jika Anda memiliki beberapa akun pengguna di Mac, pilih pengguna.
4) Terakhir, seret folder Dropbox ke tempat di sidebar kiri.
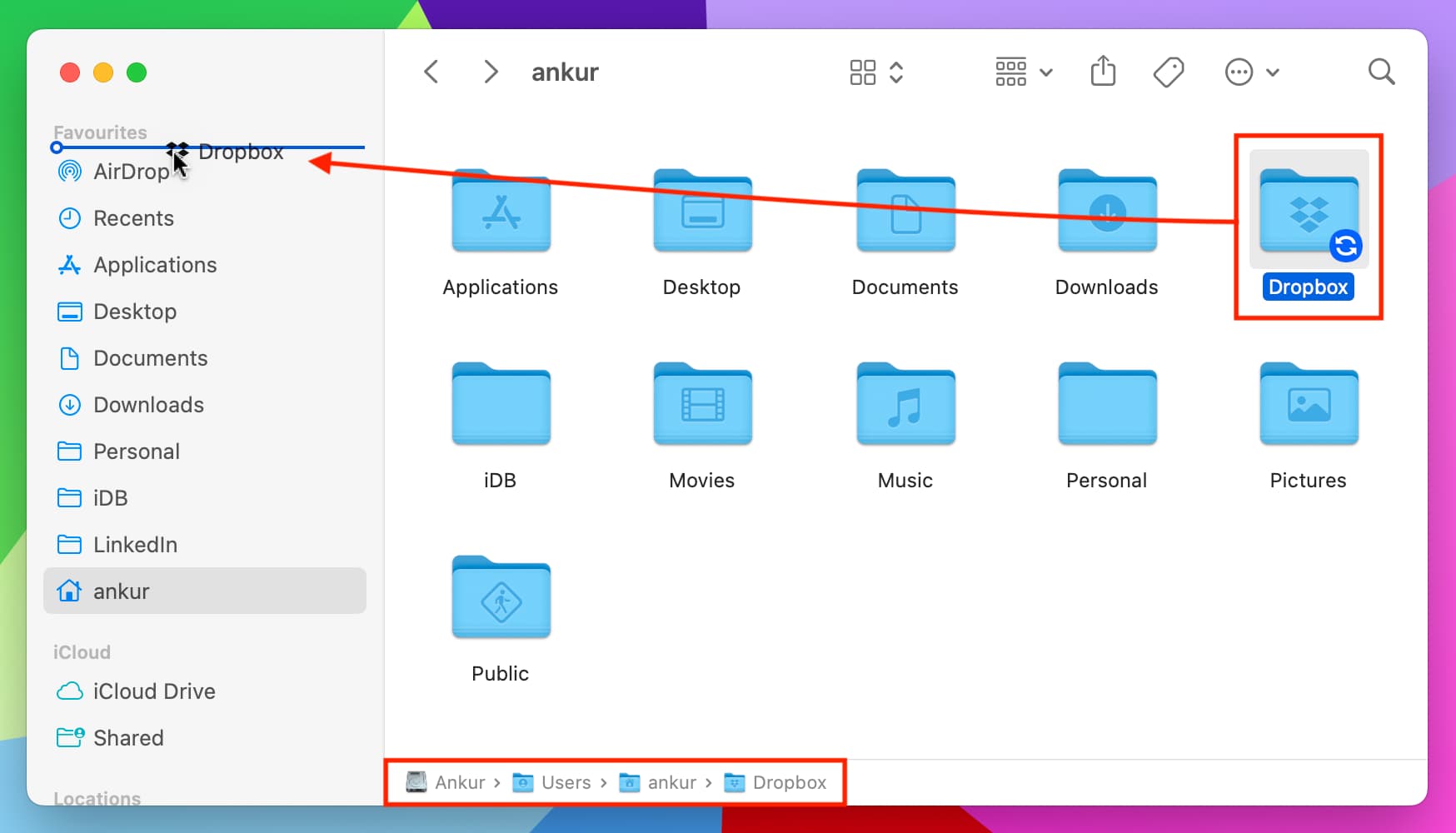
Akses preferensi Dropbox di Mac
Pengaturan Dropbox dapat diakses dari bilah menu.
1) Klik ikon Dropbox dari bilah menu atas Mac Anda.
2) Klik ikon profil dan pilih Preferensi.
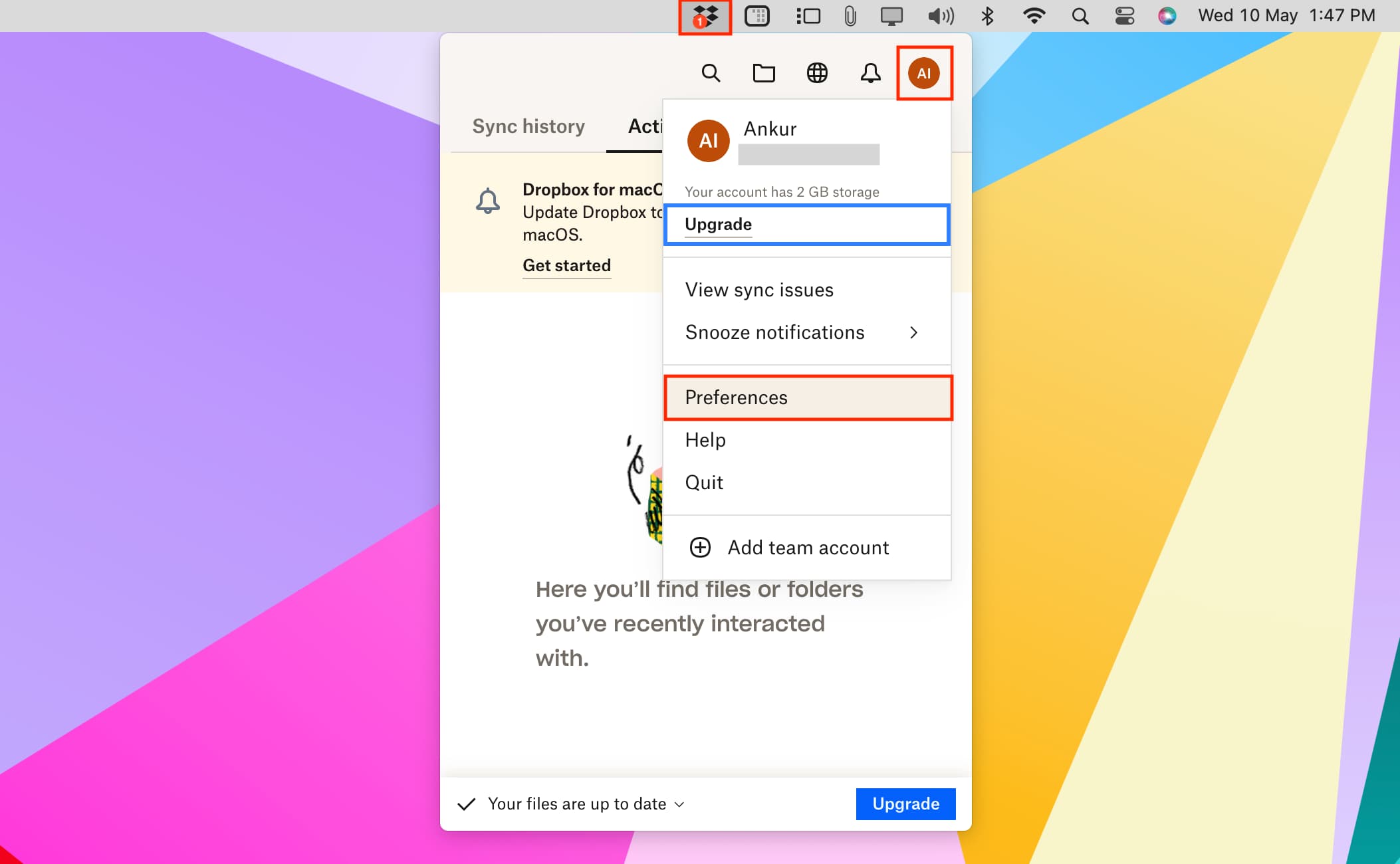
Anda juga dapat keluar dari bagian Akun di layar Preferensi.
Tidak dapat masuk ke Dropbox di komputer? Berikut cara memperbaikinya
Setelah Anda menyelesaikan penginstalan, Anda akan melihat jendela masuk secara otomatis. Jika tidak, buka aplikasi Dropbox dari Launchpad Mac Anda, tetapi tidak akan menampilkan jendela aplikasi. Sebagai gantinya, Anda akan melihat ikon Dropbox kecil di bilah menu atas. Klik dan ikuti dengan menekan ikon roda gigi dan memilih Masuk.
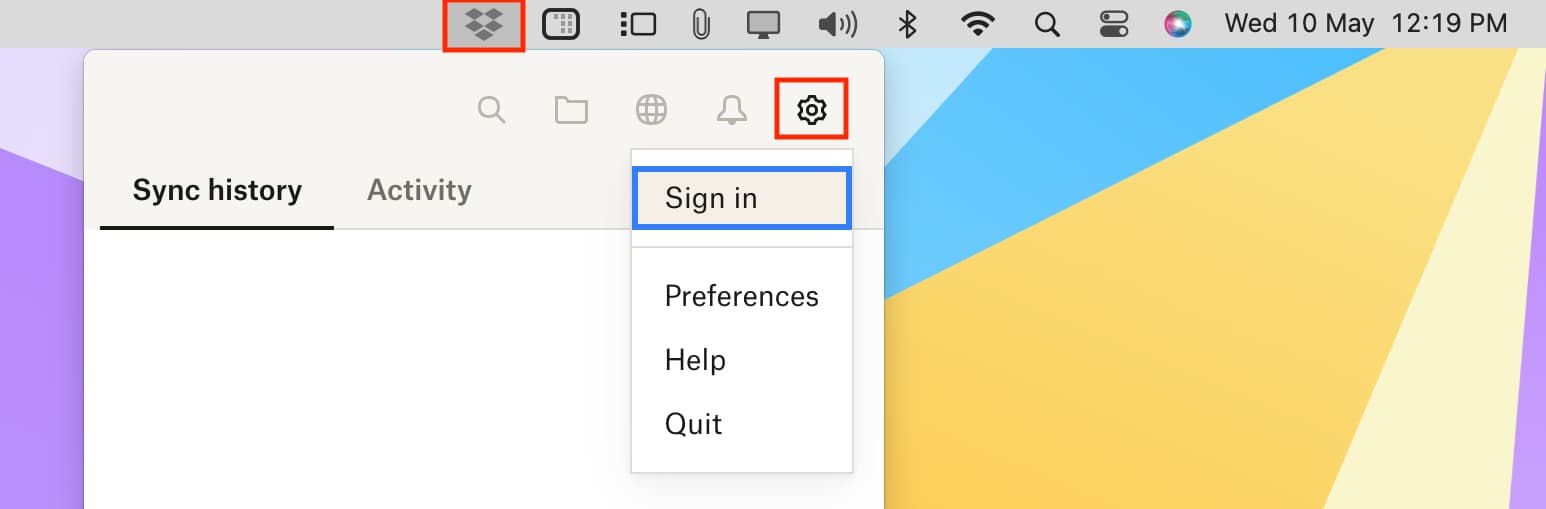
Dalam kasus yang jarang terjadi, proses masuk mungkin tidak berfungsi jika Anda menggunakan opsi Sambungkan komputer di Langkah 1 (saat mengunduh aplikasi desktop), atau sebelumnya masuk ke komputer yang sama. Dalam hal ini, antarmuka aplikasi yang menonjol dari ikon bilah menu Dropbox akan berperilaku seolah-olah sedang memuat atau mengambil konten. Tetapi dalam banyak kasus, itu tidak akan melakukan apa-apa dan membuat Anda bertahan di sana. Jadi, berikut cara memperbaikinya:
1) Klik kanan ikon aplikasi Dropbox di bilah menu Mac dan pilih Keluar dari Dropbox.
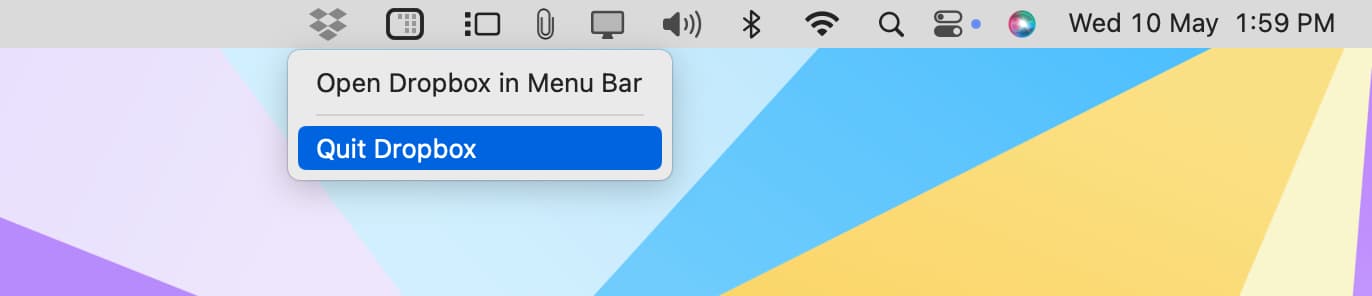
2) Buka aplikasi Dropbox di ponsel Anda dan buka Akun > Kelola perangkat.
3) Geser ke kiri pada nama komputer Anda dan ketuk Batalkan tautan.
4) Sekarang buka aplikasi Dropbox di Mac Anda dan ikuti langkah-langkah yang dijelaskan di atas untuk masuk.
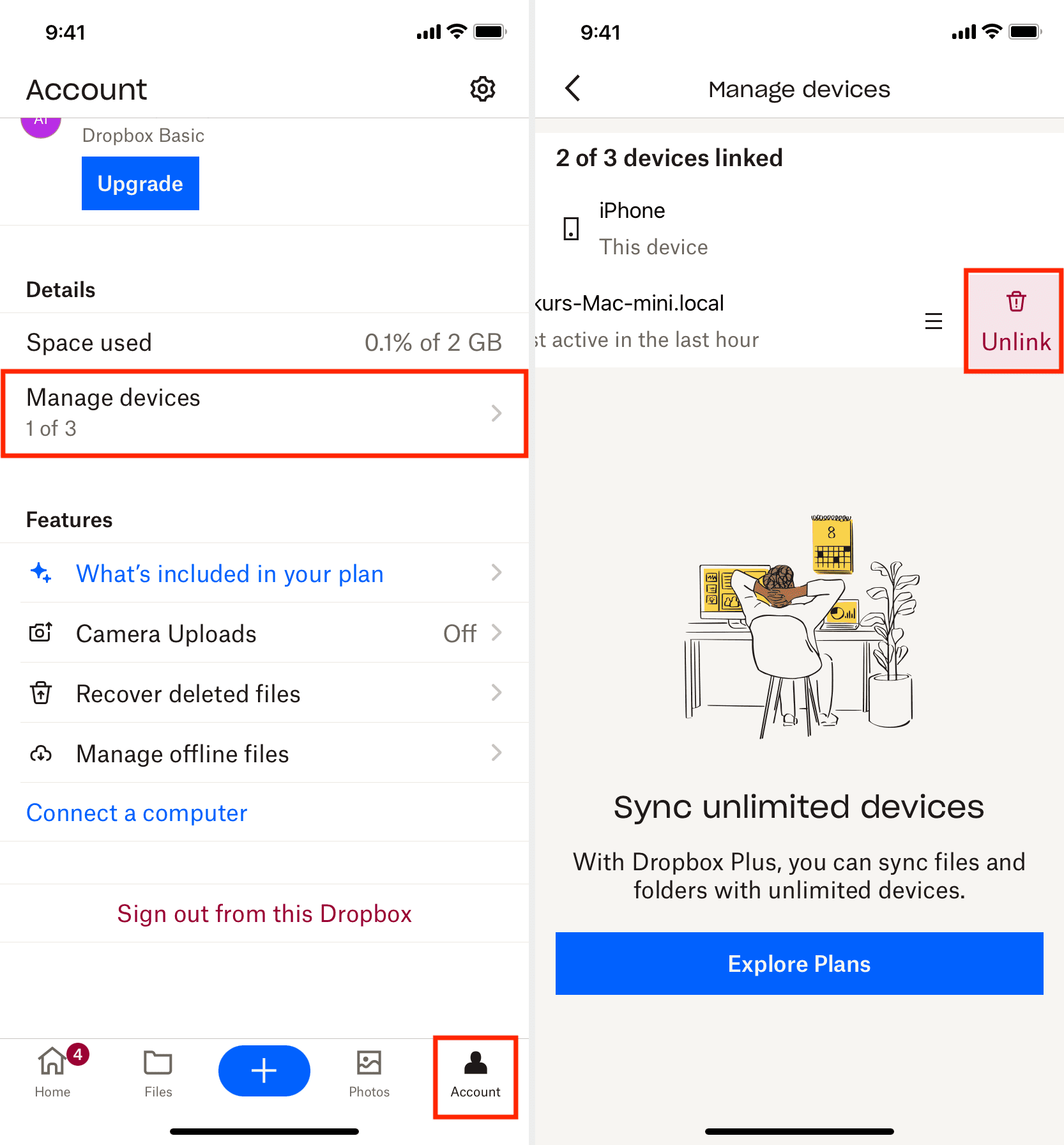
Hapus Dropbox dari Mac dengan bersih
Jika Anda tidak perlu lagi menggunakan Dropbox, saya sarankan menggunakan aplikasi seperti AppCleaner untuk menghapus semua datanya.
Setelah mencopot aplikasi, Anda mungkin menemukan bahwa file Dropbox Anda masih ada di drive lokal Mac Anda. Anda dapat mengaksesnya dengan masuk ke folder/Users/YourUsername/Dropbox. Dari sini, Anda dapat menghapus file atau bahkan seluruh folder Dropbox. Jika Anda tidak melihat file Anda di sini, buka ~/Library/CloudStorage dan file tersebut seharusnya ada di sana.
Lihat selanjutnya: