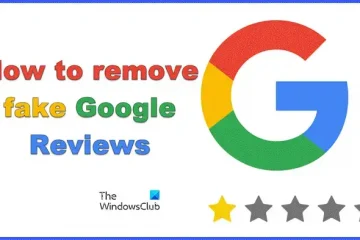Jika Anda melihat kesalahan Bagian penginstalan layanan di INF ini tidak valid saat menginstal atau memperbarui driver perangkat pada Windows 11/10, postingan ini pasti akan membantu Anda.
Apa yang menyebabkan bagian instalasi layanan di INF ini adalah kesalahan yang tidak valid?
Kesalahan ini terjadi jika Anda mencoba menginstal Driver secara manual menggunakan File.INF di Windows menggunakan”Instal” di menu konteks klik kanan. Kesalahan ini mungkin disebabkan karena file driver.inf yang rusak atau ketidaksesuaian antara perangkat dan driver. Kesalahan ini dilaporkan terjadi dengan driver perangkat MTP, driver Wi-Fi, atau driver lainnya.
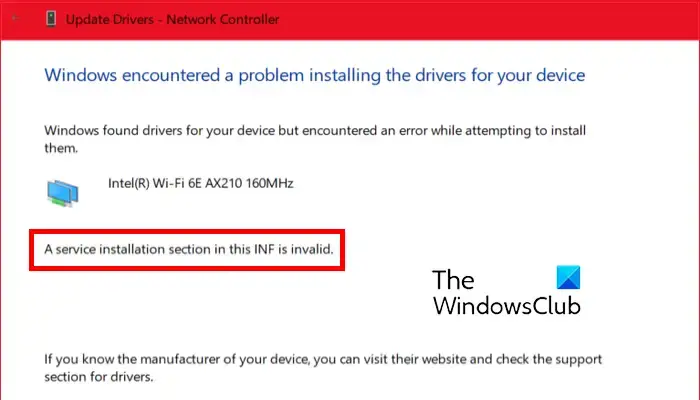
Perbaiki bagian penginstalan layanan di INF ini adalah kesalahan yang tidak valid
Untuk memperbaiki kesalahan ini, unduh ulang file driver.inf ke lokasi lain dan coba instal untuk melihat apakah berhasil. Berikut beberapa saran untuk membantu Anda mengatasi kesalahan ini.
Instal ulang driver perangkat. Perbarui driver secara manual. Instal file driver yang hilang secara manual. Gunakan pembaru driver pihak ketiga untuk memperbarui driver Anda secara otomatis.
Sebelum mencoba perbaikan di bawah ini, jalankan pemindaian SFC untuk memperbaiki file sistem yang berpotensi rusak atau hilang dan lihat apakah kesalahan sudah diperbaiki atau belum. Jika tidak, Anda dapat melanjutkan dengan perbaikan di bawah ini.
1] Instal ulang driver perangkat
Anda dapat menghapus dan menginstal ulang driver perangkat yang bermasalah untuk memeriksa apakah kesalahan telah diperbaiki. Perbaikan ini terbukti efektif untuk beberapa pengguna. Jadi, Anda dapat mencoba melakukan hal yang sama dan melihat apakah kesalahan telah teratasi.
Pertama, buka aplikasi Pengelola Perangkat dari menu Win+X. Setelah itu, cari driver yang bermasalah dan klik kanan padanya. Dari menu konteks, pilih opsi Copot pemasangan perangkat, lalu ikuti petunjuk yang diminta untuk menyelesaikan proses.
Saat perintah di atas selesai, Anda dapat memulai ulang komputer.
p>
Sekarang, sambungkan perangkat Anda ke komputer dan biarkan Windows menginstal driver perangkat yang hilang secara otomatis. Jika Windows tidak dapat mengunduh dan menginstal driver secara otomatis, Anda dapat mendownload driver dari situs web resmi produsen perangkat, lalu menginstalnya di sistem Anda.
Baca: Driver terdeteksi kesalahan driver internal pada DeviceVBoxNetLwf.
2] Perbarui driver secara manual
Anda juga bisa coba perbarui driver yang bermasalah secara manual melalui Device Manager dan lihat apakah kesalahan telah diperbaiki. Berikut adalah langkah-langkah untuk melakukannya:
Pertama, tekan Win+X untuk membuka menu pintasan, lalu pilih Pengelola Perangkat. Di Pengelola Perangkat, cari driver yang Anda hadapi ini kesalahan dan klik kanan padanya. Sekarang, dari menu konteks yang muncul, pilih opsi Perbarui driver. Selanjutnya, klik Browser komputer saya untuk driver dan kemudian berikan driver lokasi. Atau, Anda dapat memilih opsi Biarkan saya memilih dari daftar driver yang tersedia di komputer saya lalu klik Berikutnya. Setelah itu, ikuti petunjuk yang diminta seperti memilih perangkat, jenis perangkat keras, dll., dan selesaikan penginstalan driver. Setelah driver berhasil diinstal, Anda dapat menyambungkan kembali perangkat dan memeriksa apakah kesalahan telah diperbaiki.
Lihat: Driver (layanan) untuk perangkat ini telah dinonaktifkan ( Kode 32).
3] Instal file driver yang hilang secara manual
Kesalahan ini mungkin disebabkan oleh file driver yang hilang. Oleh karena itu, jika skenario berlaku, Anda dapat menginstal file driver yang hilang secara manual dan kemudian memeriksa apakah kesalahan telah diperbaiki.
Jika Anda menghadapi kesalahan ini dengan driver USB, mungkin masalahnya adalah File mdmcpq.inf atau usbser.sys rusak atau hilang. Jadi, dalam hal ini, Anda dapat menginstalnya menggunakan langkah-langkah di bawah ini:
Pertama-tama, Anda memerlukan komputer lain tanpa kesalahan ini. Jadi, buka komputer lain dan pindah ke lokasi berikut:
C:\Windows\INF
Sekarang, cari mdmcpq.inf dan salin dan tempel ke drive eksternal. Setelah itu, pindah ke lokasi di bawah ini:
C:\Windows\System32\drivers
Dari lokasi di atas, salin file usbser.sys ke drive eksternal yang sama dengan yang Anda gunakan sebelumnya.
Berikutnya, sambungkan drive eksternal ke komputer bermasalah dan salin kedua file ke lokasinya masing-masing. Salin dan tempel mdmcpq.inf ke C:\Windows\INF dan file usbser.sys ke C:\Windows\System32\drivers.
Sekarang Anda dapat menghubungkan kembali perangkat Anda dan memeriksa apakah kesalahan telah teratasi.
Cara lain untuk menginstal file driver yang hilang untuk memperbaiki kesalahan ini adalah sebagai berikut:
Pertama, lepaskan perangkat USB Anda dan pindah ke lokasi C:\Windows\INF di File Explorer Anda. Sekarang, klik kanan file wpdmtp.inf dan pilih opsi Instal dari menu konteks yang muncul. Selanjutnya, tunggu hingga proses selesai. Setelah selesai, sambungkan kembali perangkat Anda dan periksa apakah bagian A service installation in this INF is invalid error sudah diperbaiki atau belum.
Baca: File INF yang Anda pilih tidak mendukung ini metode pemasangan
4] Gunakan pembaru driver pihak ketiga untuk memperbarui driver Anda secara otomatis
Metode selanjutnya untuk memperbaiki kesalahan ini adalah memperbarui driver perangkat secara otomatis menggunakan perangkat lunak pembaruan driver pihak ketiga. Ada banyak perangkat lunak yang secara otomatis mendeteksi driver usang di sistem Anda dan memperbaruinya. Anda dapat mencoba WinZip Driver Updater jika ingin yang gratis.
Bacaan yang bermanfaat:
Saya harap ini membantu.