Jika Microsoft Word adalah salah satu aplikasi pengolah kata pilihan Anda, maka ada fungsi yang harus Anda gunakan akrab dengan – jeda halaman. Fungsi Page Break di Microsoft Word adalah salah satu fiturnya yang membantu meningkatkan presentasi dan tata letak dokumen. Ini adalah penanda dalam dokumen Word yang memisahkan akhir halaman dari awal halaman berikutnya.
Dengan cara ini, alih-alih membuat baris teks saling bertautan dengan cara yang kurang menarik secara visual, jeda halaman memungkinkan ruang di antara berbagai bagian dokumen Anda, membuatnya mudah dilihat. Ada dua jenis jeda halaman (otomatis dan manual) di Microsoft Word. Perbedaan antara keduanya dan cara mengelolanya dijelaskan di bawah ini.
Pemisahan Halaman Otomatis vs. Pemisahan Halaman Manual
Ada dua jenis jeda halaman di Microsoft Word. Tipe pertama adalah page break otomatis yang ditambahkan Word secara default untuk menandai akhir setiap halaman dalam dokumen. Di sisi lain, ada page break manual yang dapat ditambahkan oleh pengguna Word di manapun dalam dokumen untuk memaksa halaman berakhir pada titik tertentu.
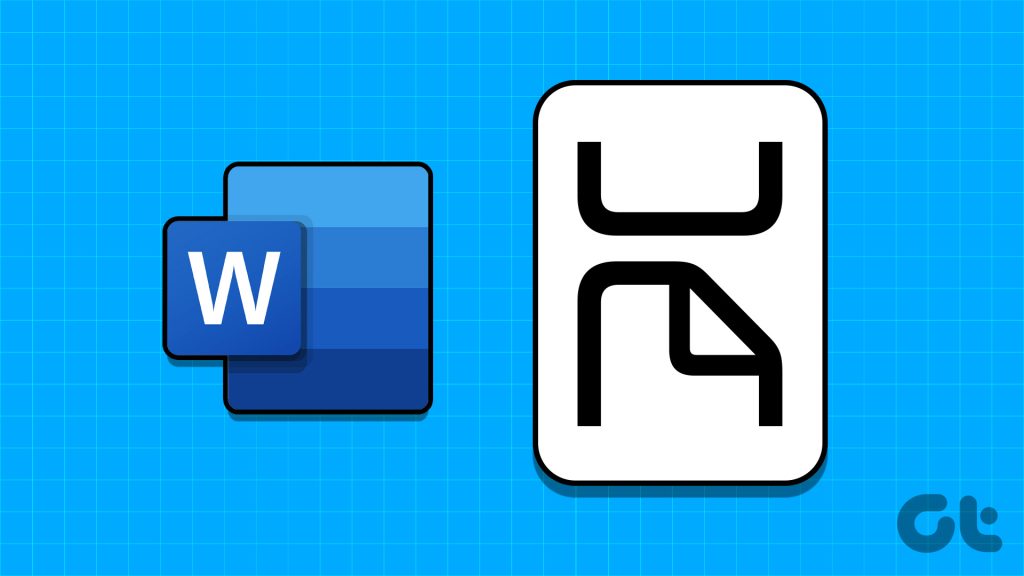
Anda dapat memindahkan atau menghapus jeda halaman manual yang dapat ditambahkan di mana saja dalam dokumen Word. Namun, jeda halaman otomatis dikendalikan oleh Word dan tidak dapat dihapus. Namun, Anda dapat menyesuaikan di mana mereka muncul.
Cara Melihat Pemisahan Halaman di Microsoft Word
Pembatasan halaman otomatis dan manual menjalankan fungsi yang sama dan hanya berbeda dalam aplikasi dan manajemen. Dengan demikian, Anda juga dapat melihat kedua hentian halaman. Berikut cara melakukannya:
Langkah 1: Klik tombol Mulai di Bilah Tugas dan ketik kata untuk menelusuri aplikasi.
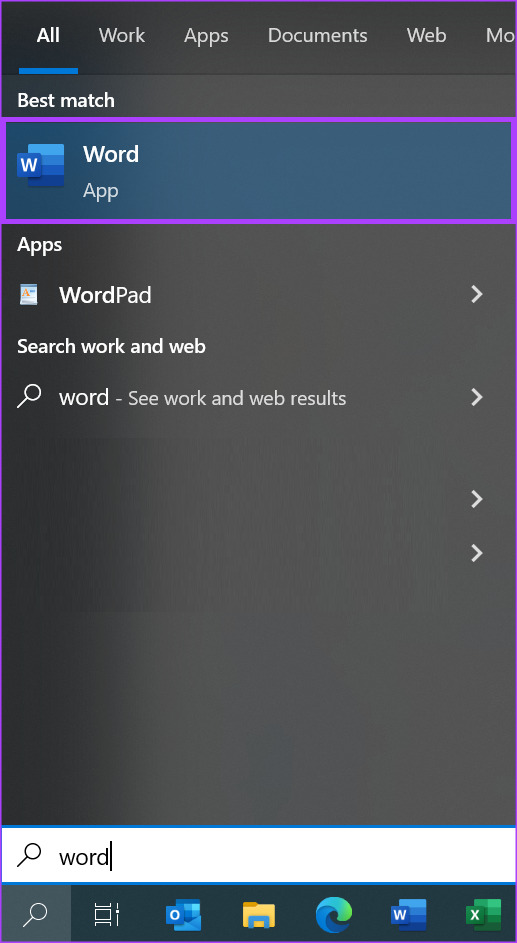
Langkah 2: Dari hasil, klik aplikasi atau dokumen Microsoft Word untuk membukanya.
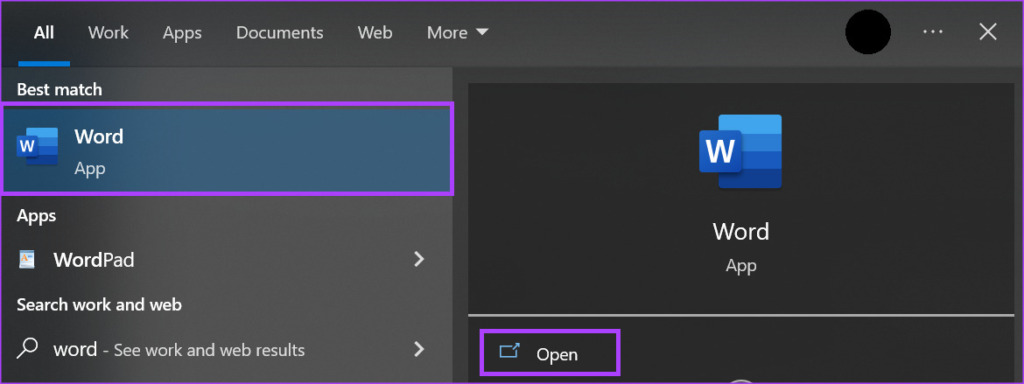
Langkah 3: Aktif Pita Kata, klik tab Beranda.

Langkah 4: Di grup Paragraph, klik Klik ikon Show/Hide. Ini akan menampilkan jeda halaman dalam dokumen.
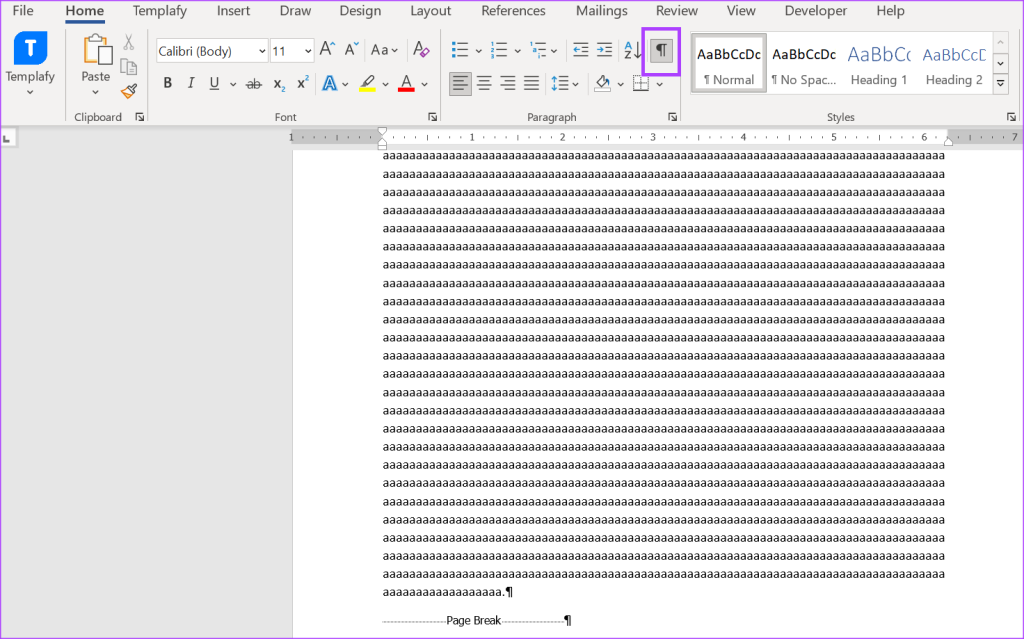
Untuk membedakan jeda halaman otomatis dari yang manual, ingatlah bahwa jeda halaman manual dapat ditemukan di manapun pada dokumen Word. Namun, untuk jeda halaman otomatis, mereka tetap berada di akhir setiap halaman dalam dokumen Word.
Cara Mengelola Pemisahan Halaman Otomatis di Microsoft Word
Karena Word mengontrol halaman otomatis istirahat, Anda tidak dapat memasukkan atau menghapusnya. Namun, Anda dapat menyesuaikan posisinya untuk memastikannya terlihat nyaman di dokumen Anda. Berikut cara melakukannya.
Langkah 1: Klik tombol Mulai di Bilah Tugas dan ketik kata untuk menelusuri aplikasi.
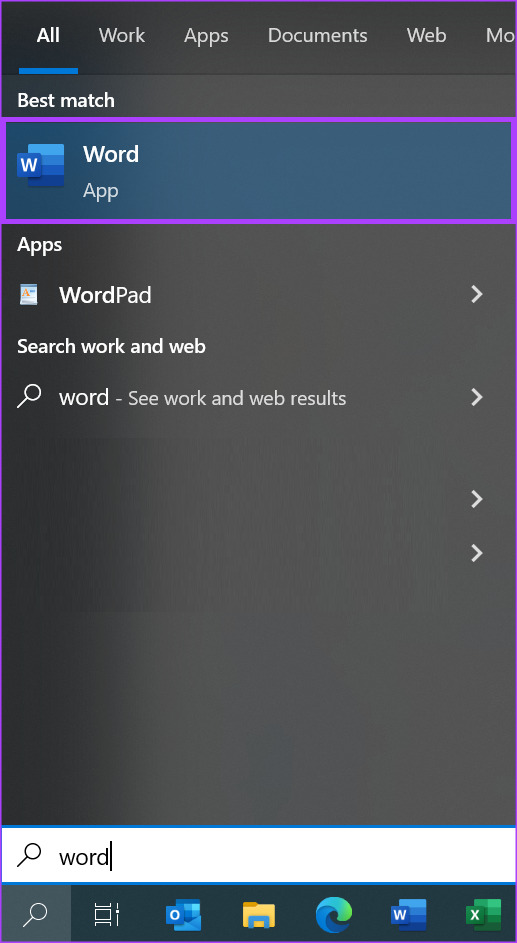
Langkah 2: Dari hasil, klik aplikasi atau dokumen Microsoft Word untuk membukanya.
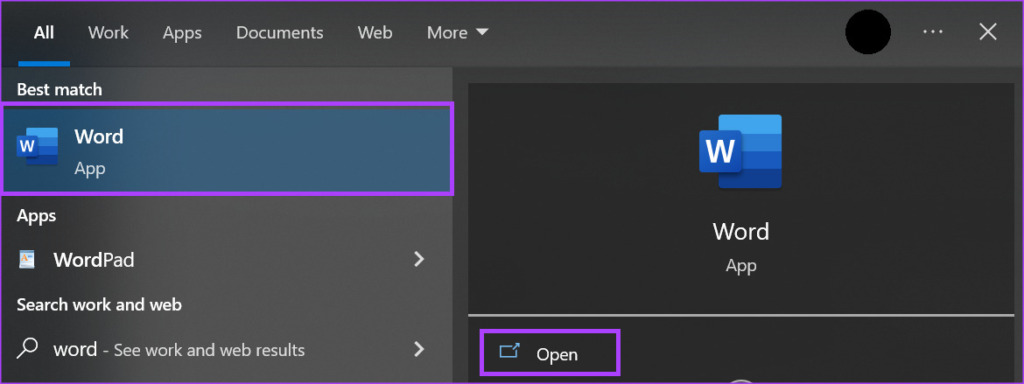
Langkah 3: Aktif kanvas Word, pilih paragraf yang ingin Anda sesuaikan pengaturan hentian halamannya.
Langkah 4: Pada Pita Kata, klik tab Beranda.

Langkah 5: Di grup Paragraf, klik peluncur kotak dialog.

Langkah 6: Klik tab Garis dan Hentian Halaman di kotak dialog Paragraf.
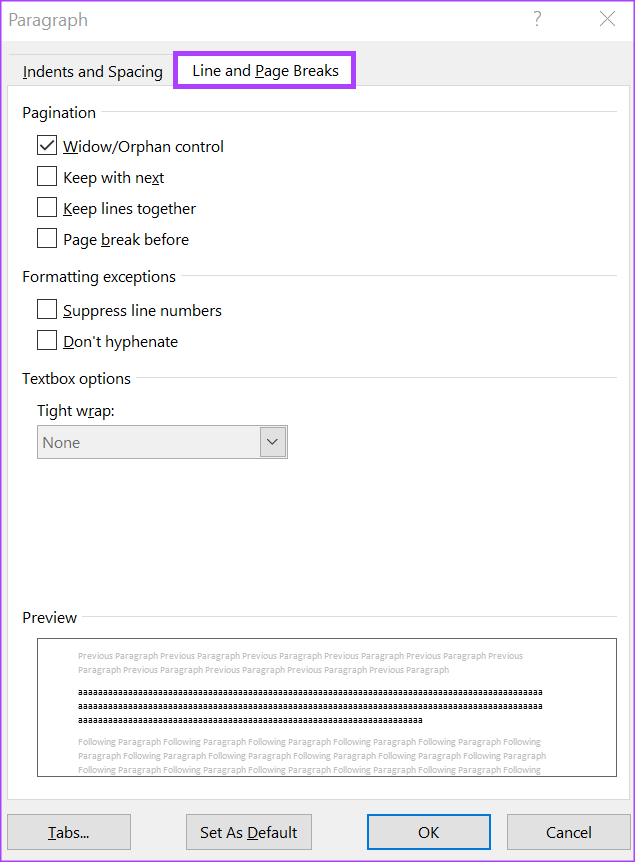
Langkah 7: Di bawah bagian Pagination, pilih salah satu dari yang berikut:
Kontrol Widow/Orphan: ini menempatkan setidaknya dua baris paragraf di bagian atas atau bawah halaman. Keep with next: ini mencegah jeda antara paragraf yang Anda inginkan bersama. Satukan baris: ini mencegah jeda halaman di tengah paragraf. Hentian halaman sebelumnya: ini menambahkan jeda halaman sebelum paragraf tertentu. 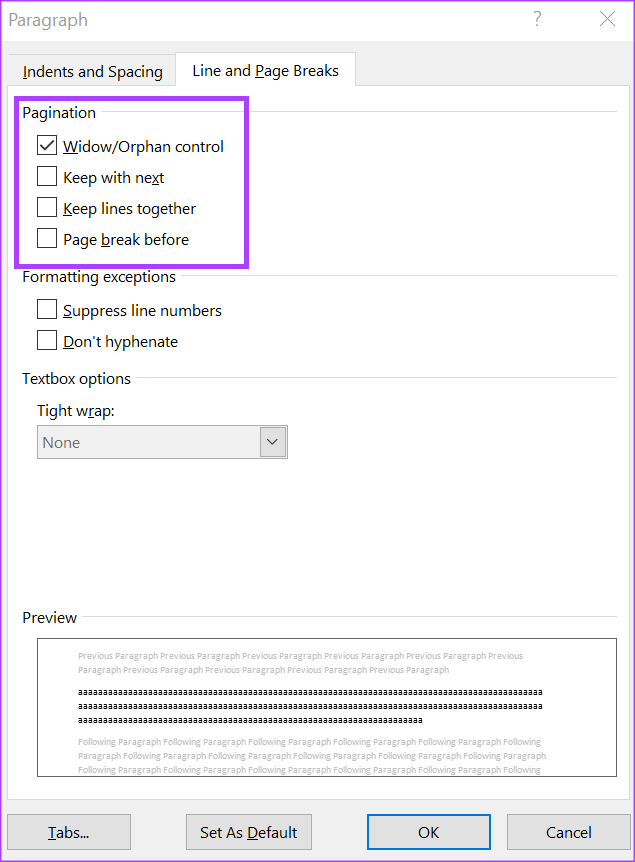
Langkah 8: Klik OK untuk menyimpan perubahan Anda dan tutup kotak dialog.
Cara Mengelola Pemisahan Halaman Manual di Microsoft Word
Berikut cara menyisipkan dan menghapus hentian halaman manual dari Microsoft Word:
Cara Menyisipkan Hentian Halaman Manual di Microsoft Word
Berikut langkah-langkah menyisipkan halaman manual membobol dokumen Microsoft Word Anda:
Langkah 1: Klik tombol Mulai di Bilah Tugas dan ketik kata untuk mencari aplikasi.
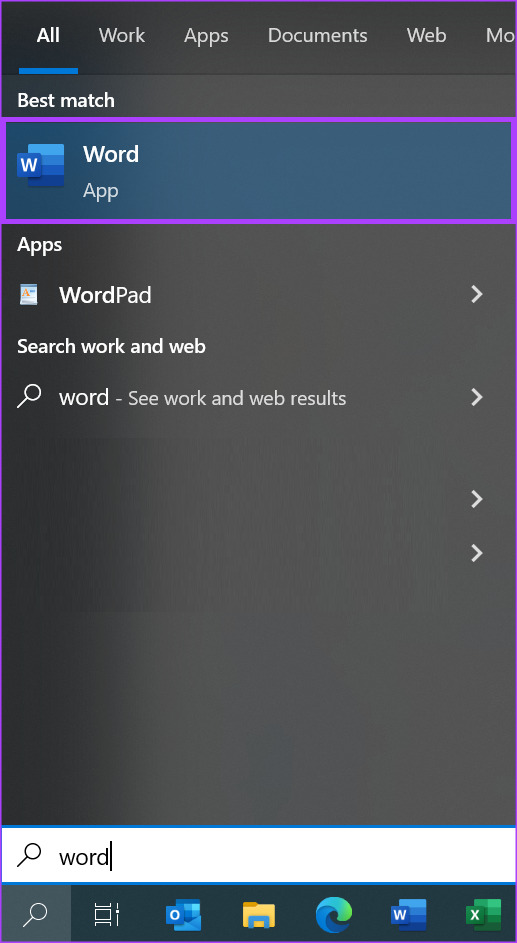
Langkah 2: Dari hasil, klik aplikasi atau dokumen Microsoft Word untuk membukanya.
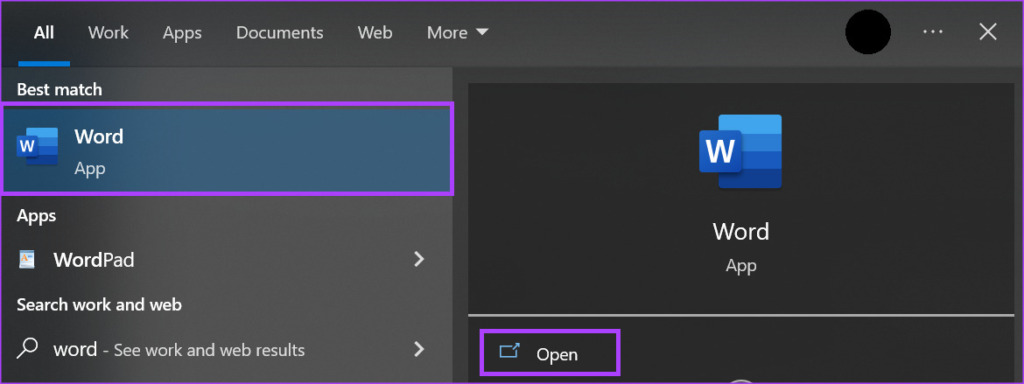
Langkah 3: Di kanvas Word, tempatkan kursor Anda di tempat yang Anda inginkan untuk mengakhiri satu halaman dan halaman berikutnya untuk memulai.
Langkah 4: Pada Pita Kata, klik tab Sisipkan.
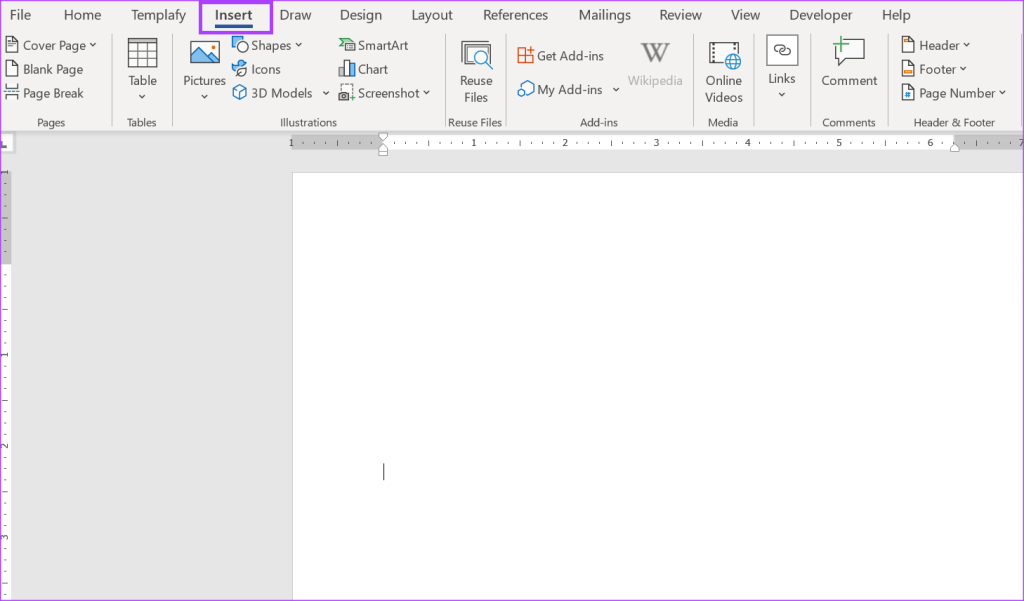
Langkah 5: Klik opsi Ganti Halaman.

Cara Menghapus Pemisahan Halaman Manual di Microsoft Word
Berikut adalah langkah-langkah untuk menghapus jeda halaman manual dari dokumen Microsoft Word Anda:
Langkah 1: Klik tombol Mulai di Bilah Tugas dan ketik kata untuk mencari aplikasi.
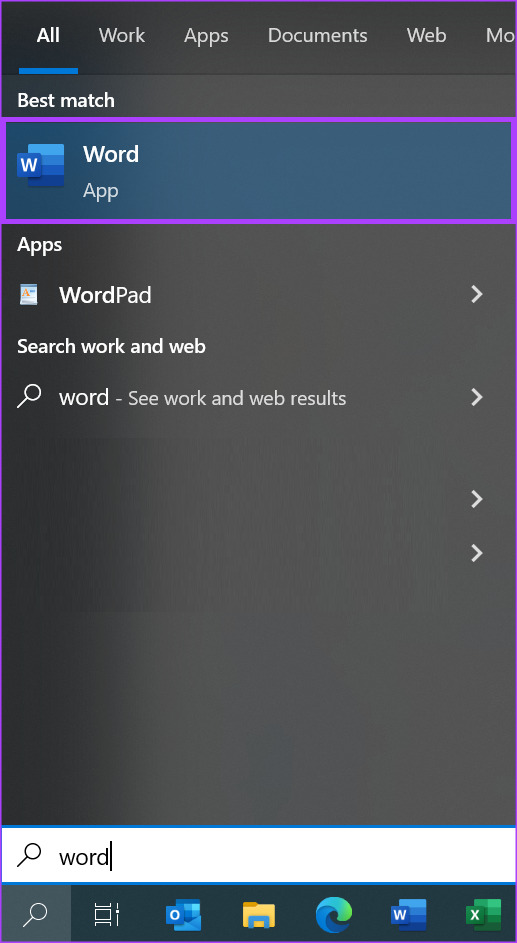
Langkah 2: Dari hasil, klik aplikasi atau dokumen Microsoft Word untuk membukanya.
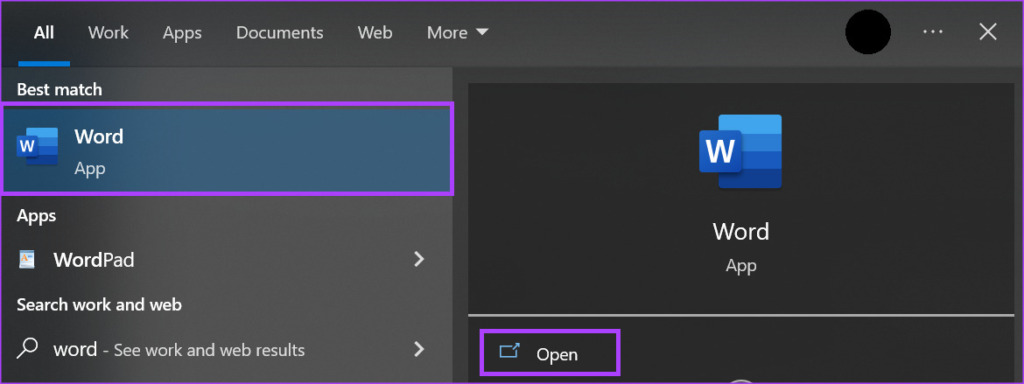
Langkah 3: Pada Pita Kata, klik tab Beranda.

Langkah 4: Dalam grup Paragraf, klik Klik ikon Perlihatkan/Sembunyikan. Ini akan menampilkan jeda halaman dalam dokumen.
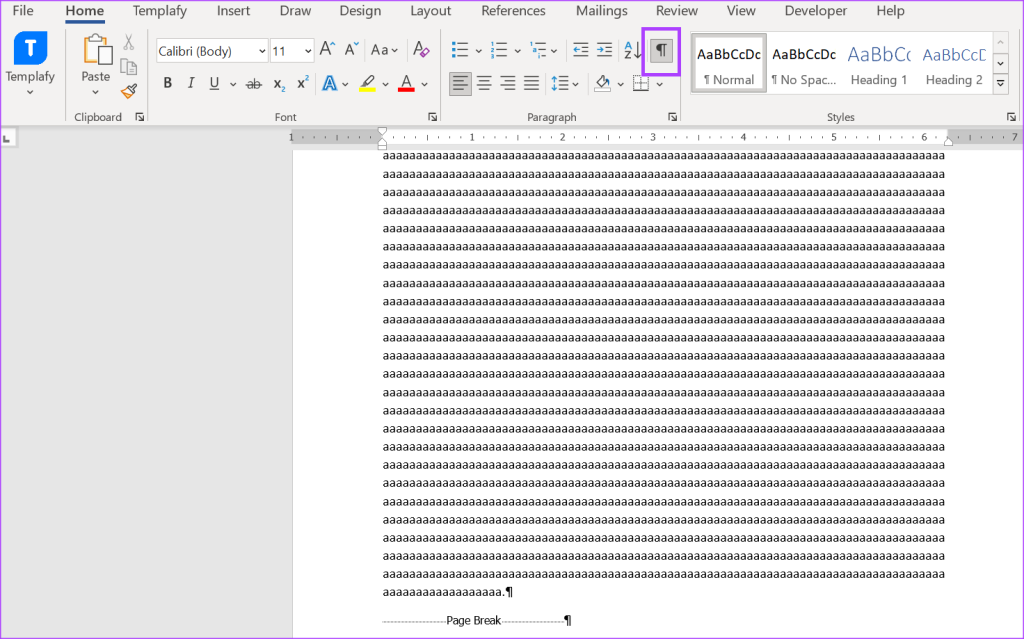
Langkah 5: Klik dua kali hentian halaman manual untuk memilihnya.

Langkah 6: Tekan tombol Hapus pada keyboard Anda untuk menghapusnya.
Menyesuaikan Margin Halaman di Microsoft Word
Halaman fitur break di Microsoft Word adalah salah satu dari banyak fitur manajemen tata letak. Fitur margin halaman juga mewakili ruang kosong yang biasanya Anda temukan melapisi sisi dokumen Word. Anda juga dapat menyesuaikan margin halaman dokumen Word untuk mendapatkan tata letak pilihan Anda.