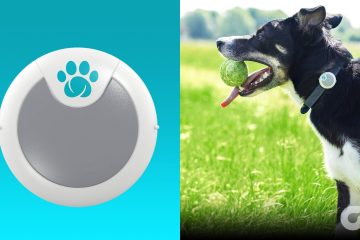Windows 11 memiliki antarmuka ramping dan modern dengan desain intuitif yang menawarkan banyak peluang penyesuaian, termasuk mengutak-atik tampilan bilah tugas Anda. Hanya dengan beberapa klik, Anda dapat meningkatkan estetika desktop dan menjadikan bilah tugas transparan di Windows 11 dengan mudah.
Sekarang, mengapa Anda ingin membuat bilah tugas Windows 11 sepenuhnya transparan? Yah, itu memberi Anda lebih banyak ruang layar, tampilan minimalis dan bersih, dan memungkinkan Anda untuk menghargai wallpaper Anda tanpa halangan apa pun. Mari tunjukkan cara melakukannya.
Catatan: Efek transparansi mungkin tidak terlihat saat memilih tema terang. Jadi, Anda mungkin harus beralih ke tema gelap untuk menikmati efek transparansi sepenuhnya.
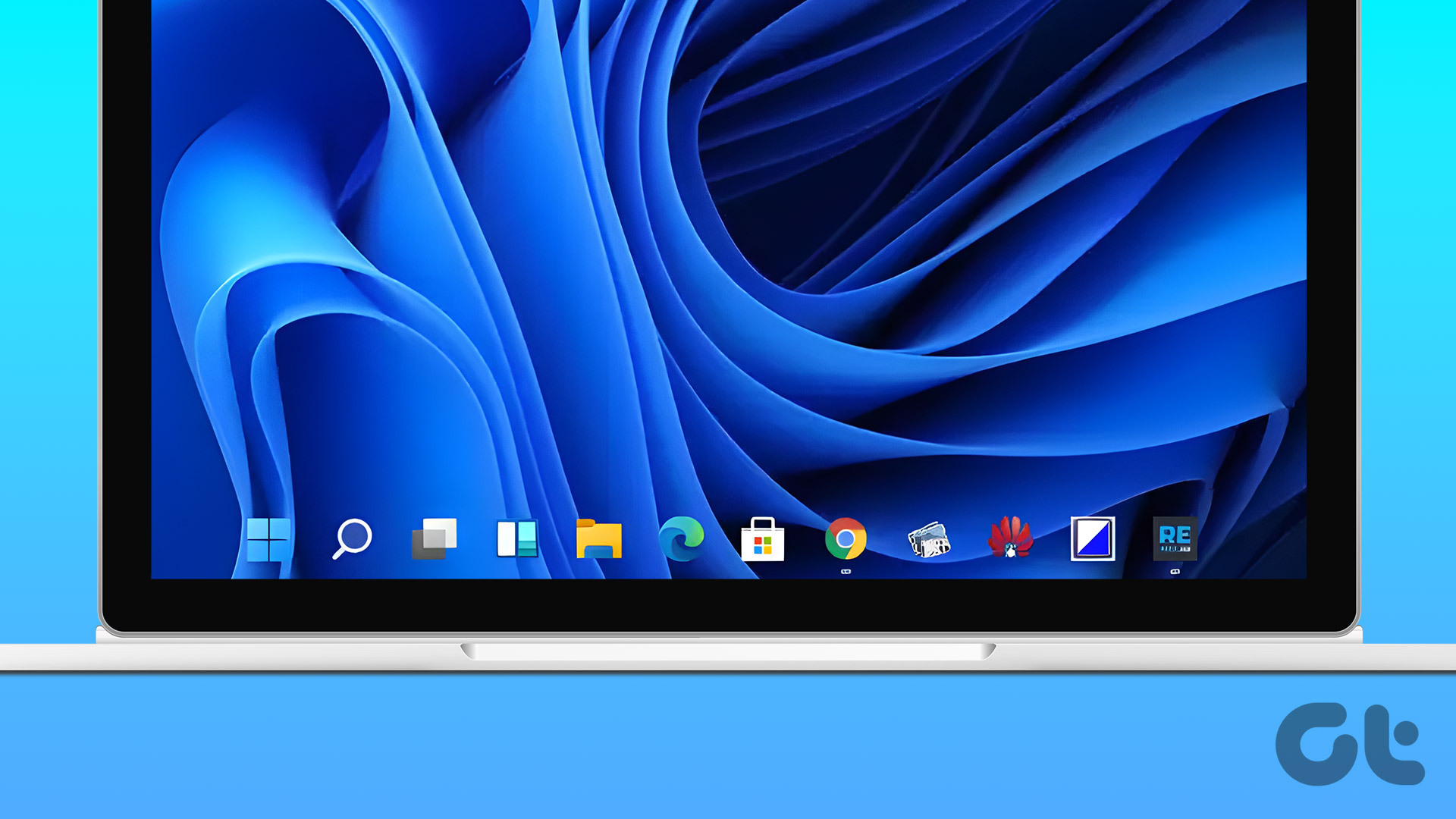
1. Dapatkan Taskbar Transparan Menggunakan Pengaturan Windows
Ada dua cara untuk mendapatkan efek transparansi di Windows 11 – melalui pengaturan personalisasi dan pengaturan aksesibilitas. Kami akan menguraikan kedua metode langkah demi langkah. Mari mulai dengan Setelan Personalisasi.
A. Melalui Pengaturan Personalisasi Windows
Langkah 1: Tekan tombol Windows di keyboard, ketik Pengaturan, dan klik Buka.
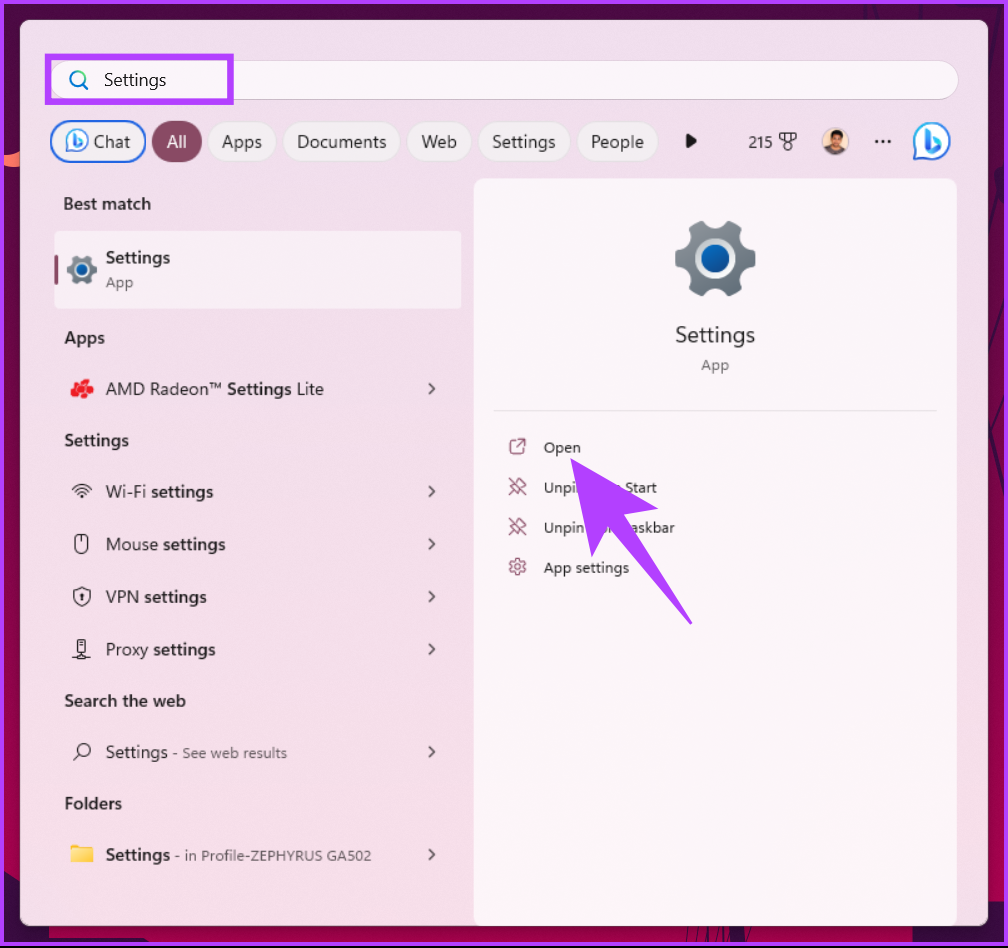
Langkah 2: Masuk Jendela Pengaturan, klik Personalisasi dari panel kiri.
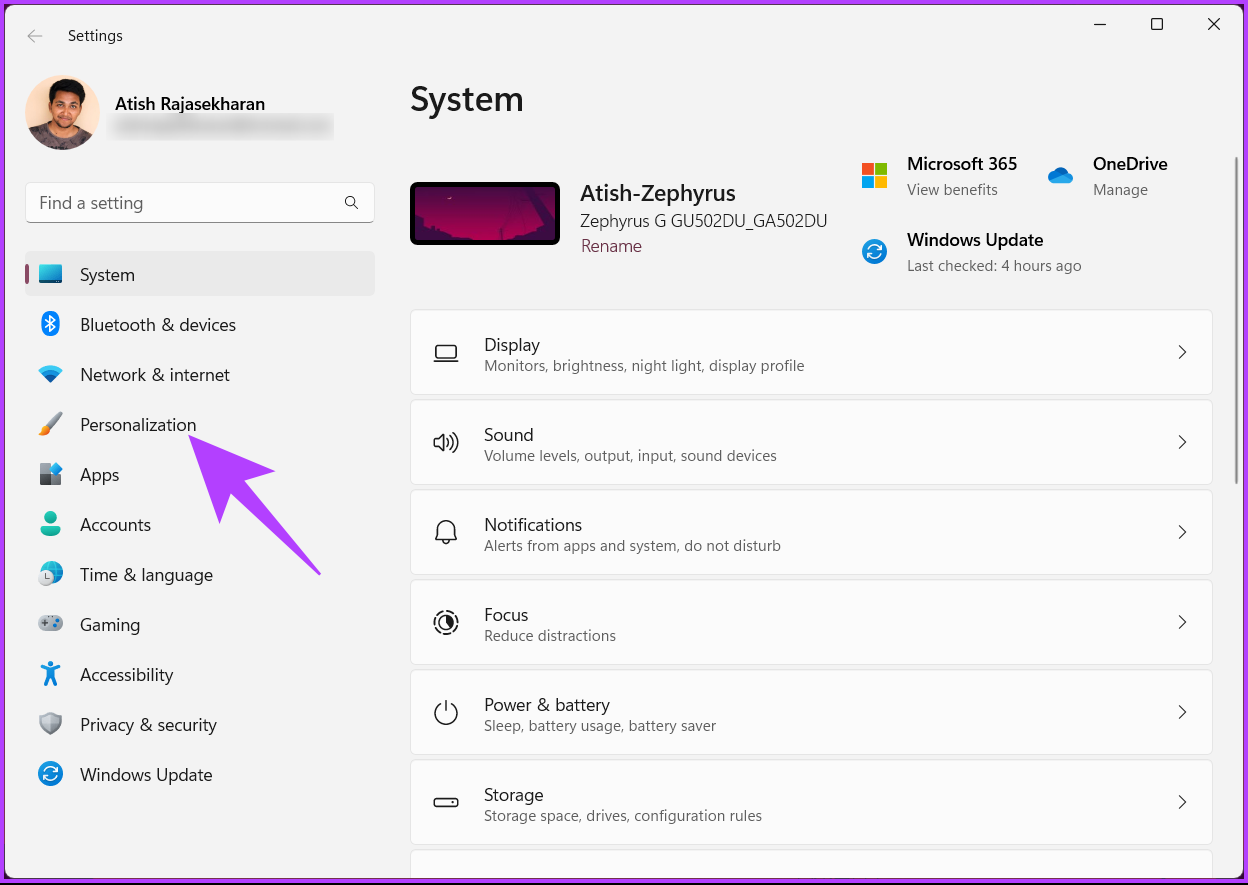
Langkah 3: Pada Personalisasi, gulir ke bawah dan klik Warna.
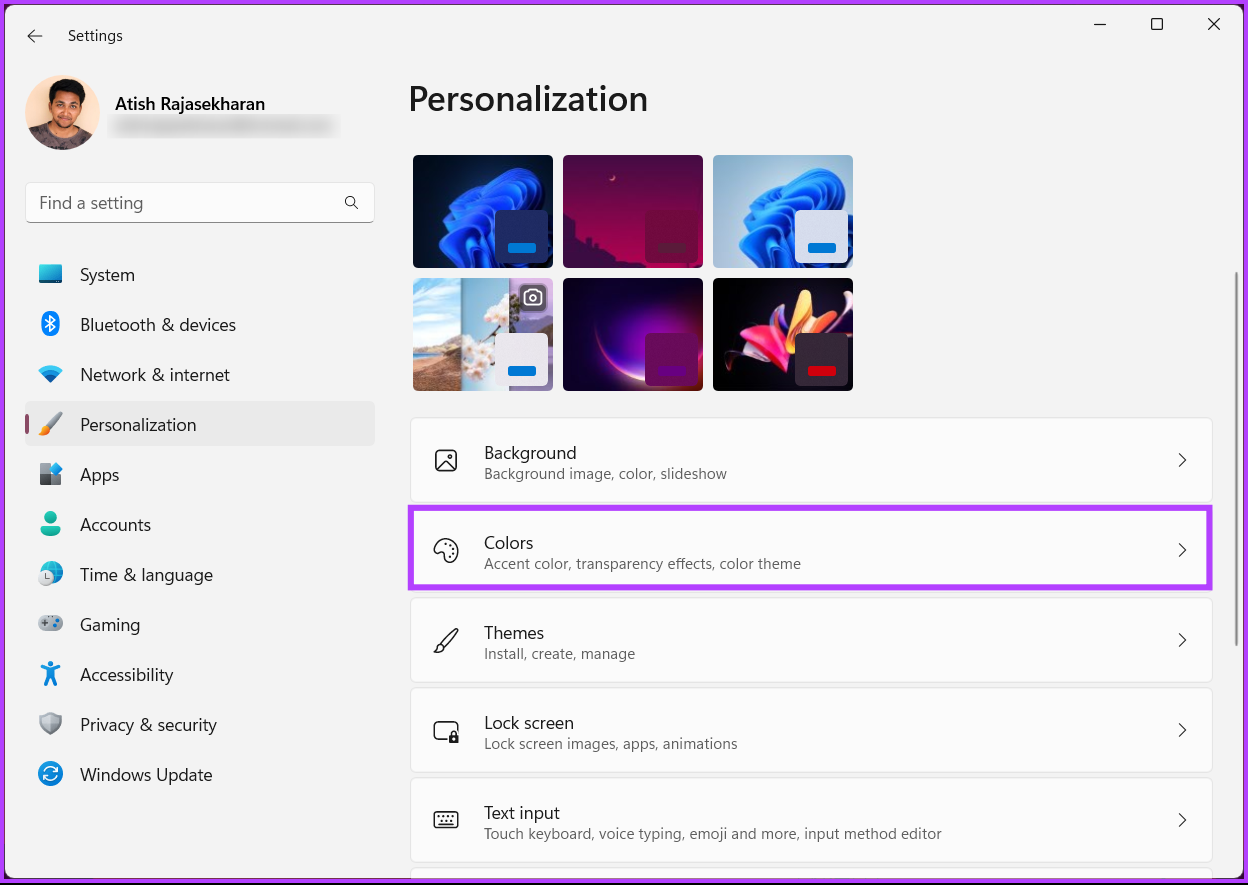
Langkah 4: Terakhir, aktifkan tombol efek Transparansi untuk mengaktifkan efek.
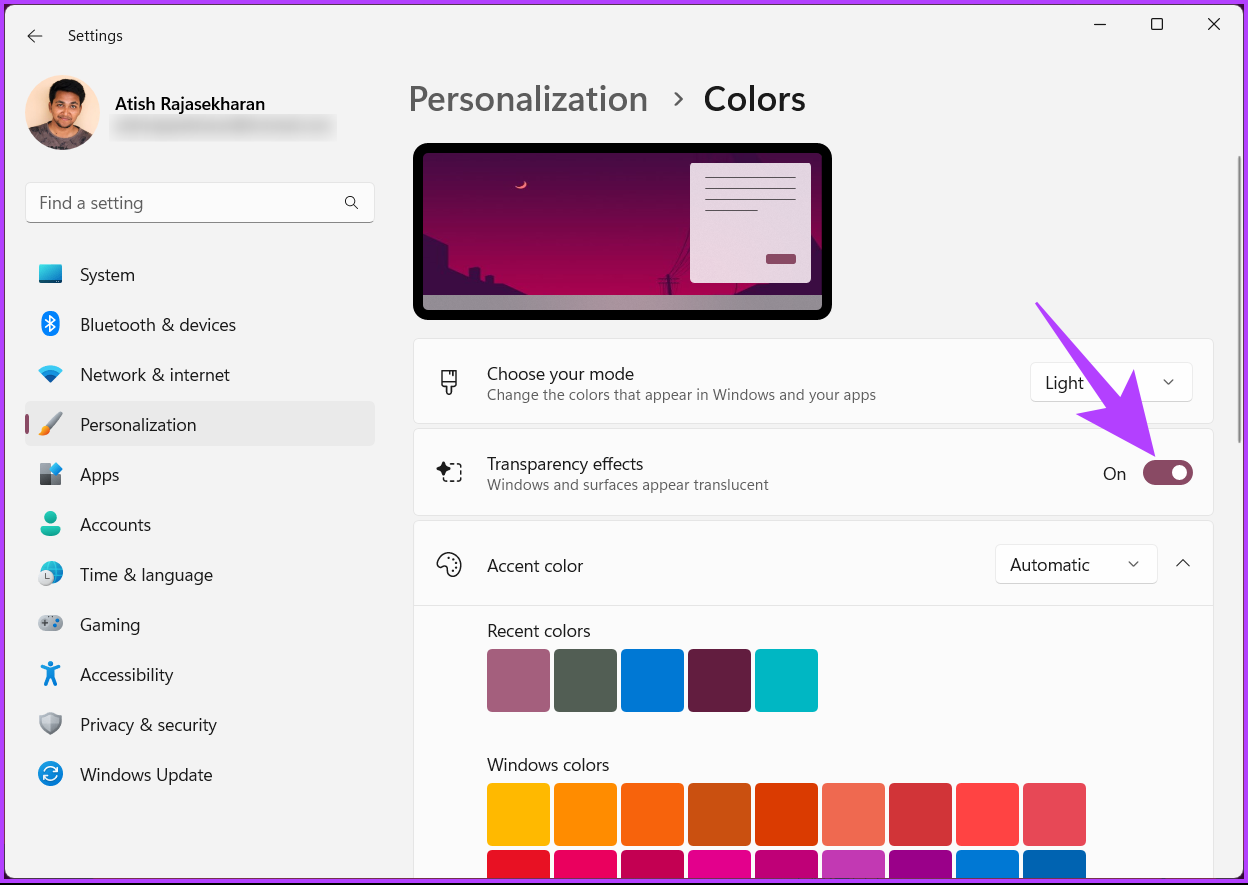
Itu dia. Anda telah berhasil mengaktifkan efek transparansi pada mesin Windows 11 Anda. Perhatikan bahwa Anda dapat memilih warna aksen yang diinginkan agar cocok dengan wallpaper, tetapi efek transparansi mungkin terpengaruh.
B. Menggunakan Opsi Efek Visual
Langkah 1: Tekan tombol Windows di keyboard, ketik Setelan, dan klik Buka.
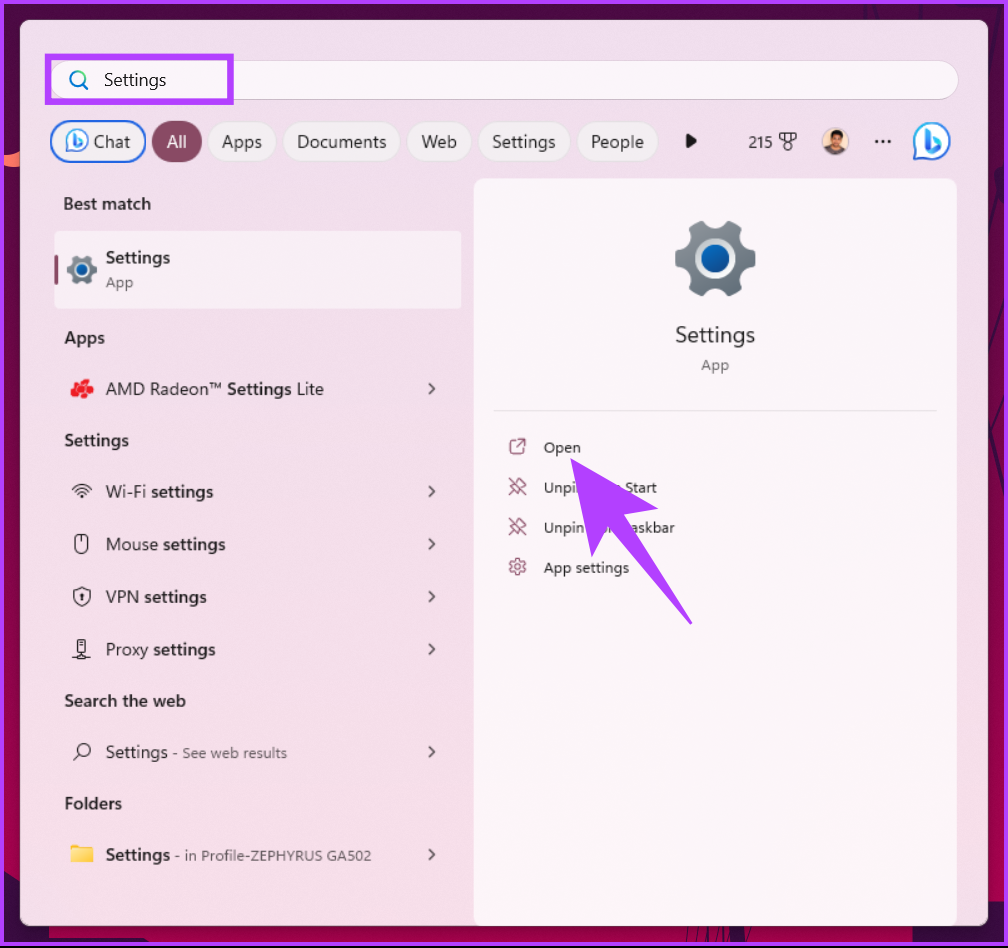
Langkah 2: Masuk Jendela Pengaturan, klik Aksesibilitas dari panel kiri.
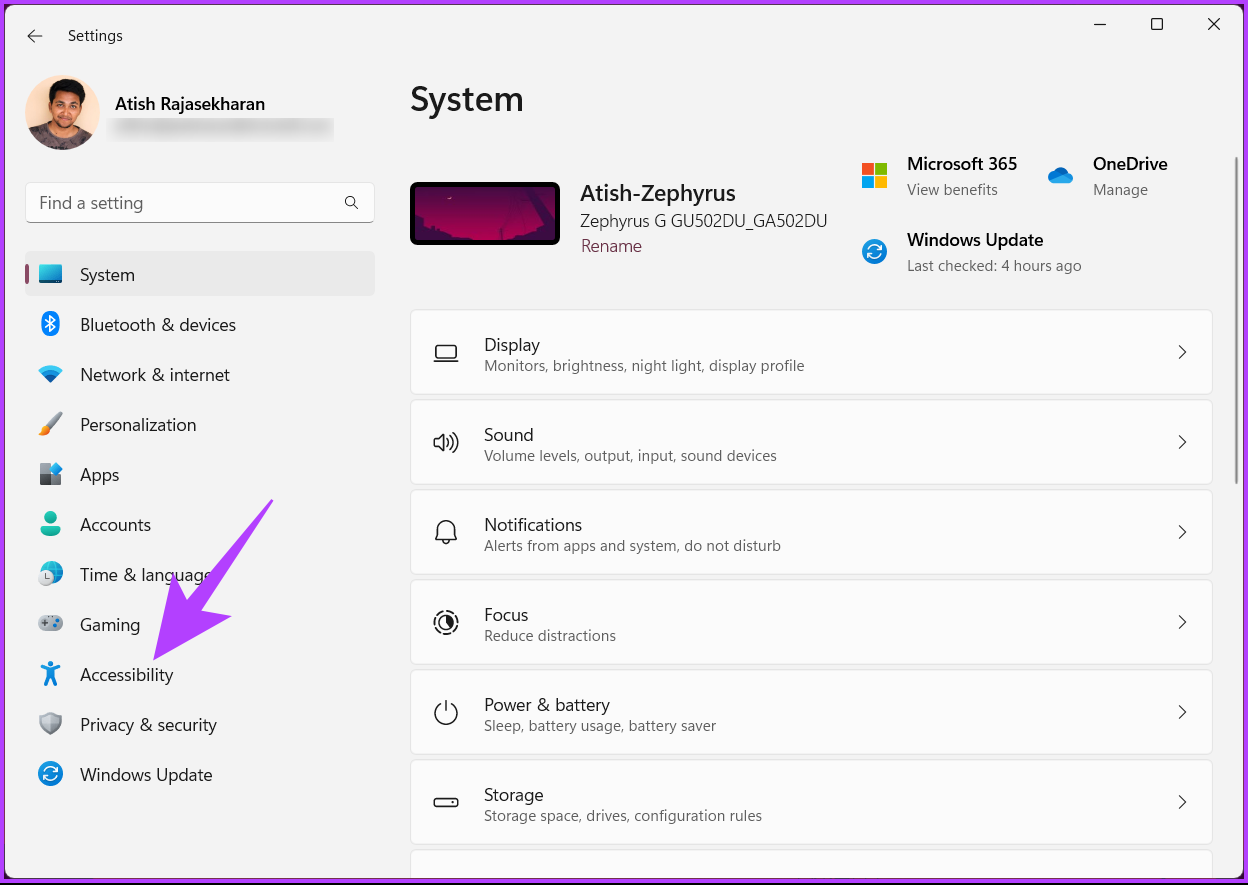
Langkah 3: Pada Aksesibilitas, klik Efek visual.
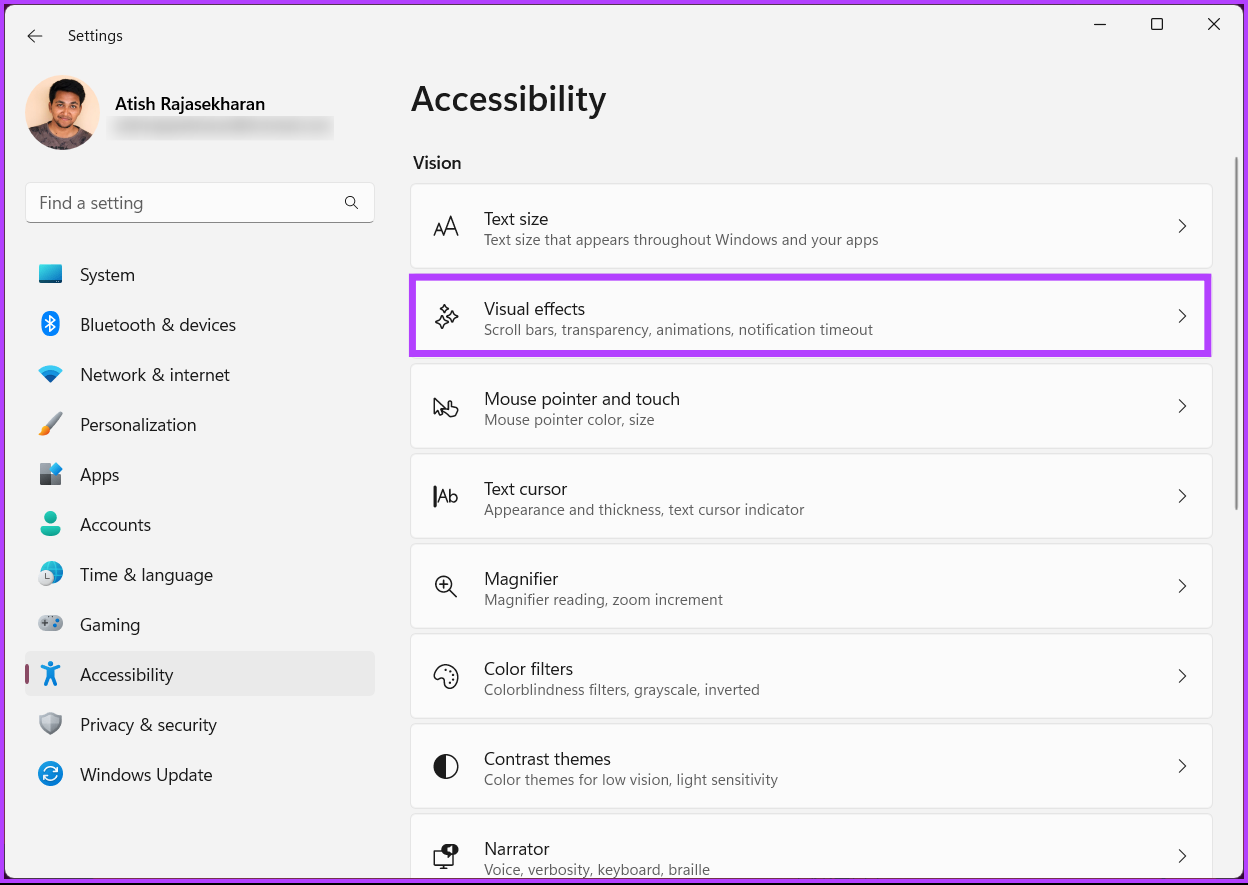
Langkah 4: Terakhir, aktifkan tombol efek Transparansi untuk mengaktifkan efek.

Ini dia. Anda telah mengaktifkan efek transparansi pada PC Windows 11 Anda. Jika Anda masih menginginkan lebih banyak transparansi, ketahuilah bahwa ada cara untuk meningkatkannya dengan menggunakan Windows Registry; lanjutkan membaca.
Baca Juga: Cara mendapatkan fitur Windows Snap di Mac Anda
2. Gunakan Pengaturan Registri untuk Bilah Tugas Tak Terlihat
Sama seperti metode Pengaturan Windows, kami memiliki dua metode berbeda di bawah pengaturan Registri untuk mengaktifkan efek transparansi. Namun, metode ini tidak semudah metode yang disebutkan di atas, tetapi jika Anda mengikuti langkah-langkahnya dengan benar, Anda dapat mencapai efek transparansi pada PC Anda.
Namun, kami sangat menyarankan Anda untuk mencadangkan Registri Windows sebelum melanjutkan dengan langkah-langkah di bawah.
A. Modifikasi ForceEffectMode
Langkah 1: Tekan tombol Windows di keyboard, ketik Registry Editor, dan klik’Run as administrator.’
Catatan: Tekan’tombol Windows + R’untuk membuka kotak dialog Run, ketik regedit.exe, dan klik OK untuk membuka Editor Registri.
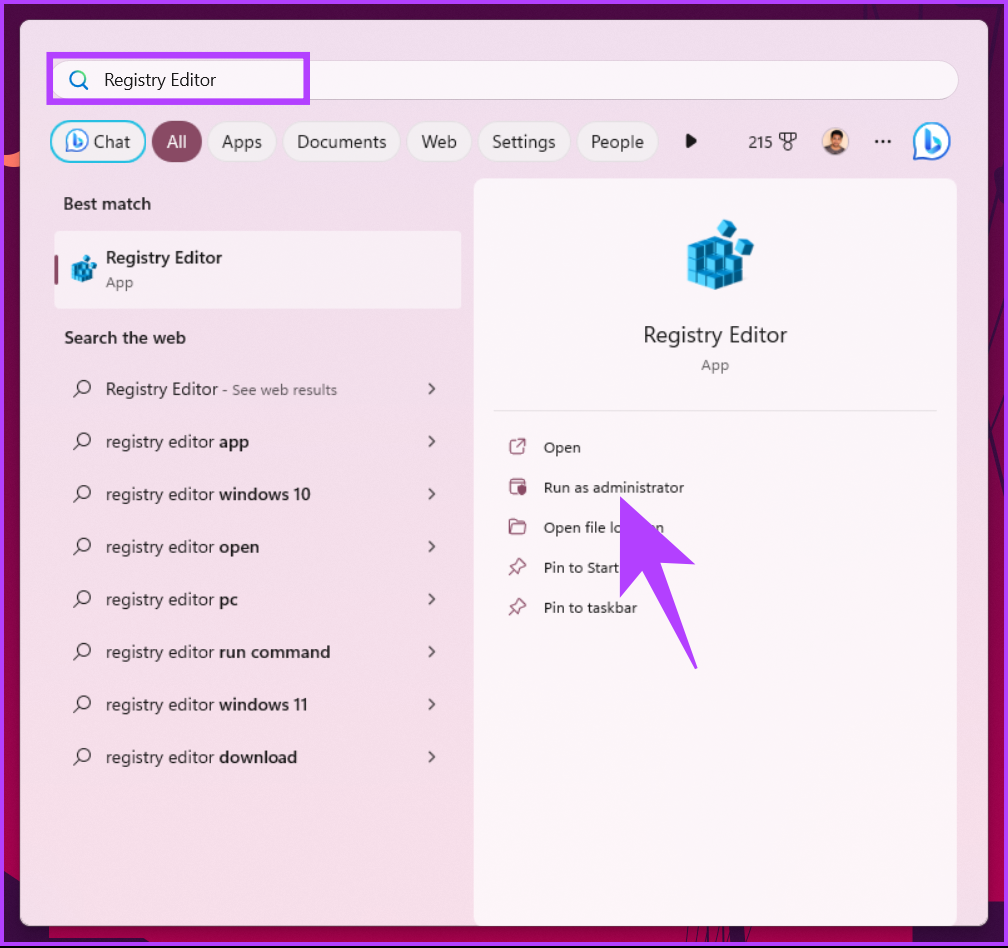
Pada perintah, pilih Ya.
Langkah 2: Di bilah alamat atas, masukkan alamat yang disebutkan.
HKEY_LOCAL_MACHINE\Software\Microsoft\Windows\DWM
Catatan: Anda dapat menavigasi secara manual ke bagian juga.
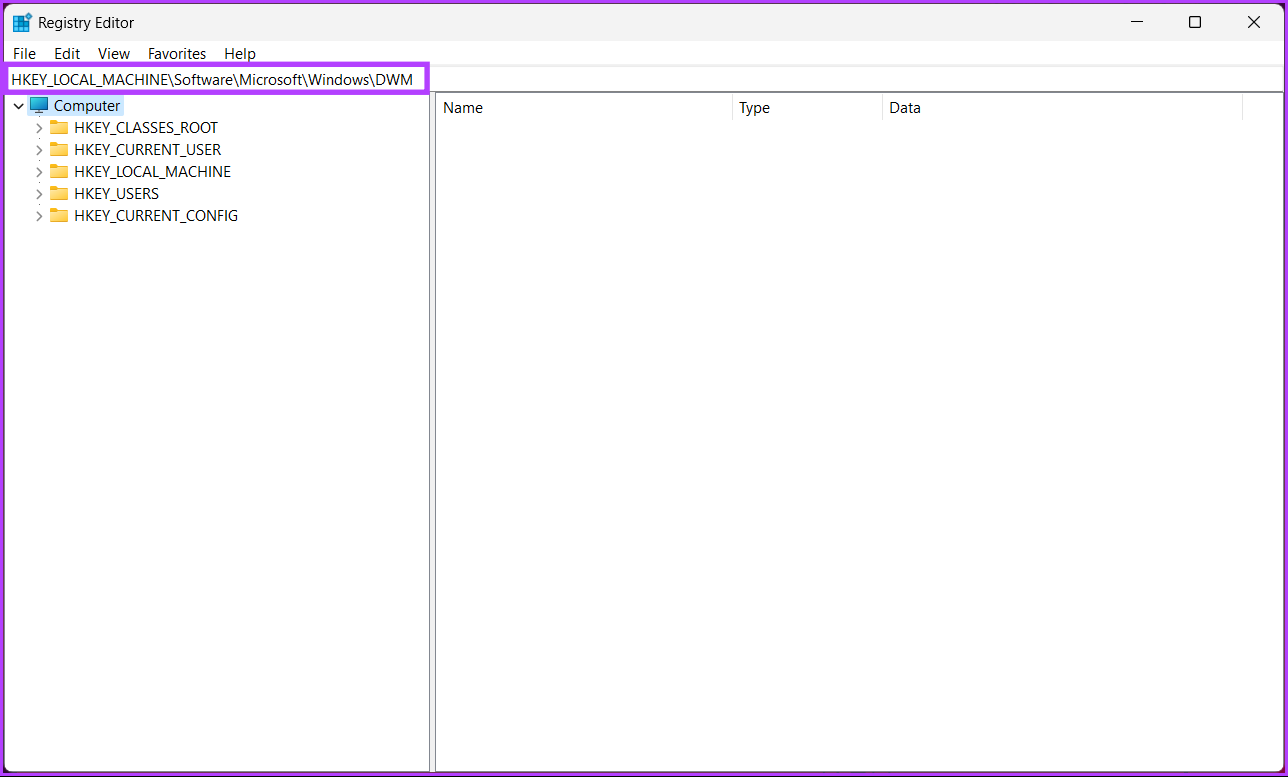
Langkah 3: Di bawah folder DWM, klik kanan, pilih Baru, dan pilih’Nilai DWORD (32-bit).’
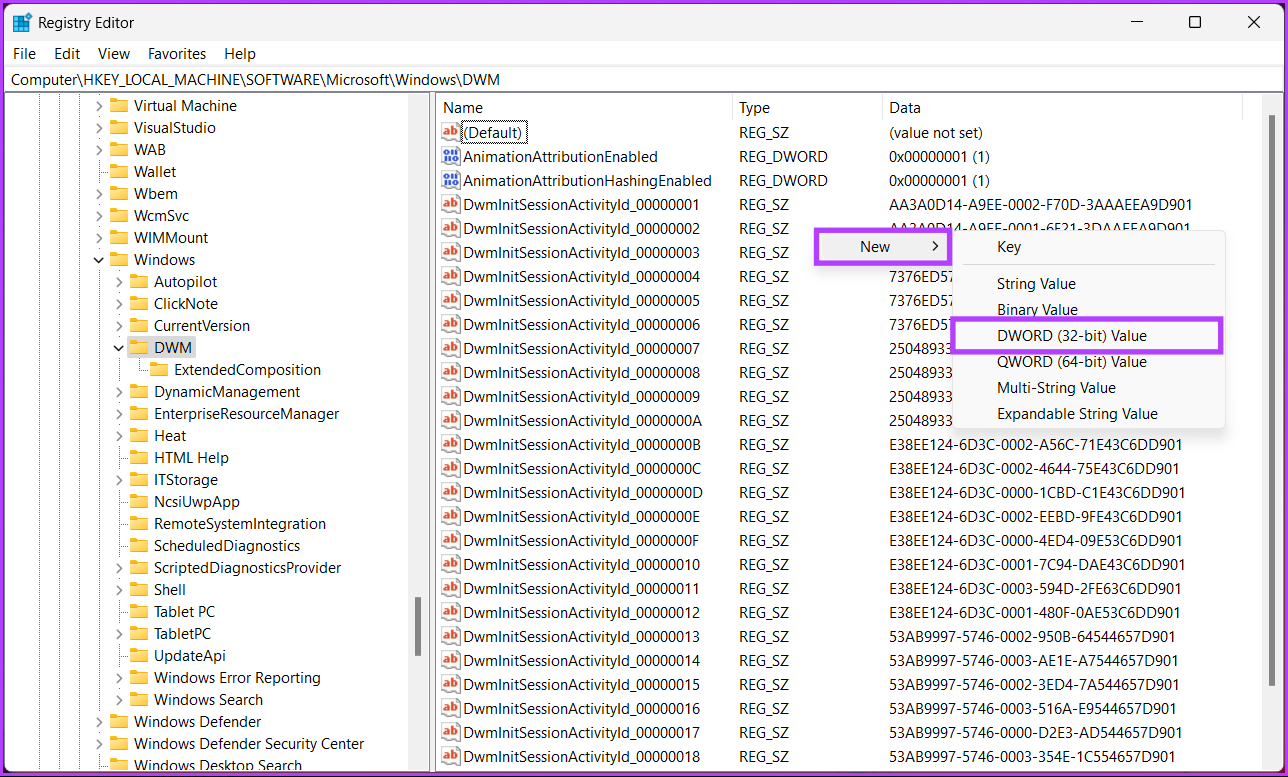
Langkah 4: Setel nama Nilai DWORD baru ke ForceEffectMode dengan mengklik dua kali.
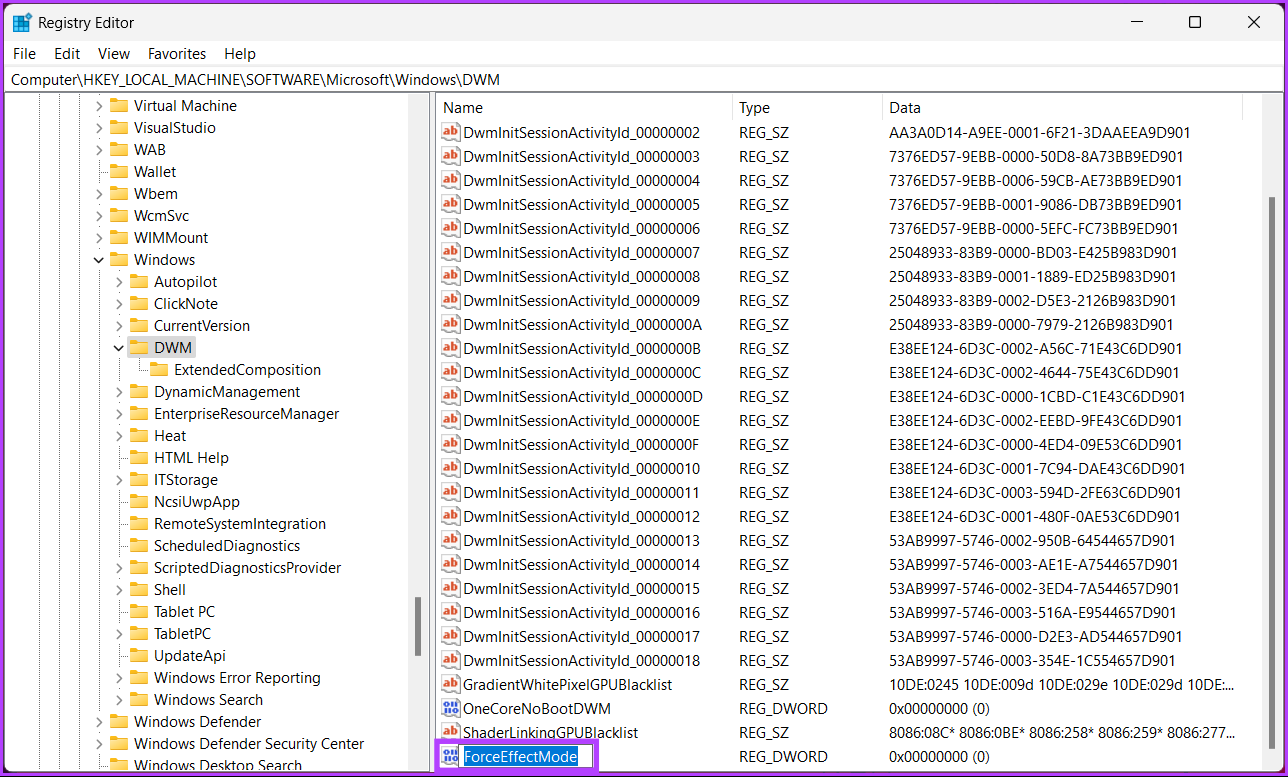
Langkah 5: Klik dua kali nilai baru, ketik 1 di bidang Data Nilai, dan tekan Oke.
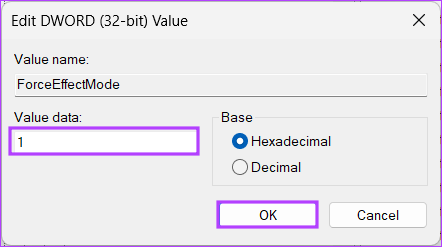
Akhirnya, reboot sistem untuk menerapkan perubahan. Dan itu saja! Ketika sistem mem-boot ulang, efek transparansi akan diaktifkan.
Ada pengaturan registri lain yang memungkinkan Anda mengaktifkan efek transparansi pada PC Windows 11; lanjutkan membaca.
B. Melalui Transparansi Bilah Tugas OLED
Langkah 1: Tekan tombol Windows di keyboard, ketik Editor Registri, dan klik’Jalankan sebagai administrator.’
Catatan: Tekan’tombol Windows + R’untuk membuka kotak dialog Run, ketik regedit.exe, dan klik OK untuk membuka Editor Registri.
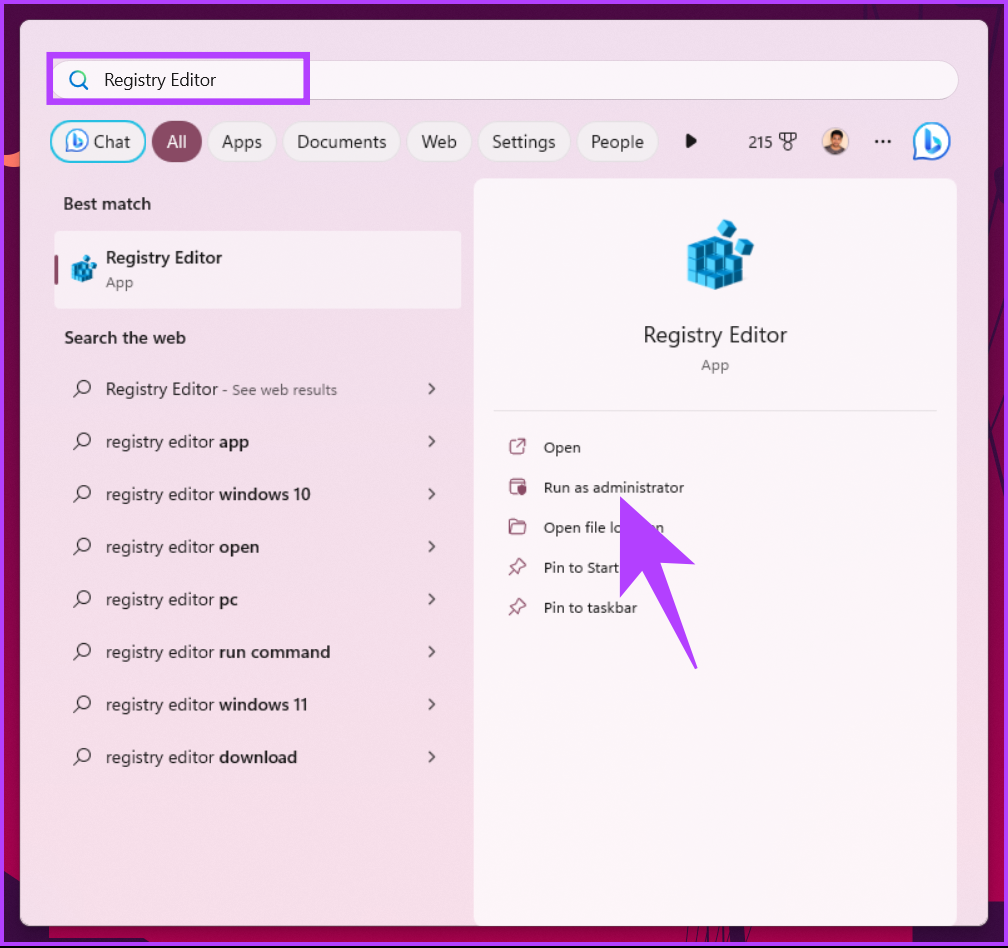
Pada perintah, pilih Ya.
Langkah 2: Di bilah alamat atas, masukkan alamat yang disebutkan.
HKEY_LOCAL_MACHINE\Software\Microsoft\Windows\CurrentVersion\Explorer\Advanced
Catatan: Anda juga dapat menavigasi ke bagian secara manual.
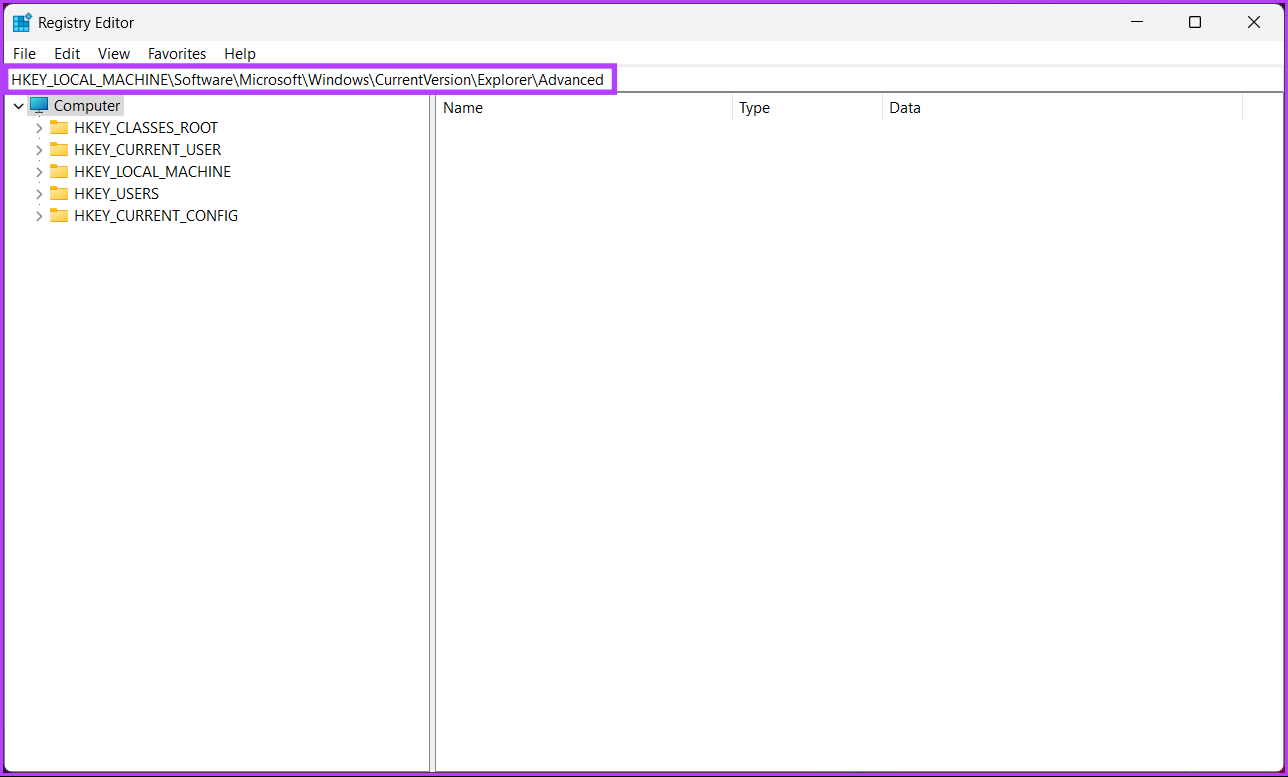
Langkah 3: Di bawah folder Lanjutan, klik kanan, pilih Baru, dan pilih’Nilai DWORD (32-bit).’
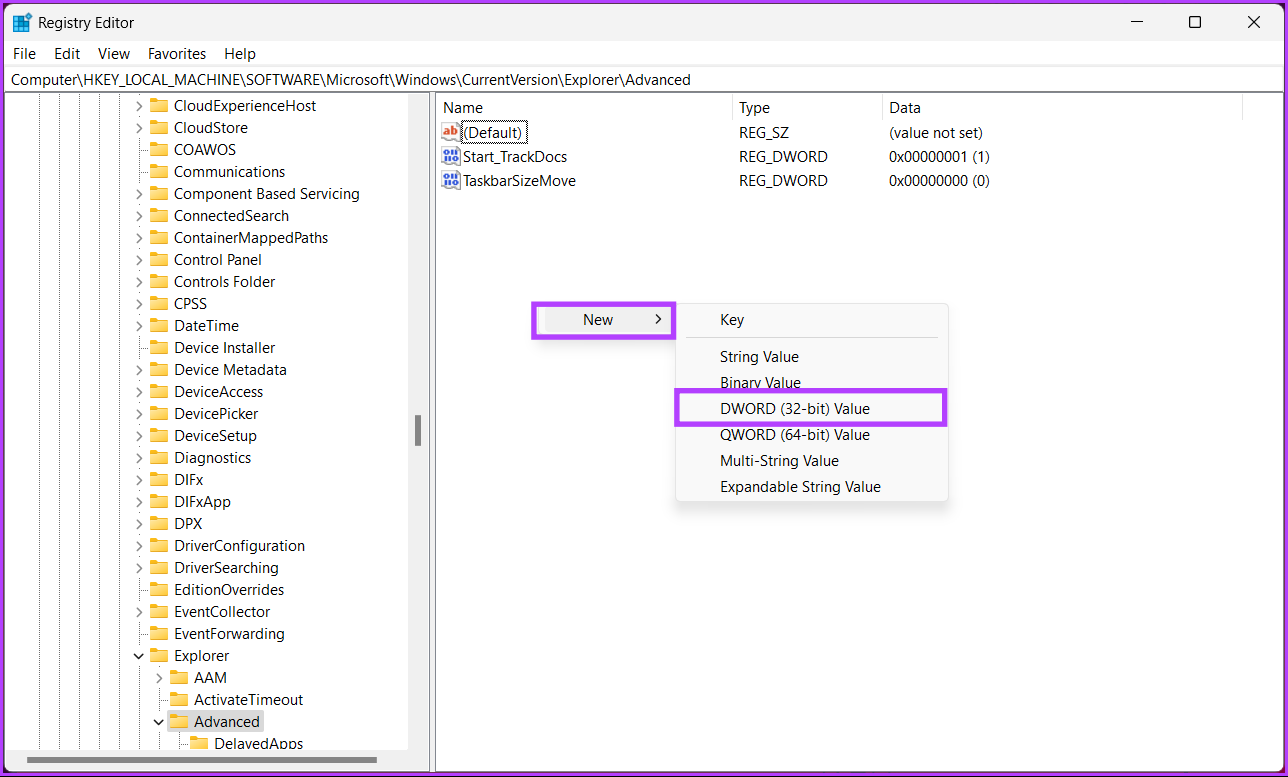
Langkah 4: Setel nama Nilai DWORD baru ke UseOLEDTaskbarTransparency dengan mengklik dua kali.
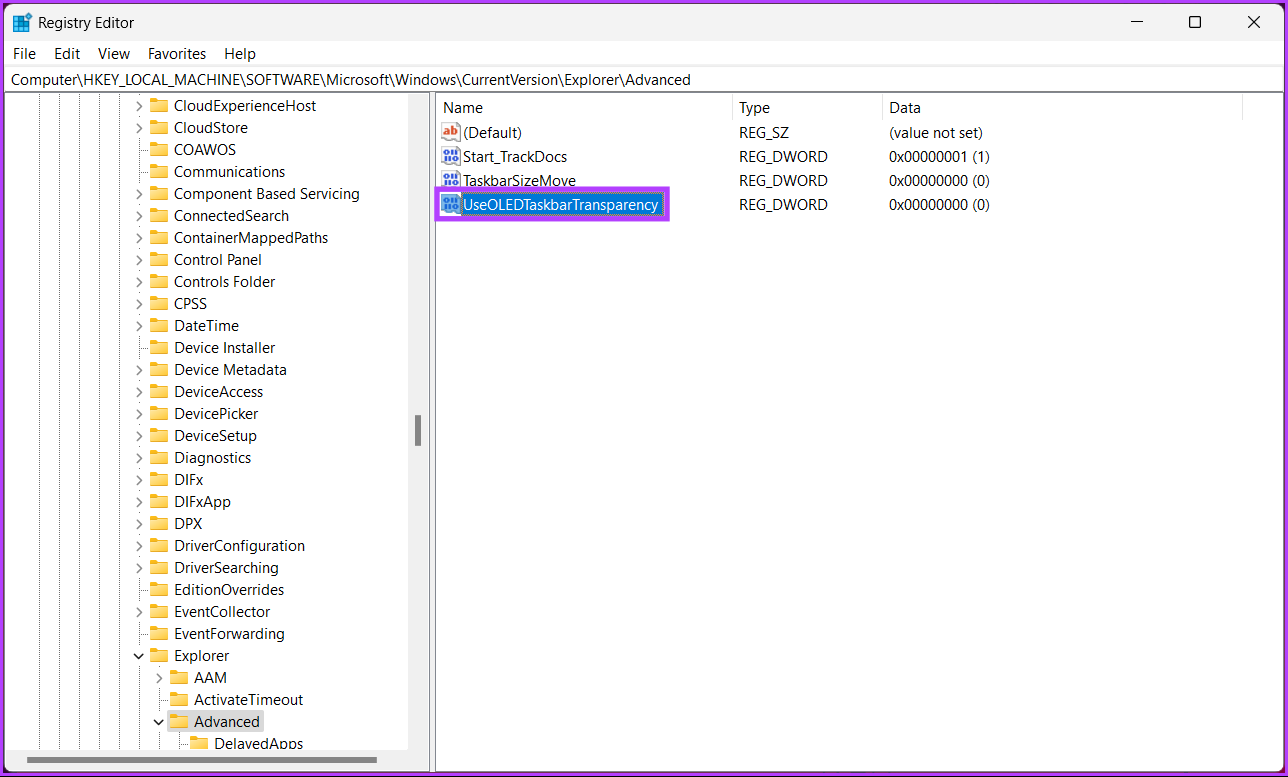
Langkah 5: Klik dua kali nilai baru, ketik 1 di bidang Data Nilai, dan tekan Oke.
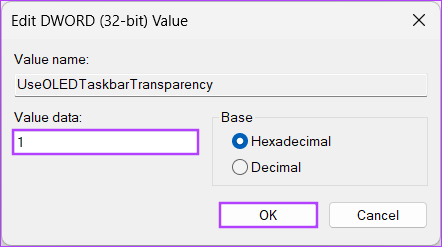
Akhirnya, reboot sistem untuk menerapkan perubahan dan aktifkan efek transparansi pada mesin Windows Anda. Jika metode ini rumit untuk diterapkan, ambil rute yang mudah dan gunakan aplikasi pihak ketiga; teruslah membaca.
Baca Juga: Cara menggunakan dan menyesuaikan Pengaturan Cepat Windows 11
3. Aktifkan Efek Transparansi Menggunakan Aplikasi Pihak Ketiga
Banyak alat pihak ketiga yang tersedia seperti TranslucentTB, Microsoft TaskbarX, TaskbarTools, dan Classic Shell. Untuk demonstrasi, kami akan menggunakan aplikasi TranslucentTB untuk mendapatkan efek transparansi. Ikuti langkah-langkah di bawah ini.
Langkah 1: Tekan tombol Windows di keyboard, ketik Store, dan klik Open.
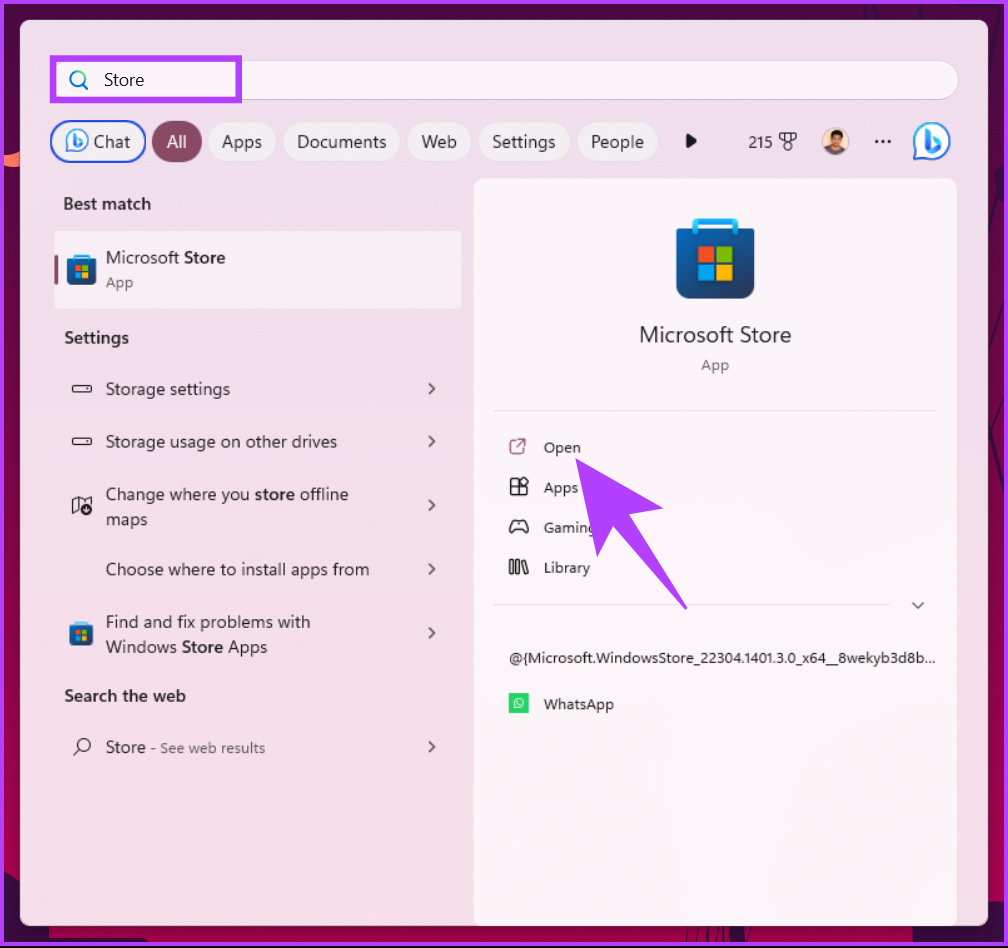
Langkah 2: Setelah berada di Microsoft Store, klik bilah Pencarian, ketik TranslucentTB, dan dari daftar saran, klik TranslucentTB.
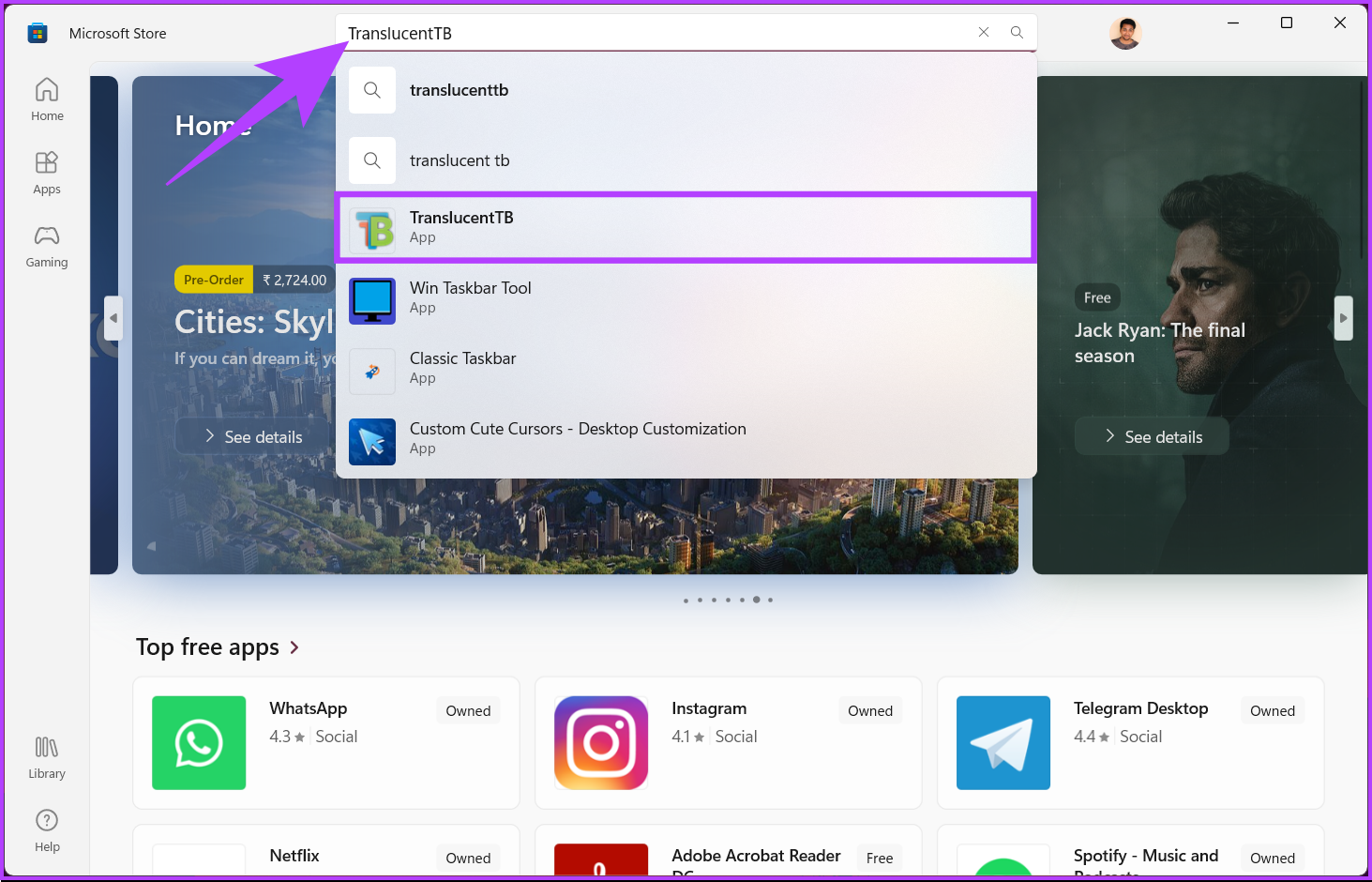
Langkah 4: Pada layar aplikasi, klik tombol Dapatkan untuk mengunduh dan memasang aplikasi di mesin Windows Anda.
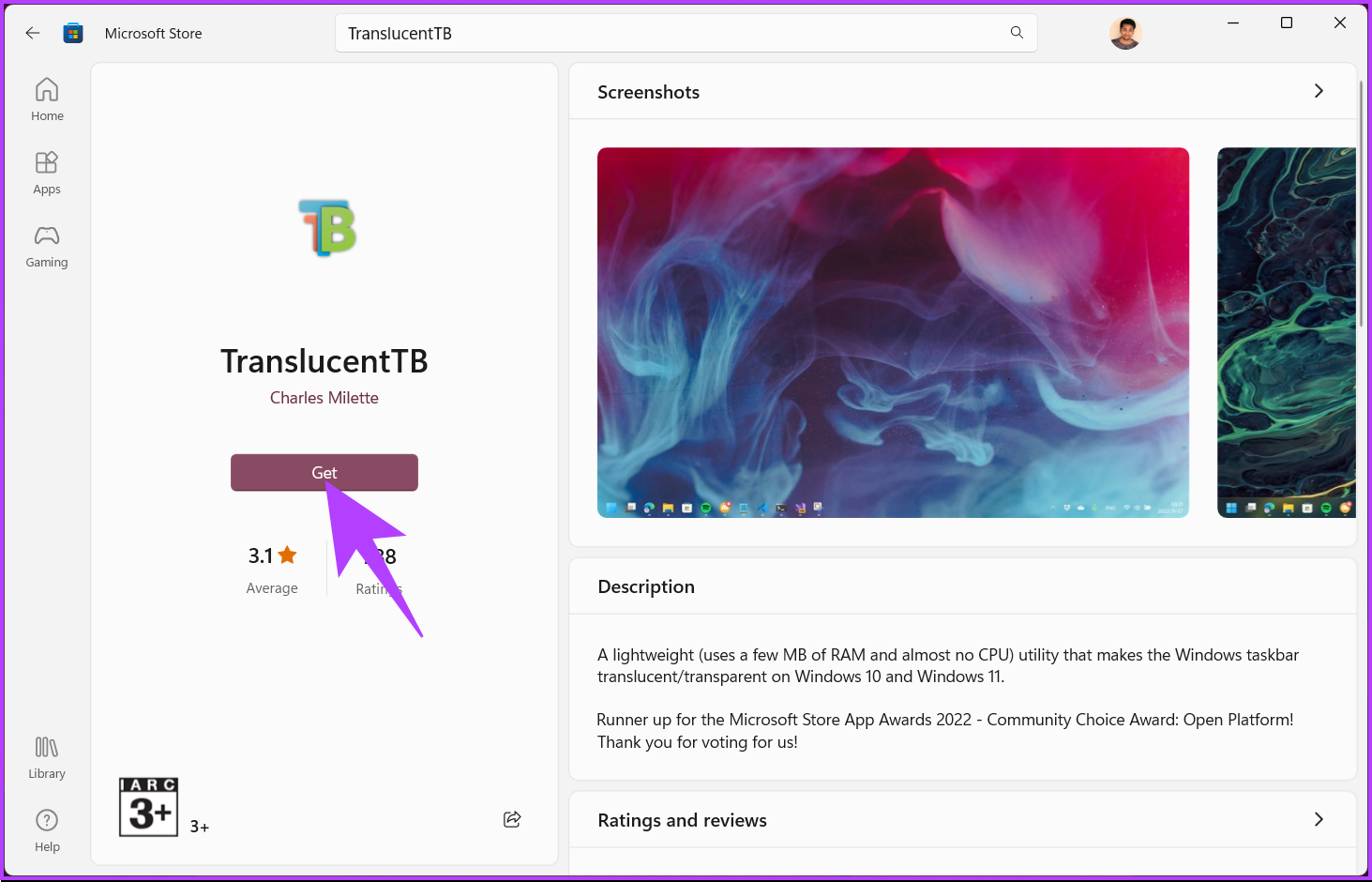
Langkah 5: Setelah terpasang, klik tombol Buka untuk membuka aplikasi TranslucentTB.
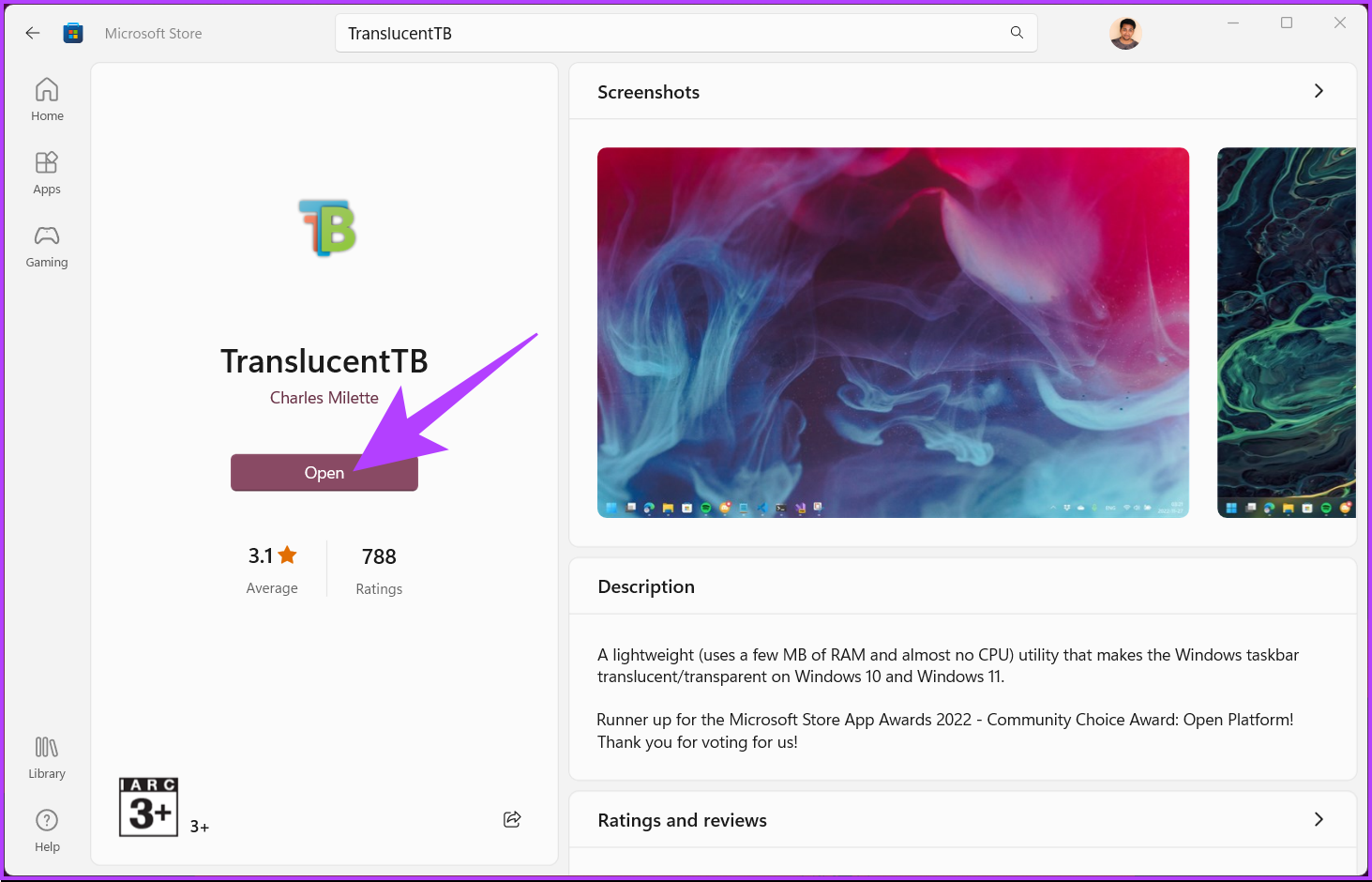
Catatan: Setelah aplikasi dihidupkan, Anda dapat mengaksesnya dari baki sistem.
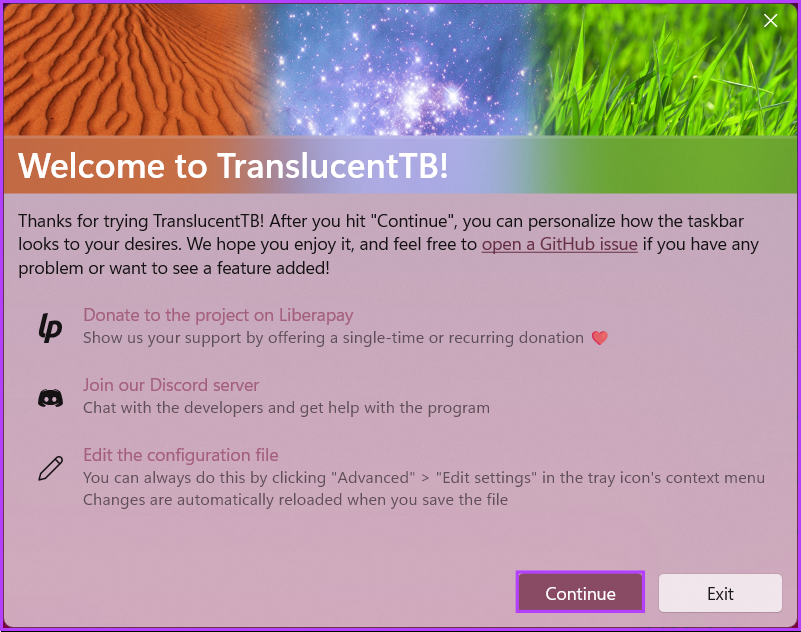
Langkah 7: Klik kanan aplikasi TranslucentTB di baki sistem.
Langkah 8: Buka opsi Desktop dari menu dan pilih Hapus dari submenu.
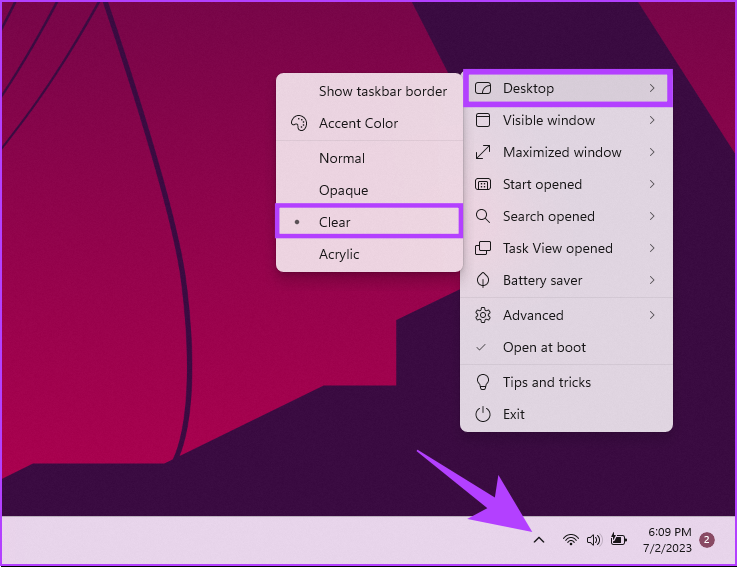
Ini dia. Bilah tugas Anda akan menjadi benar-benar transparan tanpa perlu mengutak-atik pengaturan atau file registri Windows. Jika Anda memiliki pertanyaan, lihat bagian FAQ di bawah ini.
FAQ tentang Membuat Bilah Tugas Windows Transparan
1. Apakah membuat bilah tugas transparan akan memengaruhi fungsionalitas Windows 11?
Tidak. Menjadikan bilah tugas transparan di Windows 11 seharusnya tidak memengaruhi fungsionalitas sistem operasi secara keseluruhan. Transparansi bilah tugas terutama merupakan fitur estetika. Itu tidak berdampak langsung pada fungsi atau kinerja Windows 11.
2. Apakah ada pintasan keyboard untuk mengubah transparansi bilah tugas di Windows 11?
Tidak, Windows 11 tidak memiliki pintasan keyboard bawaan untuk mengubah transparansi bilah tugas.
4. Bisakah saya membuat bilah tugas transparan hanya jika tidak digunakan di Windows 11?
Windows 11, atau dalam hal ini, Windows 10, tidak memiliki fitur bawaan untuk membuat bilah tugas transparan hanya jika tidak digunakan. Secara default, tingkat transparansi bilah tugas tetap konsisten terlepas dari penggunaan.
Sesuaikan Mesin Windows Anda
Sekarang Anda tahu cara membuat bilah tugas transparan, Anda memiliki satu alat lagi di gudang senjata Anda untuk menyesuaikan pengalaman Windows 11 sesuai keinginan Anda. Selamat mempersonalisasi!