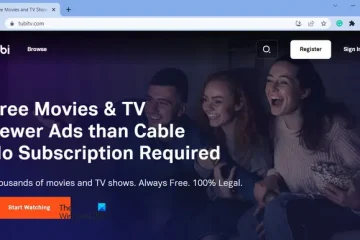Baca Dengan Lantang adalah fitur bawaan suite Microsoft Office untuk membaca beberapa teks atau dokumen seperti buku audio. Meskipun fitur berfungsi dengan baik, terkadang Anda mungkin menghadapi kesalahan saat menggunakannya atau mengaktifkannya. Salah satu kesalahan yang dilaporkan oleh beberapa pengguna adalah bahwa Baca dengan Keras tidak tersedia karena ada sesuatu yang mencegahnya dimulai di Word. Jika Anda juga menghadapi kesalahan ini di Windows 11/10, opsi yang disertakan dalam postingan ini akan berguna untuk mengatasi masalah ini.
Bagaimana cara agar Baca dengan Keras berfungsi di Word?
Fitur Baca dengan Keras hanya ada di Microsoft Office 365, Office 2019, dan Office 2021, dan tetap diaktifkan secara default. Agar Baca dengan Lantang berfungsi di Microsoft Word untuk membaca seluruh dokumen atau bagian dari dokumen Anda atau teks yang dipilih, akses tab Tinjau, dan pilih opsi Baca dengan Lantang. Sekarang Anda dapat menggunakan opsi Putar, Jeda, Berikutnya, dan Sebelumnya untuk membaca teks dengan lantang. Anda juga dapat mengubah setelan Baca dengan Keras untuk menyesuaikan kecepatan membaca, mengubah suara, dll.
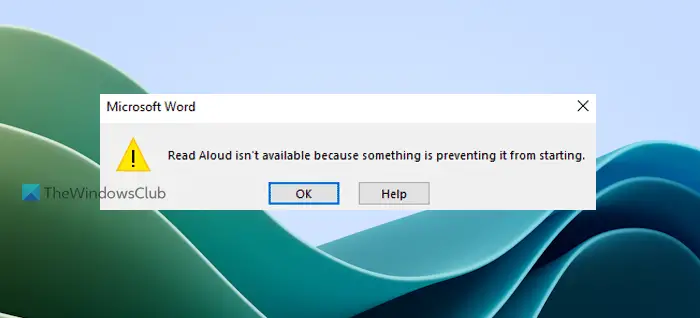
Mengapa Read Aloud saya tidak berfungsi di Microsoft Word ?
Alasan Read Aloud tidak berfungsi di Microsoft Word adalah paket bahasa yang diperlukan tidak diinstal atau hilang di PC Anda. Meskipun paket bahasa diinstal dan fitur bahasa seperti pengenalan ucapan, paket tulisan tangan, dll., tidak diinstal, Baca dengan Keras juga tidak akan berfungsi. Alasan lain untuk masalah ini mungkin konflik add-in, versi lama Microsoft Word, dll.
Read Aloud tidak tersedia karena ada sesuatu yang mencegahnya dimulai di Word
@media(min-width:0px){}Untuk memperbaiki Read Aloud tidak tersedia karena ada yang mencegahnya memulai kesalahan di Microsoft Word, opsi berikut pasti akan membantu. Sebelum itu, tutup lalu buka kembali Word, perbarui Microsoft Office dan lihat apakah ini membantu. Jika tidak, gunakan solusi ini:
Instal bahasa yang diperlukan bersama dengan fitur bahasaBuka Microsoft Word dalam Mode AmanIdentifikasi Add-in Pelaku dan hapus Gunakan fitur Ucapkan ulang Word ke pengaturan defaultPerbaiki Kantor.
Mari kita periksa semua opsi ini satu per satu.
1] Instal bahasa yang diperlukan beserta fitur bahasanya
@media(min-width:0px){}
Ini adalah salah satu solusi terbaik untuk mengatasi ini Read Aloud bukan kesalahan yang tersedia untuk Microsoft Word karena ini membantu beberapa pengguna. Untuk menggunakan atau membuat Read Aloud bekerja dengan sukses di Microsoft Word, Anda harus menginstal paket bahasa yang didukung beserta fitur bahasa yang diperlukan. Jika tidak, Anda mungkin menghadapi masalah. Berikut adalah langkah-langkah untuk memasang paket bahasa dan fitur bahasa di PC Windows:@media(min-width:0px){}
Klik kanan tombol MulaiPilih opsi PengaturanDi Aplikasi setelan, pilih kategori Waktu & bahasaAkses bagian Bahasa & wilayahTekan tombol Tambahkan bahasaCari bahasa yang didukung (seperti bahasa Inggris (Australia), Inggris (Kanada), dll.) dan pilih Tekan tombol BerikutnyaSekarang, di bagian Fitur bahasa opsional, pilih Teks-ke-ucapan, Tulisan Tangan, Pengenalan ucapan yang disempurnakan, Paket bahasa, dan opsi lainnyaTekan tombol Instal.
Setelah proses penginstalan untuk paket bahasa selesai, buka MS Word dan periksa apakah fitur Baca Dengan Keras berfungsi sekarang. Ini akan memperbaiki masalah.
Jika bahasa yang diperlukan sudah terinstal di PC Windows Anda, pertama, ulangi langkah 1 hingga 4. Setelah itu, klik ikon tiga titik horizontal yang tersedia untuk bahasa yang diinstal yang ingin Anda gunakan untuk fitur Baca dengan Keras, dan klik Opsi bahasa.
Sekarang, di bagian Fitur bahasa, periksa apakah paket Bahasa, Pengenalan ucapan, dan Paket tulisan tangan diunduh dan diinstal. Jika tidak, unduh dan instal. Setelah melakukan itu, masalah Anda akan hilang.
Terkait: Cara mengaktifkan fitur Read Aloud di Outlook dan memperbaikinya jika tidak working@media(min-width:0px) {}
2] Buka Microsoft Word dalam Safe Mode
Gunakan hotkey Win+R untuk membuka kotak Run Command, ketik winword/safe, dan tekan tombol Enter untuk membuka Microsoft Word dalam Mode Aman. Saat Anda meluncurkan Word dalam Safe Mode, itu terbuka dengan semua add-in pihak ketiga dinonaktifkan. Sekarang buka dokumen dan periksa apakah Read Aloud berfungsi dengan baik. Jika ya, maka pasti ada beberapa add-in yang mengganggu Word, karena fitur Read Aloud memberikan kesalahan ini. Anda harus mengidentifikasi add-in itu dan menonaktifkan atau menghapusnya. Untuk ini, gunakan solusi berikutnya.
3] Identifikasi Add-in Pelaku dan hapus
Jika beberapa add-in pihak ketiga yang diinstal di MS Word menyebabkan Read Aloud tidak tersedia karena ada sesuatu yang mencegahnya memulai kesalahan, lalu identifikasi add-in pelakunya menggunakan langkah-langkah berikut:
Luncurkan Microsoft Word dalam mode normalAkses menu FilePilih OpsiDalam kotak Opsi Word, pilih kategori Add-in dari bagian kiriPilih opsi Add-in COM dari menu tarik-turun yang tersedia untuk Kelola (pada bagian bawah)Tekan tombol Buka dan kotak Add-in COM akan terbukaSekarang hapus centang semua add-inTekan tombol OKLuncurkan ulang MS Word, aktifkan add-in satu per satu dan lihat apakah fitur Read Aloud berfungsi.
Jika fitur Read Aloud memberikan kesalahan yang sama setelah mengaktifkan add-in, maka add-in penyebab masalah ini. Setelah add-in pelakunya ditemukan, tetap nonaktifkan atau hapus instalan atau hapus saja dari Microsoft Word.
Baca: Microsoft Word tidak dapat dibuka di PC Windows
4] Gunakan fitur Bicara
Seperti Baca Dengan Keras, Microsoft Word juga dilengkapi dengan fitur Bicara yang dapat digunakan jika fitur Baca dengan Keras tidak berfungsi ( untuk saat ini atau sebagai alternatif). Meskipun fitur Speak tidak secanggih fitur Read Aloud, cukup membantu untuk membacakan teks yang dipilih. Anda juga dapat memilih seluruh dokumen dan menggunakan fitur Bicara untuk mendengarkan dokumen Anda.
Fitur Bicara dapat diakses dari Bilah Alat Akses Cepat Microsoft Word. Jika Anda tidak melihat fitur itu di sana, Anda perlu menambahkan fitur Bicara ke Bilah Alat Akses Cepat terlebih dahulu. Setelah selesai, pilih beberapa teks atau dokumen di MS Word, dan klik ikon Ucapkan teks yang dipilih yang tersedia di Bilah Alat Akses Cepat. Ini akan mulai membaca teks yang dipilih untuk Anda.
Gunakan ikon teks yang dipilih Ucapkan yang sama saat Anda ingin menghentikan pembacaan.
5] Setel ulang Word ke pengaturan default
Pengaturan yang salah juga dapat menyebabkan masalah saat menggunakan Microsoft Word atau aplikasi lainnya. Jadi, ini bisa menjadi alasan Read Aloud tidak berfungsi di Microsoft Word, dan kesalahan ini malah muncul. Jika ini masalahnya dan Anda tidak tahu pengaturan mana yang menyebabkan masalah, Anda harus mengatur ulang Microsoft Word ke pengaturan default.
6] Perbaiki Office
Jika suite Microsoft Office Anda rusak, maka dapat menimbulkan berbagai masalah. Anda mungkin tidak dapat menggunakan aplikasi atau fitur/opsi Office (termasuk Baca Dengan Keras, Bicara, dll.) yang ada dalam aplikasi tersebut. Jika demikian, Anda mungkin perlu memperbaiki Microsoft Office.
Anda dapat melakukan Perbaikan Cepat atau Perbaikan Online (jika opsi Perbaikan Cepat tidak membantu menyelesaikan masalah) untuk suite Microsoft Office Anda. Perbaikan Daring mengunduh file untuk memperbaiki penginstalan Microsoft Office, yang mungkin memerlukan waktu, tetapi patut dicoba. Setelah itu, hidupkan ulang PC Windows Anda, dan lihat apakah masalah Anda hilang.
Jika tidak ada yang berhasil, Anda mungkin perlu mencopot pemasangan Microsoft Office sepenuhnya dari komputer Anda, lalu memasangnya kembali.
Saya harap opsi ini akan membantu menyelesaikan masalah ini.
Baca selanjutnya: Memperbaiki kesalahan Microsoft Word tidak merespons.