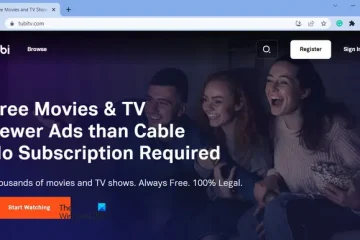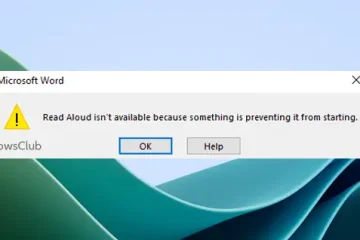Apakah Facebook terus berhenti atau mogok di PC Windows Anda? Beberapa pengguna Windows telah melaporkan bahwa aplikasi Facebook tiba-tiba terus mogok di komputer mereka. Banyak yang mengalami masalah yang sama dengan aplikasi web Facebook. Sekarang, mengapa Anda mungkin menghadapi masalah ini dan bagaimana cara memperbaikinya, mari kita bahas di postingan ini.
Mengapa Facebook saya terus menutup sendiri?
Jika Facebook terus menutup sendiri dan mogok secara acak di ponsel Anda, mungkin ada kekurangan ruang kosong di ponsel Anda. Jika masalah terjadi pada PC Anda, mungkin ada gangguan atau masalah server, atau aplikasi Facebook Anda tidak diperbarui. Selain itu, masalah browser seperti cache dan cookie yang rusak, versi browser yang kedaluwarsa, dll., juga dapat menyebabkan masalah yang sama.

Facebook terus berhenti atau mogok di PC
Jika Facebook terus berhenti atau mogok di PC Windows Anda, Anda dapat menggunakan perbaikan di bawah ini untuk menyelesaikan masalah:
Periksa gangguan server. Perbarui aplikasi Facebook Anda. Periksa koneksi jaringan Anda. Hapus cache dan cookie browser Anda. Tutup perangkat lunak yang bertentangan. Perbarui browser Anda. Nonaktifkan akselerasi perangkat keras. Instal ulang aplikasi Facebook. Coba ganti platform.
1] Periksa gangguan server
@media(min-width:0px){}Ini masalah Facebook mogok atau berhenti tiba-tiba mungkin disebabkan karena masalah server yang sedang berlangsung. Jadi, sebelum Anda mencoba metode pemecahan masalah lainnya, periksa status server Facebook saat ini dan pastikan server mereka tidak mati dan layanan tidak terganggu.
Anda dapat menggunakan alat online gratis untuk memeriksa apakah server Facebook sedang turun atau tidak. Jika Anda mengetahui ada gangguan server, tunggu beberapa saat dan gunakan Facebook saat server aktif kembali. Jika server tersedia, Anda dapat beralih ke solusi berikutnya.
2] Perbarui aplikasi Facebook Anda
Jika Anda menghadapi masalah ini dengan aplikasi Facebook di Windows, pastikan aplikasi ini mutakhir. Anda mungkin mengalami crash dengan versi aplikasi yang kedaluwarsa. Jadi, perbarui aplikasi dan periksa apakah masalah telah teratasi. Berikut cara memperbarui aplikasi Facebook menggunakan Microsoft Store:@media(min-width:0px){}
Pertama, buka Microsoft Store menggunakan fitur Pencarian Windows. Sekarang, buka Perpustakaan tab dari panel sisi kiri. Selanjutnya, klik tombol Dapatkan pembaruan untuk memeriksa pembaruan yang tersedia untuk aplikasi Anda. Microsoft Store akan mulai memperbarui aplikasi Anda termasuk Facebook. Setelah selesai, buka kembali aplikasi Facebook dan periksa apakah aplikasi telah berhenti mogok.
Baca: Facebook menampilkan halaman Kosong di Chrome, Firefox, Edge.
3] Periksa koneksi jaringan Anda
Hal lain yang perlu Anda pastikan adalah tidak ada masalah konektivitas internet di pihak Anda. Facebook mungkin berhenti tiba-tiba karena koneksi internet yang tidak aktif atau tidak stabil. Karenanya, periksa masalah WiFi apa pun dan atasi masalah koneksi jaringan Anda. Jika koneksi internet Anda baik-baik saja, Anda dapat melanjutkan ke perbaikan berikutnya.
4] Bersihkan cache dan cookie browser Anda
Jika Facebook mogok saat menggunakannya di browser web, masalah kemungkinan besar disebabkan karena cache atau cookie browser yang rusak. Jadi, dalam hal ini, Anda dapat menghapus cache dan cookie dari browser web, lalu membuka Facebook untuk memeriksa apakah masalah telah teratasi.
Google Chrome:
Pertama , ketuk tombol menu tiga titik di Chrome dan pilih opsi Alat lainnya > Hapus data penjelajahan . Selanjutnya, tetapkan Rentang waktu ke Sepanjang waktu dan centang Cookie dan data situs lainnya dan Cache gambar dan file kotak centang. Terakhir, klik tombol Hapus data dan setelah proses selesai, mulai ulang Chrome untuk memeriksa jika masalah teratasi.
Mozilla Firefox:
Pertama, tekan tombol menu tiga baris di Firefox. Sekarang, pilih opsi Riwayat dan ketuk pada tombol Hapus riwayat terkini . Selanjutnya, pilih Semuanya sebagai Rentang waktu untuk dibersihkan dan centang kotak Cache dan Cookies . Setelah itu, klik tombol OK, dan cache serta cookie akan dihapus dari Firefox. Setelah selesai, buka kembali Firefox dan buka Facebook untuk melihat apakah masalah teratasi.
Microsoft Edge:
Pertama, ketuk pada tombol menu tiga titik (Pengaturan dan lainnya) dan pilih opsi Riwayat . Selanjutnya, di dalam panel Riwayat yang dibuka, klik tombol menu tiga titik lalu pilih opsi Hapus data penjelajahan. Setelah itu, pilih kotak centang Cookie dan data situs lainnya dan Cache gambar dan file. Sekarang, pilih Sepanjang waktu sebagai Rentang waktu dan tekan tombol tombol Bersihkan sekarang . Terakhir, mulai ulang Edge dan periksa apakah Facebook telah berhenti mogok atau tidak.
Lihat: Bagaimana cara memeriksa siapa yang telah ANDA blokir di Facebook?
5] Tutup perangkat lunak yang bertentangan
Masalah ini mungkin disebabkan karena program yang bertentangan berjalan di latar belakang. Oleh karena itu, jika skenario berlaku, Anda dapat memperbaiki masalah dengan menutup program latar belakang.
Untuk itu, tekan Ctrl+Shift+Esc untuk membuka Pengelola Tugas dengan cepat. Setelah itu, pilih program yang ingin Anda tutup dan tekan tombol Akhiri tugas. Lakukan ini untuk semua aplikasi lain yang ingin Anda matikan. Setelah selesai, periksa apakah Facebook telah berhenti mogok.
6] Perbarui browser Anda
Jika Anda menggunakan Facebook di browser web yang sudah usang, kemungkinan besar Anda akan mengalami crash. Oleh karena itu, jika kasus ini berlaku, perbarui browser web Anda ke versi terbaru dan lihat apakah berfungsi.
Misalnya, jika Anda menggunakan Google Chrome, tekan tombol menu tiga titik dan klik
Demikian pula, Anda dapat memperbarui browser web lain dan memeriksa apakah Facebook berfungsi dengan benar tanpa mogok atau tidak.
7] Nonaktifkan akselerasi perangkat keras
Pengguna yang terpengaruh telah mengonfirmasi bahwa menonaktifkan akselerasi perangkat keras di browser Chrome membantu memperbaiki masalah ini. Jadi, jika Anda telah mengaktifkan akselerasi perangkat keras di Chrome, nonaktifkan dan lihat apakah Facebook berhenti mogok atau tidak. Berikut cara melakukannya:@media(min-width:0px){}
Pertama, klik tombol menu tiga titik dan pilih opsi Pengaturan. Sekarang, pindah ke
Demikian pula, Anda dapat menonaktifkan akselerasi perangkat keras di Edge dan memeriksa.
8] Instal ulang aplikasi Facebook
Aplikasi Facebook desktop Anda mungkin rusak sehingga terus berhenti atau mogok. Oleh karena itu, jika skenario berlaku, Anda dapat menghapus dan menginstal ulang aplikasi Facebook Anda untuk memperbaiki masalah.
Untuk menghapus Facebook, buka Pengaturan menggunakan Win+I dan buka Aplikasi > Aplikasi yang diinstal. Sekarang, pilih aplikasi Facebook, ketuk tombol menu tiga titik, dan pilih opsi Uninstall. Setelah penghapusan instalasi selesai, mulai ulang komputer Anda dan buka Microsoft Store untuk menginstal ulang Facebook. Periksa apakah masalah sudah teratasi.
Baca: Facebook Messenger tidak mengirim pesan
9] Coba ganti platform
PC pengguna dapat menggunakan Facebook menggunakan aplikasi desktop atau aplikasi webnya. Jadi, jika Anda mengalami masalah dengan aplikasi desktop Facebook, Anda dapat beralih ke browser web dan menggunakan aplikasi webnya. Dan sebaliknya. Selain itu, Anda juga dapat mencoba membuka Facebook di browser web lain dan melihat apakah masalahnya teratasi.
Baca sekarang: Perbaiki Facebook Messenger tidak berfungsi di komputer.
Bagaimana cara memperbaiki Facebook terus berhenti?
Untuk mencegah Facebook berhenti, pastikan Anda terhubung dengan baik ke koneksi internet yang stabil. Selain itu, pastikan server Facebook tidak down. Jika Anda menggunakan Facebook di browser web, hapus data penjelajahan, pastikan Anda menggunakan browser web versi terbaru, atau nonaktifkan akselerasi perangkat keras untuk memperbaiki masalah.