Se l’aggiornamento del sistema non viene installato, Windows 11/10 potrebbe visualizzare l’errore”Impossibile completare gli aggiornamenti”. Ci sono molte ragioni per cui un aggiornamento non viene installato, alcune delle quali non sono direttamente correlate agli aggiornamenti.
Indipendentemente da ciò, puoi risolvere questo problema di aggiornamento da solo applicando alcune correzioni di base al tuo sistema. Queste correzioni risolvono i problemi sottostanti che causano il fallimento degli aggiornamenti e puoi quindi aggiornare correttamente il tuo PC all’ultima versione di Windows 11/10.
Sommario
Se il tuo PC non si avvia normalmente modalità, avvia PC in modalità provvisoria per eseguire le seguenti procedure.

Esegui lo strumento di risoluzione dei problemi di Windows Update
Windows 11/10 viene caricato con diversi strumenti di risoluzione dei problemi e tu puoi usarli per trovare e risolvere vari problemi sul tuo sistema. Uno di questi è lo strumento di risoluzione dei problemi di Windows Update ed è ciò che puoi utilizzare per risolvere potenzialmente l’errore”Impossibile completare gli aggiornamenti”.
Avvia l’app Impostazioni premendo Windows + tasti I contemporaneamente. Nella finestra Impostazioni, seleziona Aggiornamento e sicurezza.  Scegli Risoluzione dei problemi dalla barra laterale a sinistra. Nel riquadro a destra, seleziona Ulteriori strumenti per la risoluzione dei problemi.
Scegli Risoluzione dei problemi dalla barra laterale a sinistra. Nel riquadro a destra, seleziona Ulteriori strumenti per la risoluzione dei problemi. 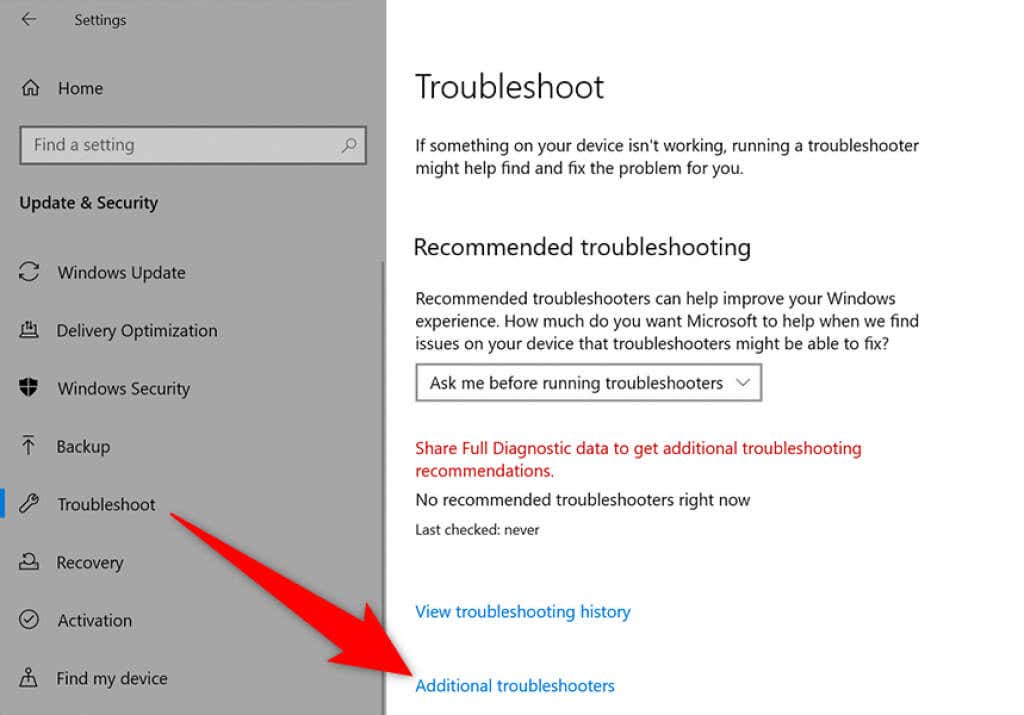 Seleziona Windows Update nella schermata seguente. Scegli Esegui lo strumento di risoluzione dei problemi.
Seleziona Windows Update nella schermata seguente. Scegli Esegui lo strumento di risoluzione dei problemi. 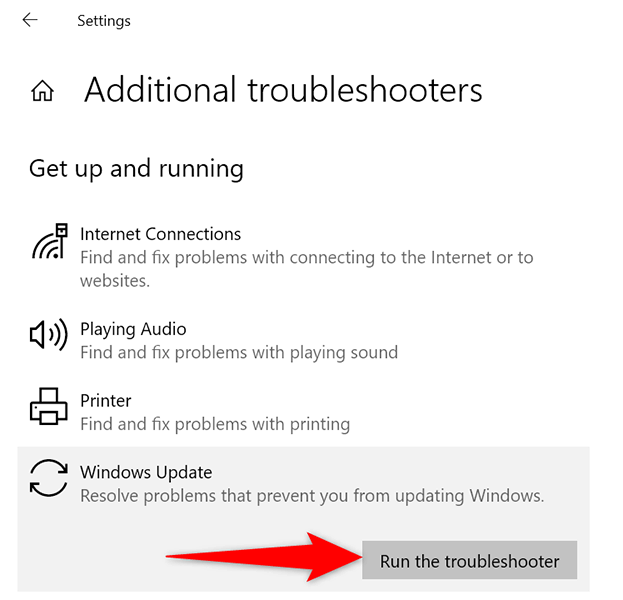 Attendi lo strumento di risoluzione dei problemi per rilevare problemi con gli aggiornamenti e quindi offrire assistenza per risolverli.
Attendi lo strumento di risoluzione dei problemi per rilevare problemi con gli aggiornamenti e quindi offrire assistenza per risolverli. 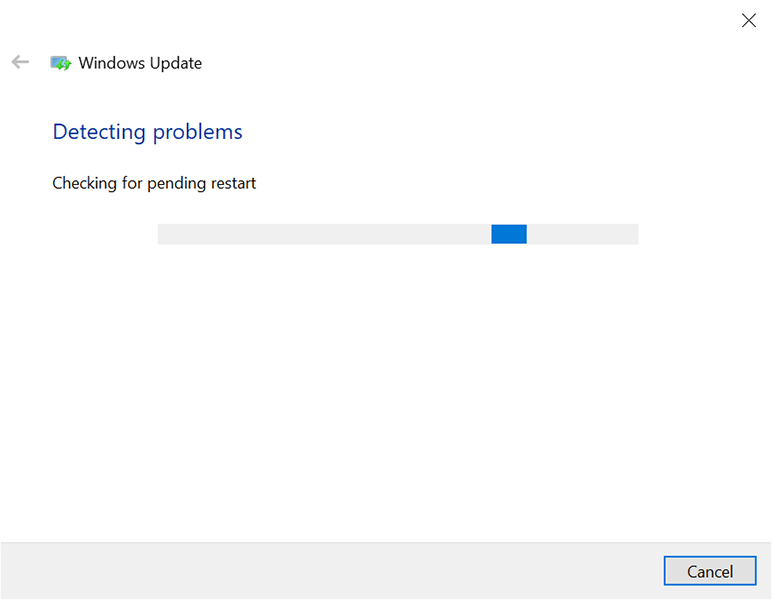
Riavvia il servizio Windows Update
Windows 11/10 esegue molti servizi in background per mantenere funzionanti le funzionalità del tuo PC. Uno di questi servizi è per gli aggiornamenti di Windows. Vale la pena disattivare e riattivare questo servizio per vedere se questo risolve il problema.
Apri la casella Esegui premendo Windows + R tasti contemporaneamente. Digita services.msc nella casella Esegui e premi Invio.  Sui Servizifinestra che si apre, trova e fai doppio clic sul servizio Windows Update.
Sui Servizifinestra che si apre, trova e fai doppio clic sul servizio Windows Update. 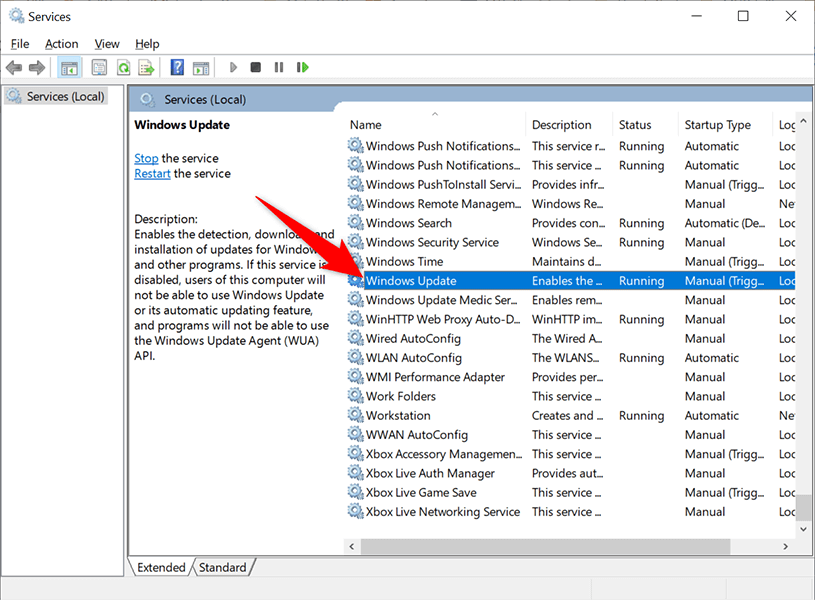 Seleziona Stop nella finestra Proprietà del servizio.
Seleziona Stop nella finestra Proprietà del servizio. 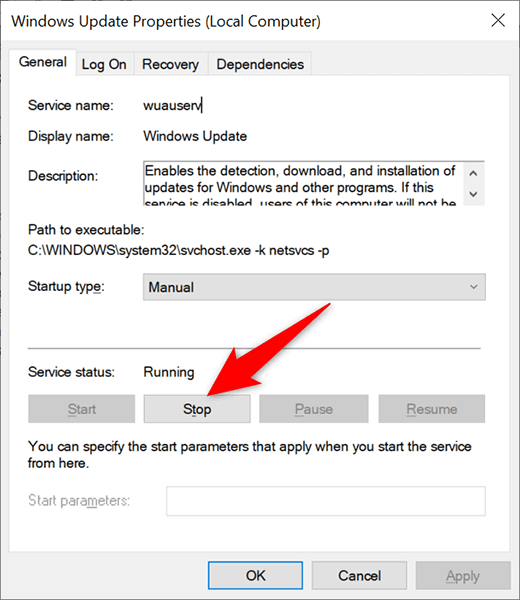 Una volta che il servizio è arrestato, seleziona il pulsante Avvia per riavviare il servizio.
Una volta che il servizio è arrestato, seleziona il pulsante Avvia per riavviare il servizio.
Elimina file e cartelle nella cartella SoftwareDistribution
Windows 11/10 archivia gli aggiornamenti di sistema scaricati in una cartella denominata SoftwareDistribution. Quando riscontri problemi con i tuoi aggiornamenti, è una buona idea cancellare il contenuto di questa cartella.
Quindi, consenti a Windows di controllare e installare gli aggiornamenti disponibili sul tuo PC.
Arresta Windows Update Services
Prima di eliminare il contenuto della cartella SoftwareDistribution, dovrai interrompere due servizi relativi agli aggiornamenti di Windows.
Apri il >Start , cerca Prompt dei comandi e seleziona Esegui come amministratore a destra.  Seleziona Sì nel prompt Controllo account utente. Nella finestra del prompt dei comandi, digita il seguente comando e premi Invio:
Seleziona Sì nel prompt Controllo account utente. Nella finestra del prompt dei comandi, digita il seguente comando e premi Invio:
net stop wuauserv
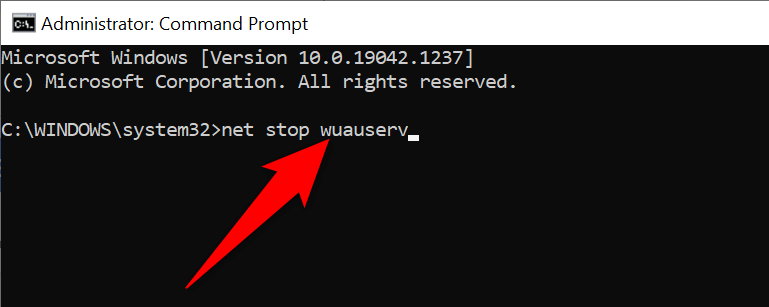 Quindi, inserisci il seguente comando e premi Inserisci:
Quindi, inserisci il seguente comando e premi Inserisci:
bit di stop netto
 Chiudi la finestra del prompt dei comandi.
Chiudi la finestra del prompt dei comandi.
Elimina gli elementi nella cartella SoftwareDistribution
Premi Windows + E per aprire una finestra di Esplora file.Apri l’unità in cui hai installato Windows. Di solito si tratta dell’unità C. Accedi alla cartella Windows > SoftwareDistribution. 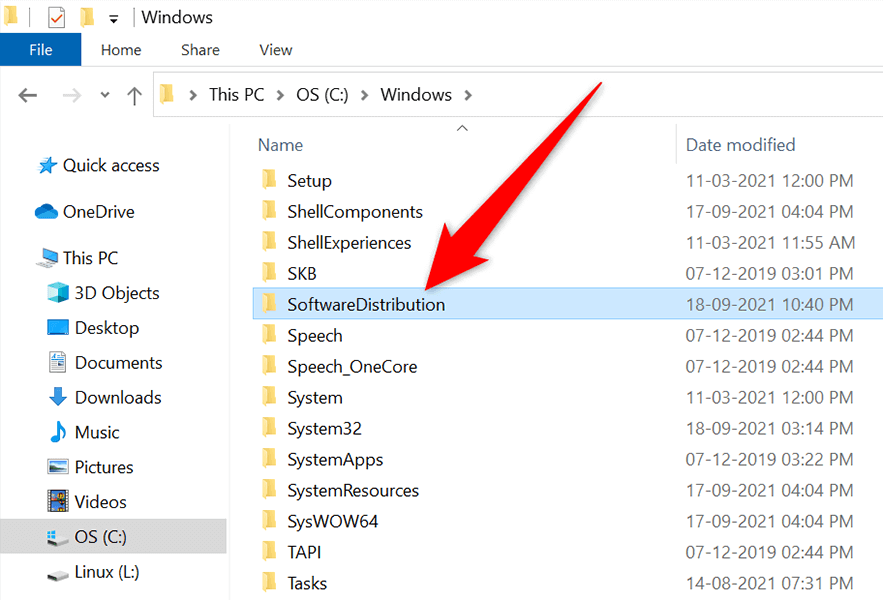 Premi Ctrl + A sulla tastiera per selezionare tutti i file nella cartella.
Premi Ctrl + A sulla tastiera per selezionare tutti i file nella cartella. 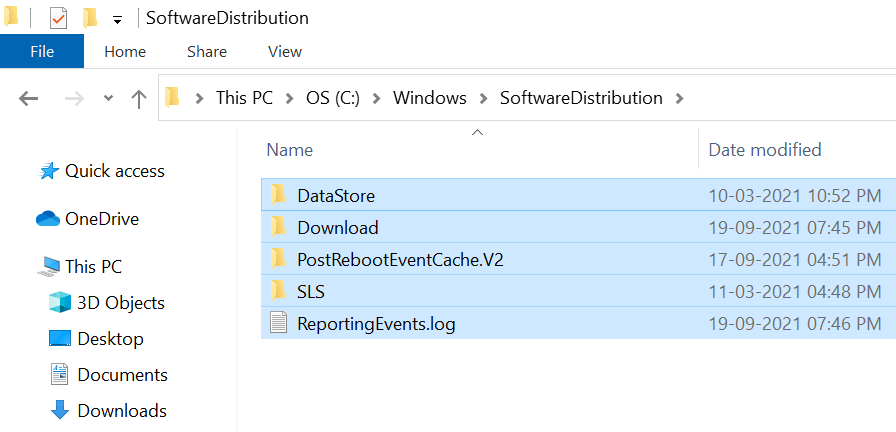 Right-fai clic su un file qualsiasi e scegli Elimina.
Right-fai clic su un file qualsiasi e scegli Elimina. 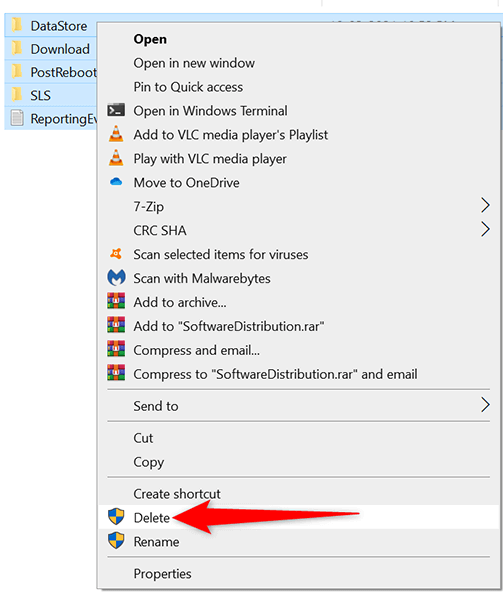 Riavvia il tuo PC. Per farlo, apri il menu Start, seleziona l’icona Power e scegli Riavvia.
Riavvia il tuo PC. Per farlo, apri il menu Start, seleziona l’icona Power e scegli Riavvia. 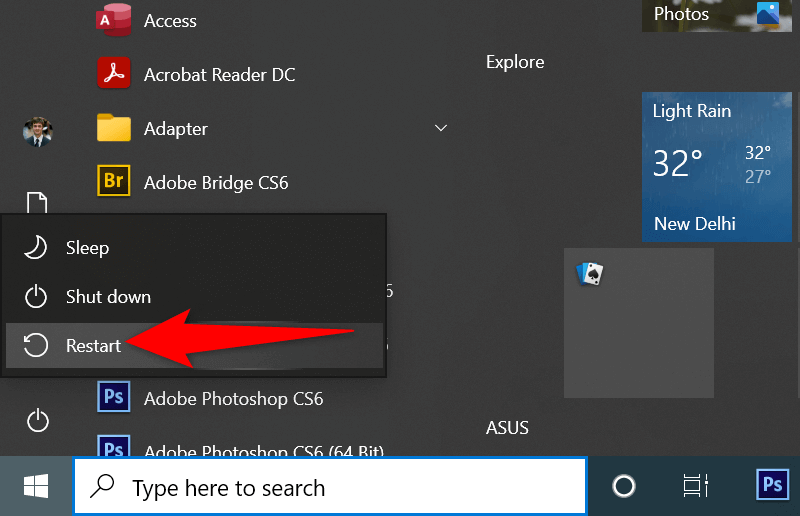
Disinstalla di recente Aggiornamenti di Windows 11/10 installati
È possibile che l’aggiornamento recente che hai installato sul tuo PC sia difettoso e stia causando problemi con ulteriori aggiornamenti. In questo caso, puoi rimuovere l’aggiornamento problematico dal tuo PC e vedere se il problema”Impossibile completare gli aggiornamenti, annullare le modifiche”è stato risolto.
Premi Windows + I tasti contemporaneamente per aprire l’app Impostazioni .Seleziona Aggiornamento e sicurezza in Impostazioni. Nel riquadro di destra, seleziona Visualizza cronologia aggiornamenti. 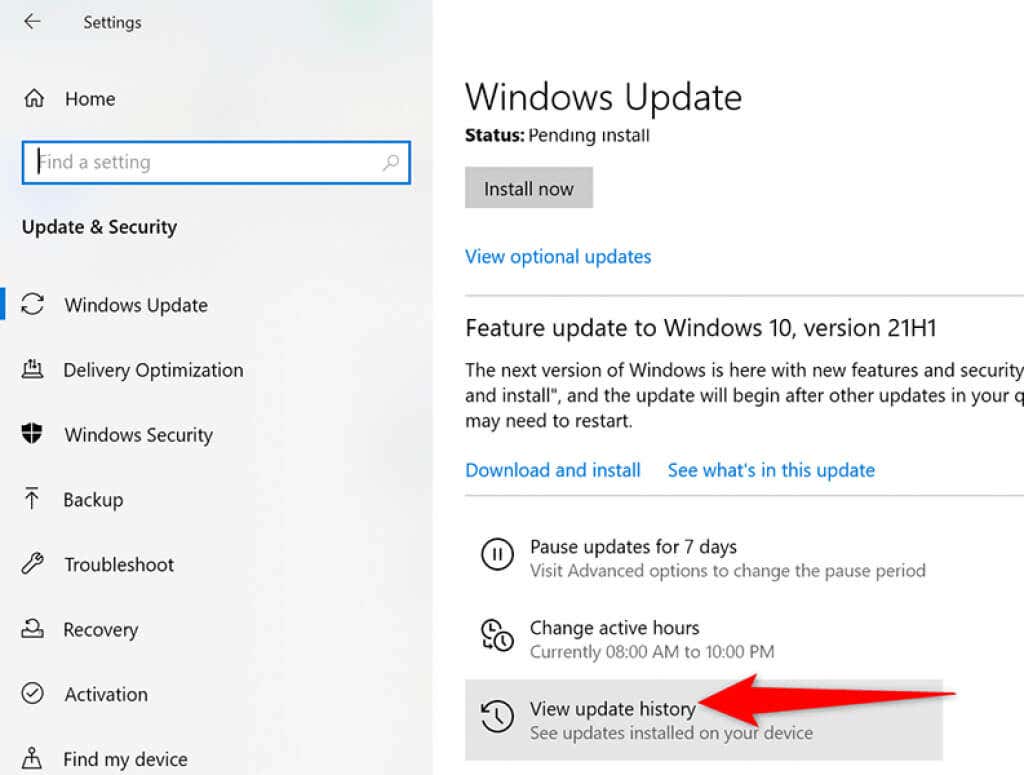 Seleziona Disinstalla aggiornamenti in alto.
Seleziona Disinstalla aggiornamenti in alto. 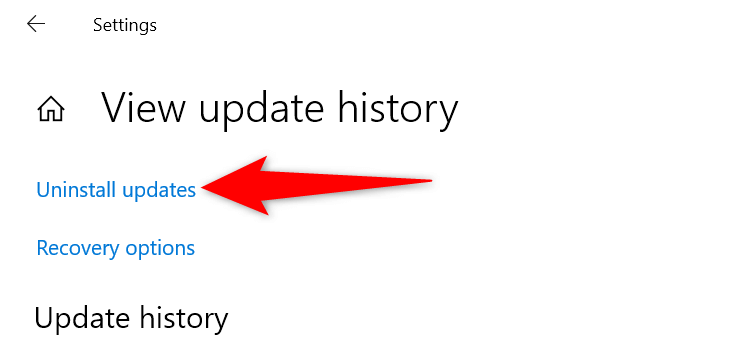 Dall’elenco degli aggiornamenti sullo schermo, trova l’aggiornamento più recente e selezionalo.Seleziona l’opzione Disinstalla in alto.
Dall’elenco degli aggiornamenti sullo schermo, trova l’aggiornamento più recente e selezionalo.Seleziona l’opzione Disinstalla in alto. 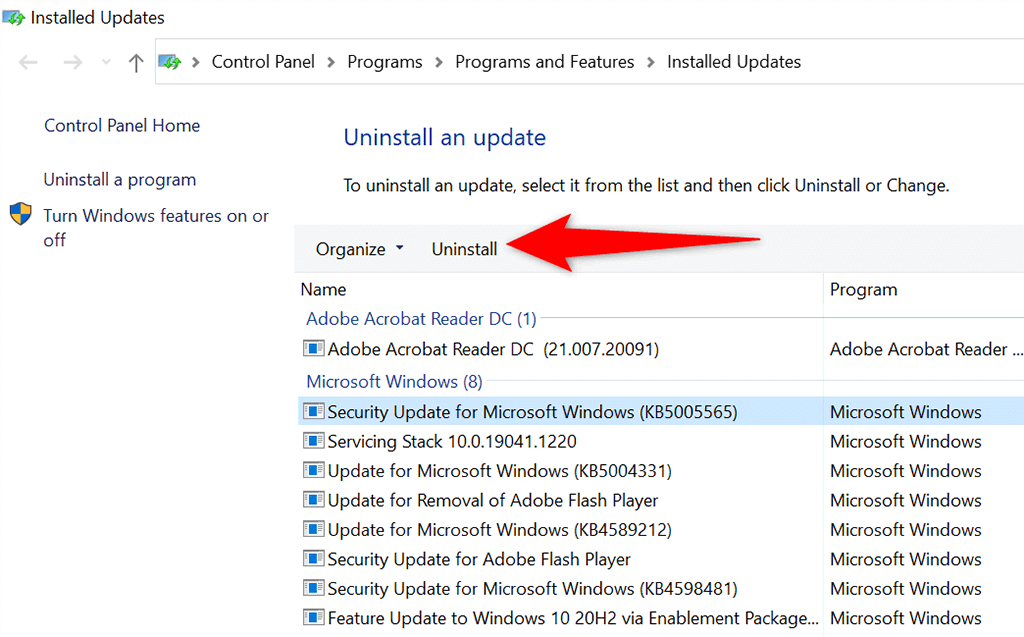 Scegli Sì nel prompt che si apre sullo schermo.
Scegli Sì nel prompt che si apre sullo schermo. 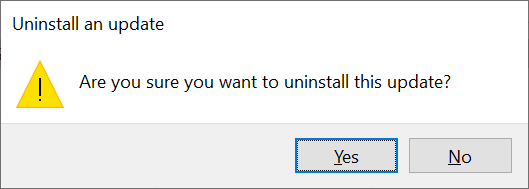
Ripristina il tuo PC con Ripristino configurazione di sistema
Con Ripristino configurazione di sistema, puoi ripristinare il tuo PC a un’ora specifica nel passato. Ciò ti consente di risolvere vari problemi sul tuo PC, inclusi eventuali problemi di aggiornamento.
Apri il menu Start , cerca Crea un punto di ripristino e selezionalo in i risultati della ricerca. 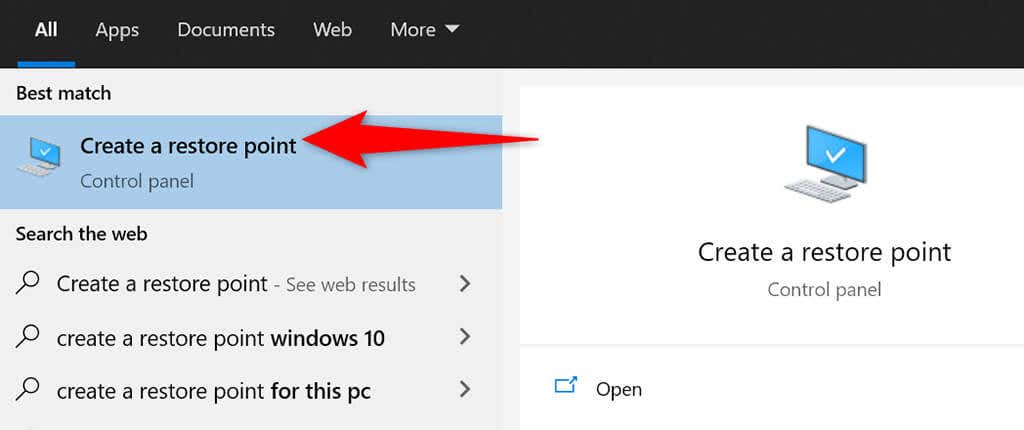 Seleziona Ripristino configurazione di sistema nella finestra Proprietà del sistema.
Seleziona Ripristino configurazione di sistema nella finestra Proprietà del sistema. 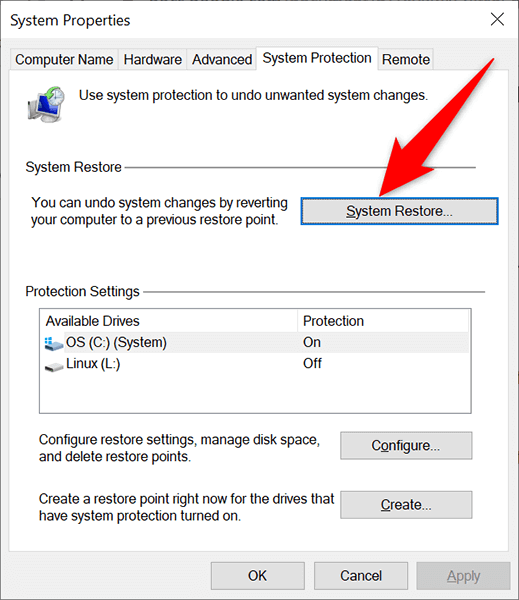 Seleziona Avanti nella prima finestra di Ripristino configurazione di sistema.
Seleziona Avanti nella prima finestra di Ripristino configurazione di sistema.  Dal ripristino disponibile punti, scegli il punto più recente. Quindi, seleziona Avantiin basso.
Dal ripristino disponibile punti, scegli il punto più recente. Quindi, seleziona Avantiin basso.  Infine, seleziona Fine per avviare il ripristino del PC nel punto di ripristino selezionato.
Infine, seleziona Fine per avviare il ripristino del PC nel punto di ripristino selezionato. 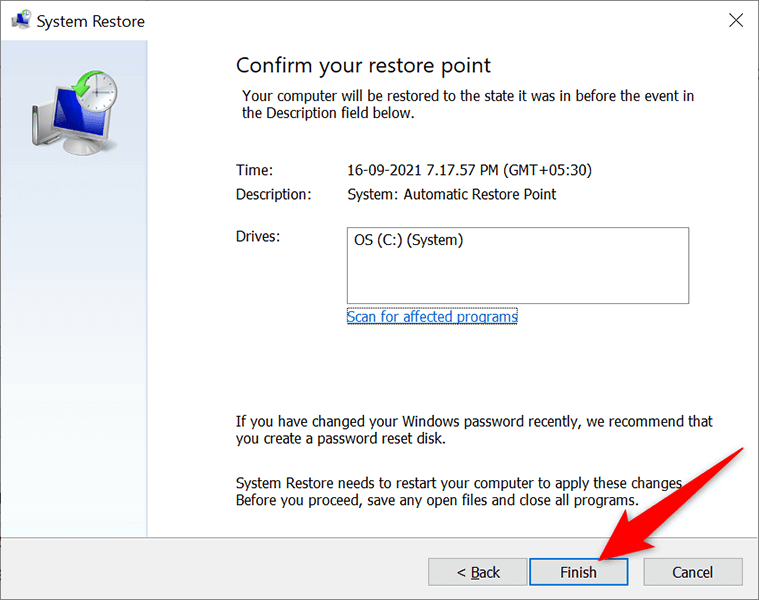
Reinstalla i driver con Gestione dispositivi
A volte, un dispositivo hardware collegato al PC può causare problemi con gli aggiornamenti. Puoi trovare e reinstallare questi dispositivi da Gestione dispositivi, che molto probabilmente dovrebbe risolvere i tuoi problemi di aggiornamento.
Fai clic con il pulsante destro del mouse sul menu Start e seleziona Gestione dispositivi.  I dispositivi hardware con un problema apparirà con un punto esclamativo in Gestione dispositivi. Fai clic con il pulsante destro del mouse sul dispositivo problematico e scegli Disinstalla dispositivo dal menu.
I dispositivi hardware con un problema apparirà con un punto esclamativo in Gestione dispositivi. Fai clic con il pulsante destro del mouse sul dispositivo problematico e scegli Disinstalla dispositivo dal menu. 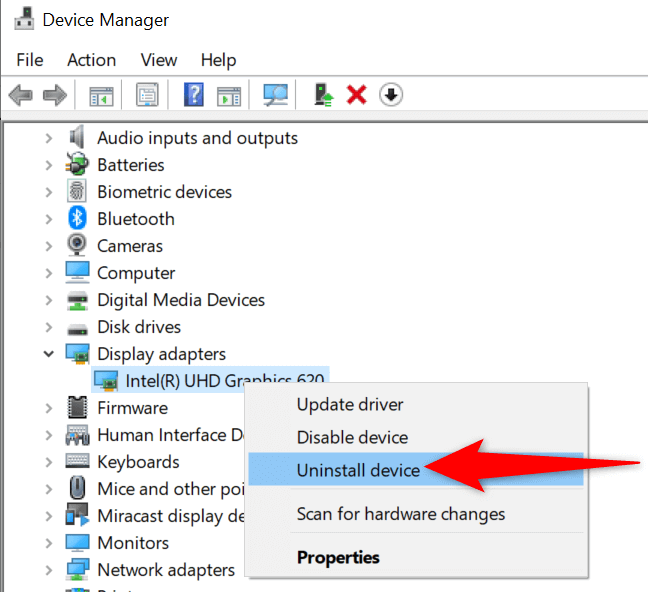 Abilita Elimina driver software per questo dispositivo e seleziona Disinstalla.
Abilita Elimina driver software per questo dispositivo e seleziona Disinstalla. 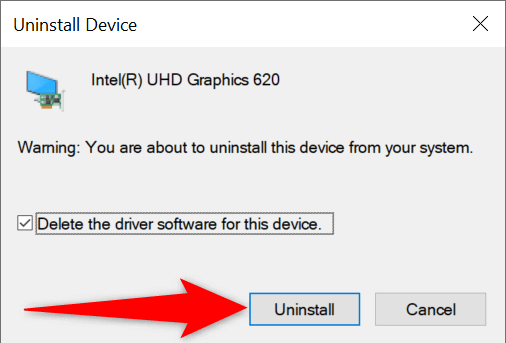 Quando il dispositivo viene rimosso, riavviare il PC. Il PC installerà automaticamente i driver corretti per il dispositivo connesso.
Quando il dispositivo viene rimosso, riavviare il PC. Il PC installerà automaticamente i driver corretti per il dispositivo connesso.
Libera spazio su disco sul tuo PC Windows 11/10
Infine, ma non meno importante, dovresti avere spazio su disco sufficiente sul tuo PC per memorizzare i nuovi aggiornamenti di Windows. Se hai poco spazio su disco, considera la possibilità di rimuovere i file indesiderati dalla tua memoria.
Anche se ci sono molti modi per liberare spazio su disco in Windows, puoi utilizzare Pulizia disco per un avvio rapido.
Avvia il menu Start , cerca Pulizia disco e seleziona l’app nei risultati di ricerca. 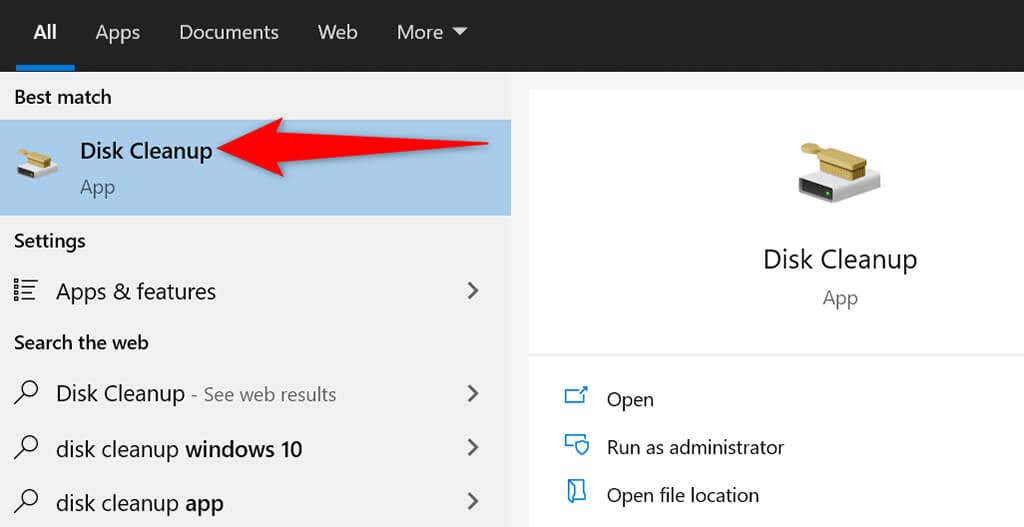 Seleziona l’unità di installazione di Windows e quindi seleziona OK.
Seleziona l’unità di installazione di Windows e quindi seleziona OK. 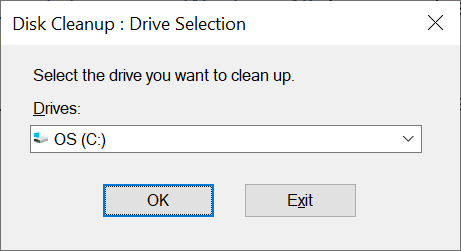 Attendi che lo strumento trovi quanto spazio su disco che puoi liberare sull’unità selezionata. Nella finestra Pulizia disco, seleziona gli elementi che desideri rimuovere da Windows. Quindi, seleziona OK in basso.
Attendi che lo strumento trovi quanto spazio su disco che puoi liberare sull’unità selezionata. Nella finestra Pulizia disco, seleziona gli elementi che desideri rimuovere da Windows. Quindi, seleziona OK in basso. 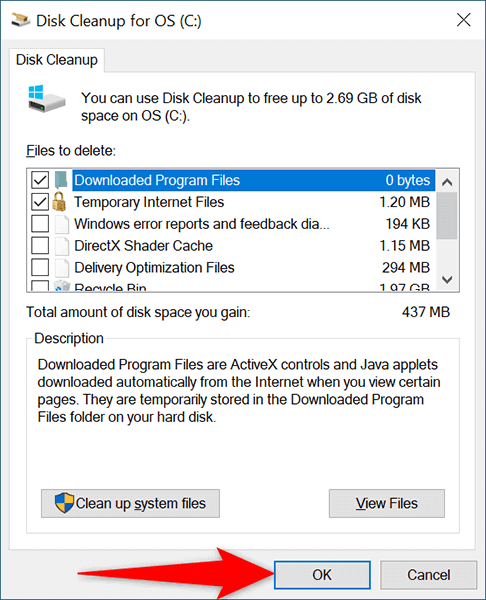 Scegli Elimina file nel prompt che si apre.
Scegli Elimina file nel prompt che si apre.  Quando i file vengono rimossi, riavvia il tuo PC.
Quando i file vengono rimossi, riavvia il tuo PC.
E l’errore”Impossibile completare gli aggiornamenti”sul PC ora dovrebbe essere corretto. Dovresti essere in grado di andare direttamente al desktop una volta effettuato l’accesso al tuo account in Windows 11/10.

