Windows 10, l’ultima versione di Windows, è il più avanzato di tutti. Tuttavia, anche questo incontra alcuni errori, ma la parte migliore è che sono facilmente risolvibili. In questo articolo, discuteremo i vari errori che si verificano all’avvio di”Esplora file”. Inoltre, ti guideremo attraverso le soluzioni più efficaci per questo.
Cosa sono gli errori di Esplora file?
File explorer è un file manager integrato che ti aiuta ad accedere a vari file e cartelle su Windows. Ha un’interfaccia semplice che rende il lavoro semplice ed efficiente.
Tuttavia, a volte potresti riscontrare errori quando avvii Esplora file. Potrebbe non avviarsi affatto, bloccarsi frequentemente o non rispondere dopo l’avvio. In ogni caso, le correzioni sono rapide e semplici e non richiedono grande acume tecnico da parte tua.
Prima di passare alle correzioni, è necessario che tu comprenda i vari problemi che portano all’errore. Potrebbe aiutarti a identificare quello che ha causato l’errore nel tuo sistema.
- Impostazioni di visualizzazione errate
- File di sistema danneggiati
- Sistema infetto da malware
- Impostazioni di Esplora file configurate in modo errato
Ora passiamo alle varie correzioni. Seguili nella sequenza in cui sono menzionati per una soluzione rapida ed efficace.
1. Aggiorna Windows
Ogni volta che riscontri un errore o Windows 10, dovresti sempre cercare eventuali aggiornamenti disponibili. È molto probabile che si tratti di un bug che compromette il funzionamento efficiente di”Esplora file”ed è stato corretto nei successivi aggiornamenti di Windows.
Per aggiornare Windows, premi WINDOWS + I per avviare”Impostazioni”del sistema, quindi seleziona”Aggiorna e sicurezza”dall’elenco delle opzioni.
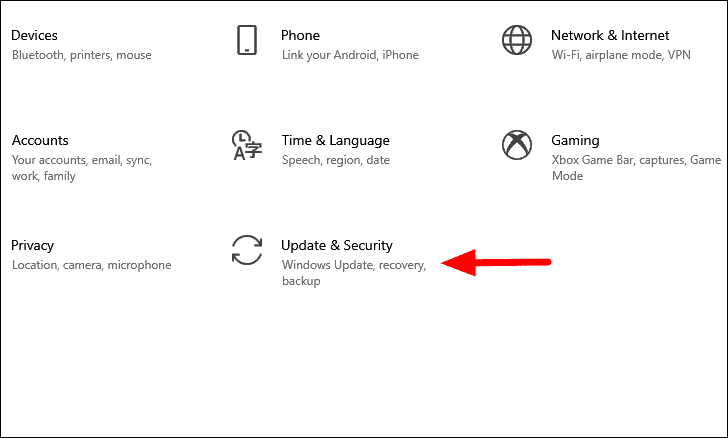
Nelle impostazioni”Aggiornamento e sicurezza”, la scheda”Windows Update”si aprirà per impostazione predefinita. Quindi, fai clic sull’opzione”Verifica aggiornamenti”a destra.
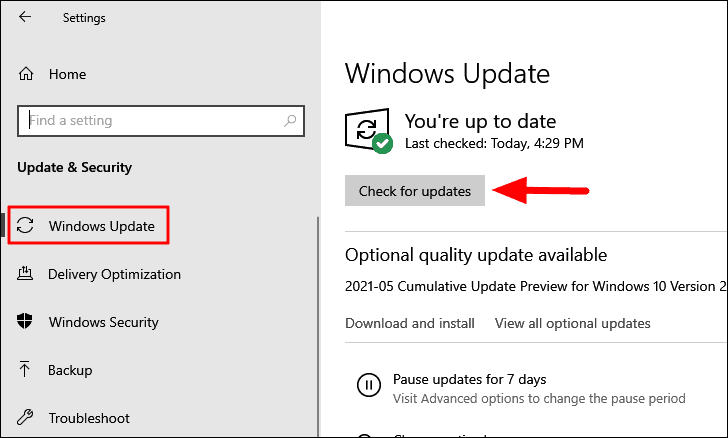
Se sono disponibili aggiornamenti, questi verranno scaricati e installati sul tuo computer. Al termine dell’installazione, controlla se l’errore”Esplora file”persiste.
2. Modifica impostazioni di visualizzazione
Molti utenti tendono a modificare le impostazioni del display per far apparire i testi e le icone più grandi, ma questo ha un impatto notevole sul funzionamento del sistema. In rari casi può portare all’arresto anomalo delle app, che potrebbe essere la ragione dell’errore”Esplora file”. Pertanto, è necessario controllare e modificare la scalatura fino a limiti accettabili, nel caso in cui l’avessi modificata in precedenza.
Per modificare le impostazioni”Display”, premi WINDOWS + I per avviare le”Impostazioni”del sistema, quindi fai clic sull’opzione”Sistema”.
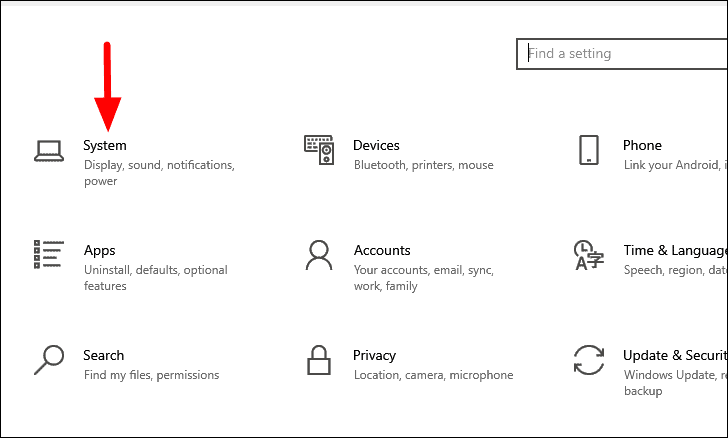
Nelle impostazioni”Sistema”, la scheda”Schermo”si aprirà per impostazione predefinita. Individua l’intestazione”Scala e layout”, quindi imposta”Cambia le dimensioni di testo, app e altri elementi”su”100%”, che è l’impostazione consigliata.
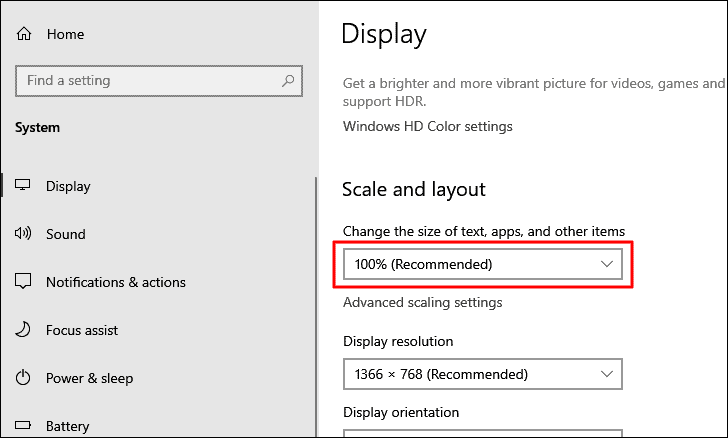
Dopo aver apportato le modifiche, attendi che le nuove impostazioni vengano applicate. Ora controlla se sei in grado di avviare e lavorare su”Esplora file”senza riscontrare alcun errore. In caso contrario, passa alla correzione successiva.
3. Riavvia Esplora file
La maggior parte dei problemi con una particolare app o processo può essere risolta semplicemente riavviandola. Il riavvio di”Esplora file”ha dimostrato di essere una soluzione efficiente per molti utenti, quindi perché non provarlo. Esistono tre metodi per riavviare”Esplora file”, con”Gestione attività”,”Prompt dei comandi”e”File BAT”.
Riavvia Esplora file con Task Manager
Per riavviare”File Explorer”, premi CTRL + ALT + DEL e seleziona”Task Manager”dall’elenco delle opzioni. In”Task Manager”individua l’app”Esplora risorse”, selezionala e fai clic su”Riavvia”in basso.
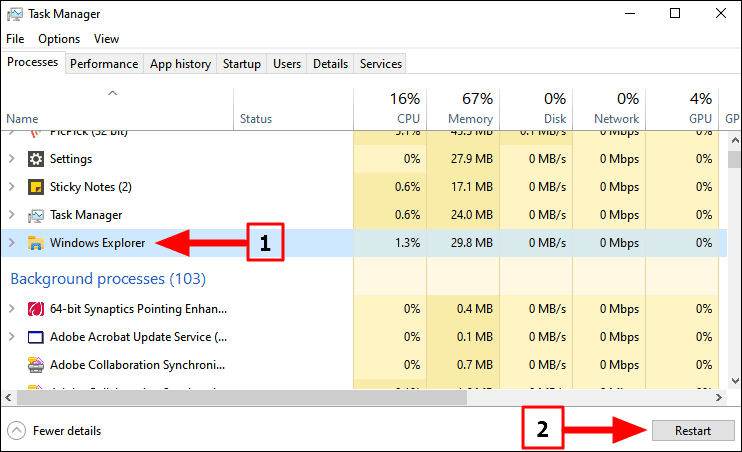
Il riavvio di”Esplora file”richiederà alcuni secondi. Potresti notare che la barra delle applicazioni scompare per alcuni secondi, ma non preoccuparti, fa tutto parte del processo.
Riavvia Esplora file con il prompt dei comandi
Molti utenti esperti di tecnologia preferiscono utilizzare il”Prompt dei comandi”per varie funzioni, quindi è necessario includere anche questo metodo per riavviare”Esplora file”.
Per riavviare”Esplora file”, cerca”Prompt dei comandi”nel”Menu Start”, quindi fai clic sul risultato della ricerca per avviare l’app. Fai clic su”Sì”nella casella che si apre.
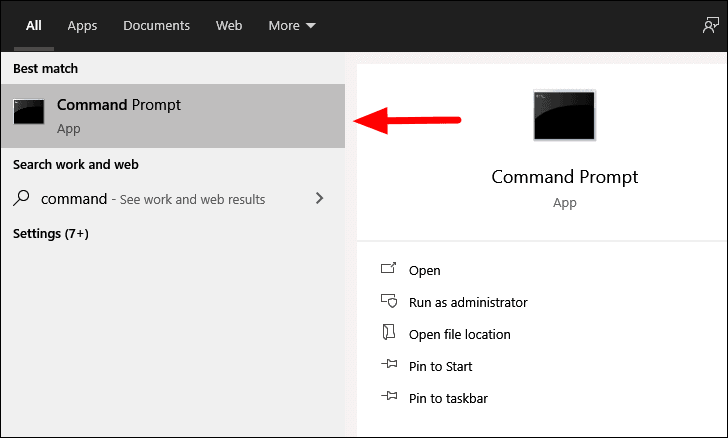
Nella finestra”Prompt dei comandi”, inserisci il seguente comando per terminare l’attività”Esplora file”e premi INVIO.
taskkill/f/im explorer.exe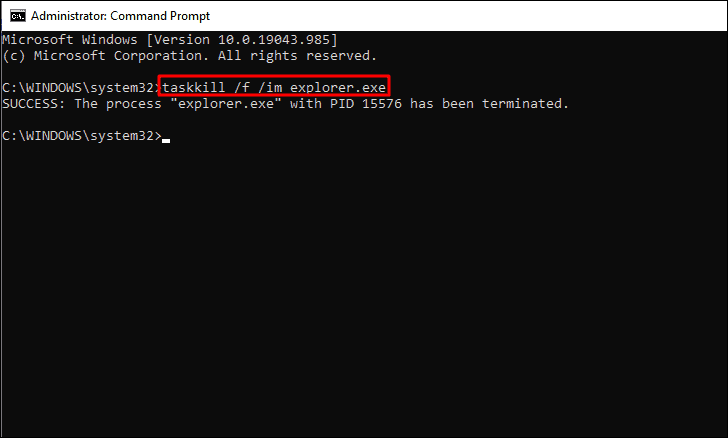
Il processo di”Esplora file”terminerà immediatamente e noterai alcune modifiche al display, che confermeranno lo stesso.
Successivamente, per riavviare”Esplora file”, inserisci il seguente comando nel”Prompt dei comandi”, quindi premi INVIO.
avvia explorer.exe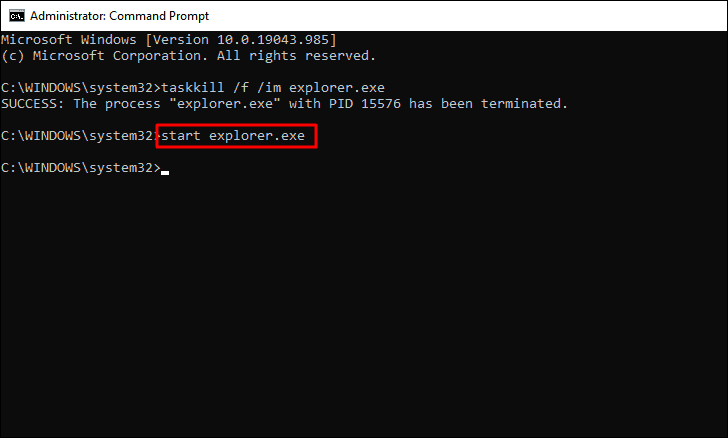
Dopo il riavvio di”Esplora file”, controlla se ora puoi accedervi senza che vengano visualizzati errori.
Riavvia Esplora file con il file BAT
I file BAT aiutano ad automatizzare le attività e sono molto efficaci. Nel caso in cui il riavvio di”Esplora file”con i metodi sopra indicati abbia funzionato per correggere l’errore, è ora di cercare una soluzione più semplice. Il file”BAT”aiuta ad automatizzare il processo di riavvio che può essere eseguito con un solo clic.
Per riavviare”Esplora file”con un file”BAT”, cerca”Blocco note”nel”Menu Start”, quindi avvia l’app dai risultati di ricerca.
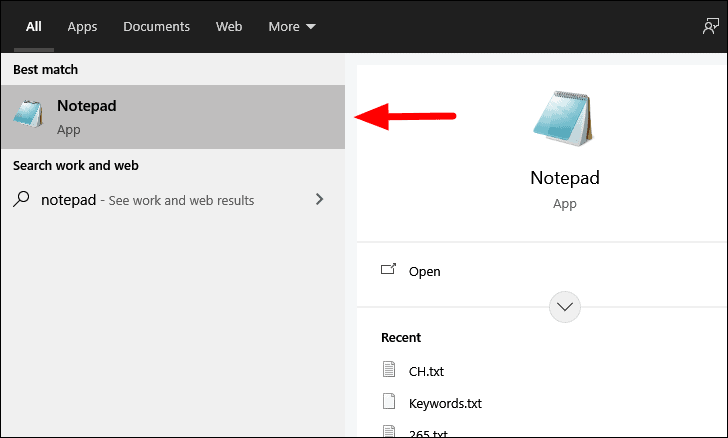
Successivamente, inserisci il seguente comando nel Blocco note.
taskkill/f/IM explorer.exe
avvia explorer.exe
esci Noterai che questi comandi sono gli stessi che hai immesso in precedenza nel”Prompt dei comandi”. Il comando che inserisci nel file”BAT”verrà eseguito solo tramite il”Prompt dei comandi”ma il processo sarà rapido, solo tre clic per essere precisi.
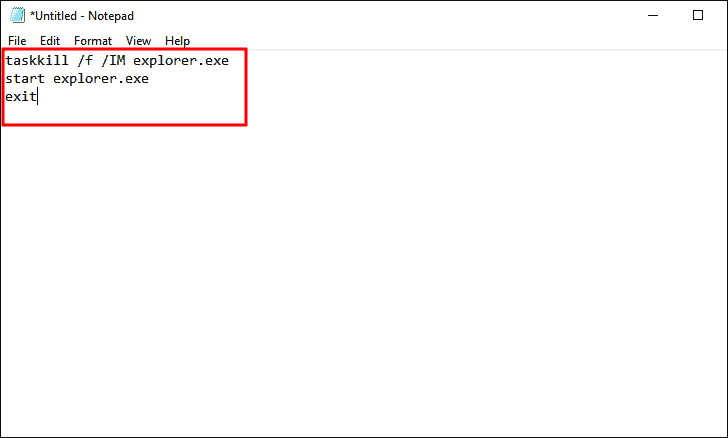
Dopo aver inserito i comandi, fai clic sul menu”File”nell’angolo in alto a destra, quindi seleziona”Salva”dal menu a discesa.
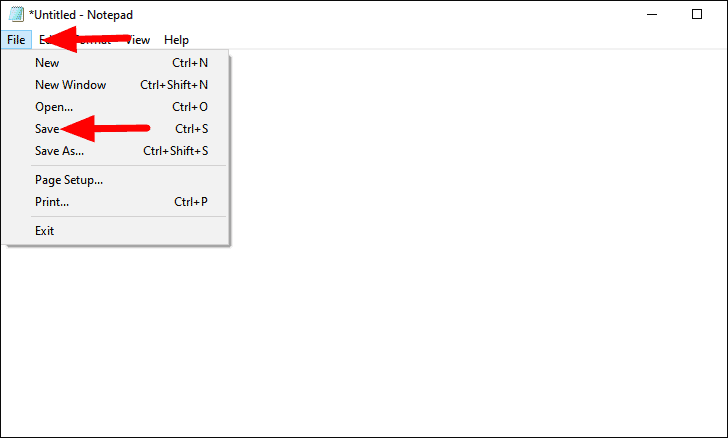
Vai al desktop nella finestra”Salva con nome”e inserisci il nome del file come”Riavvia Explorer.bat”. Assicurati di aver selezionato”Tutti i file”per l’opzione”Salva come”. Infine, fai clic su”Salva”in basso per salvare il file
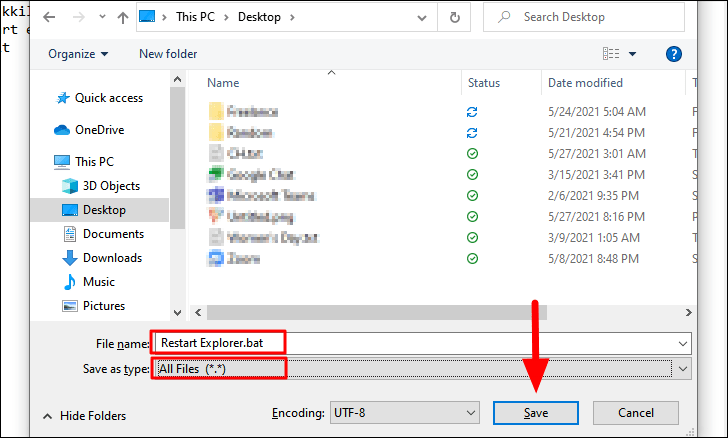
Ora, individua il file”BAT”sul desktop, fai clic con il pulsante destro del mouse su di esso e seleziona”Esegui come amministratore”dal menu di scelta rapida. Fai clic su”Sì”nel popup visualizzato.
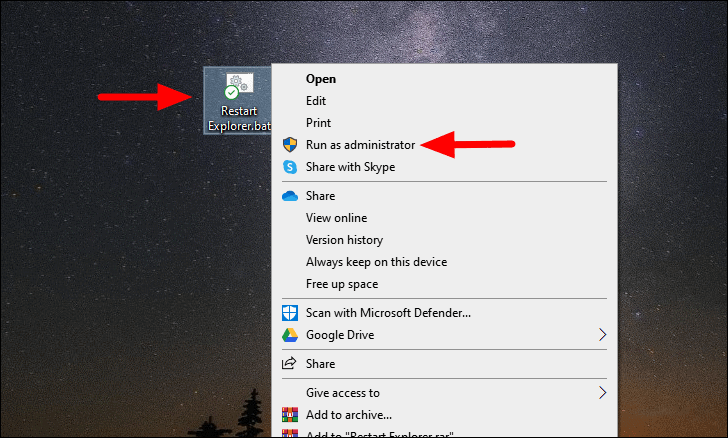
Potresti vedere la finestra del prompt dei comandi apparire per un attimo e lo schermo e la barra delle applicazioni interessati per un po’più a lungo. Il”File Explorer”si riavvierà subito dopo. Con il file”BAT”, puoi riavviare”File Explorer”rapidamente e risparmiare molto tempo.
4. Modifica le impostazioni di Esplora file
Alcune impostazioni di”Esplora file”tendono a volte a entrare in conflitto con il sistema operativo, causando errori come arresti anomali delle app o frequenti blocchi. È stata notata un’impostazione simile per”Esplora file”e modificarla si è rivelata una soluzione efficace.
Per modificare le impostazioni di”Esplora file”, cerca”Pannello di controllo”nel”Menu Start”, quindi fai clic sul risultato della ricerca per avviare l’app.
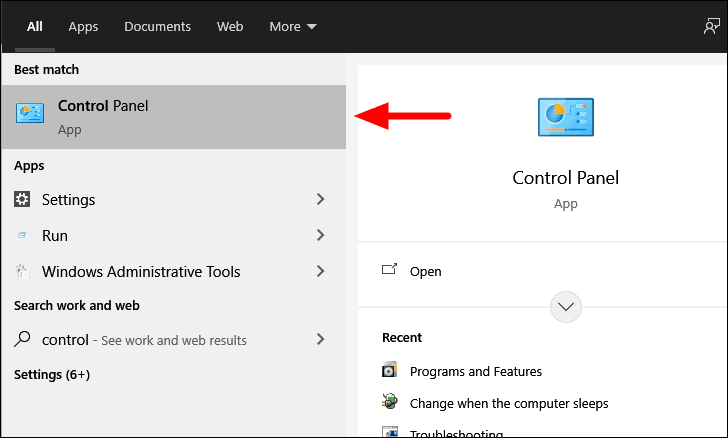
Nella finestra”Pannello di controllo”, troverai una casella di ricerca nell’angolo in alto a destra. Inserisci”Opzioni Esplora file”nella casella di ricerca.
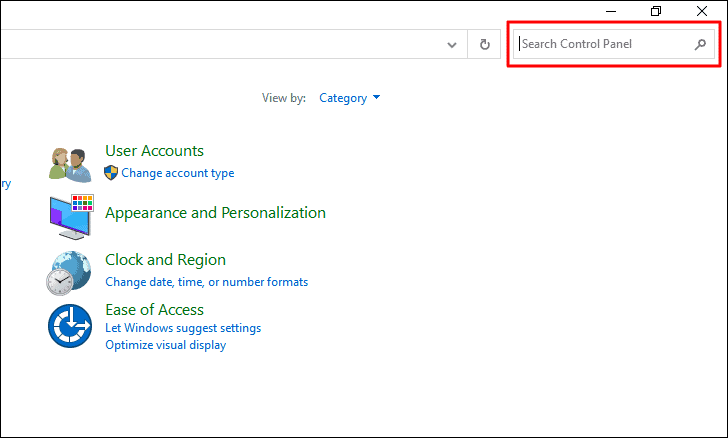
Troverai risultati di ricerca adeguati che appaiono sullo schermo mentre entri nella casella di ricerca. Seleziona”Opzioni Esplora file”dai risultati della ricerca.
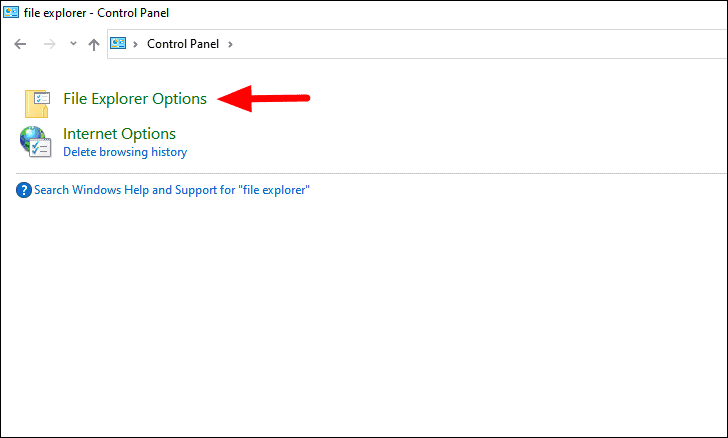
Nella finestra”Opzioni di Esplora file”, vai alla scheda”Generale”, fai clic sulla casella accanto a”Apri Esplora file in”, quindi seleziona”Questo PC”dal menu a discesa.

Successivamente, nella sezione”Privacy”e deselezionare le caselle di controllo”Mostra file utilizzati di recente in Accesso rapido”e”Mostra cartelle utilizzate di frequente in Accesso rapido”.
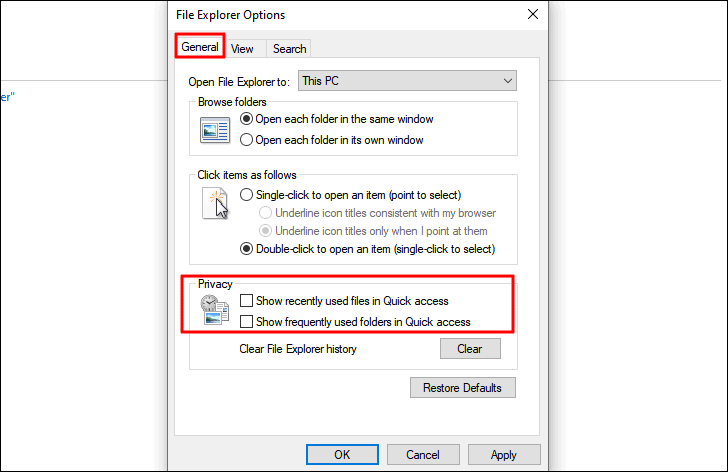
Successivamente, vai alla scheda”Visualizza”e deseleziona l’opzione”Mostra gestori di anteprima nel riquadro di anteprima”. Infine, fai clic su”OK”in basso per applicare le modifiche e chiudere la finestra.
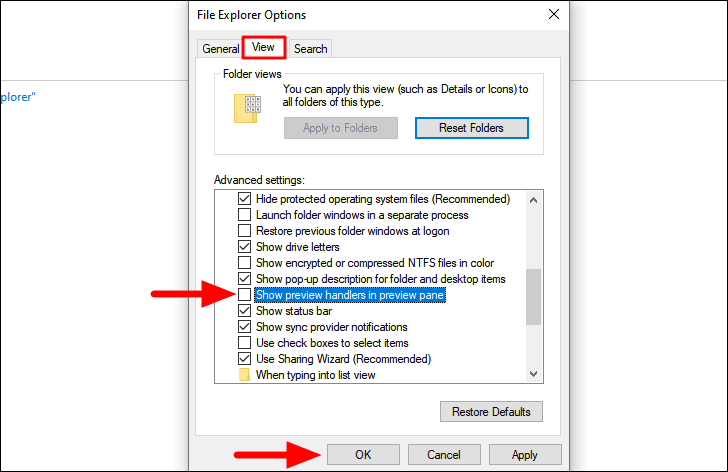
Dopo aver apportato le modifiche, controlla se l’errore”Esplora file”è stato corretto. In caso contrario, passa alla correzione successiva.
5. Cancella cronologia e crea un collegamento per Esplora file
Se l’errore”Esplora file”non è stato ancora corretto, prova a cancellarne la cronologia e a creare un nuovo percorso. Aiuta a ripulire i dati e a risolvere eventuali errori che hanno impedito il corretto funzionamento di”Esplora file”.
Per cancellare la cronologia di”Esplora file”, avvia la finestra”Opzioni di Esplora file”come discusso nella correzione precedente, quindi fai clic su”Cancella”nella sezione”Privacy”nella scheda”Generale”. Dopo aver cancellato la cronologia, fai clic su”OK”in basso per salvare le modifiche e chiudere la finestra.
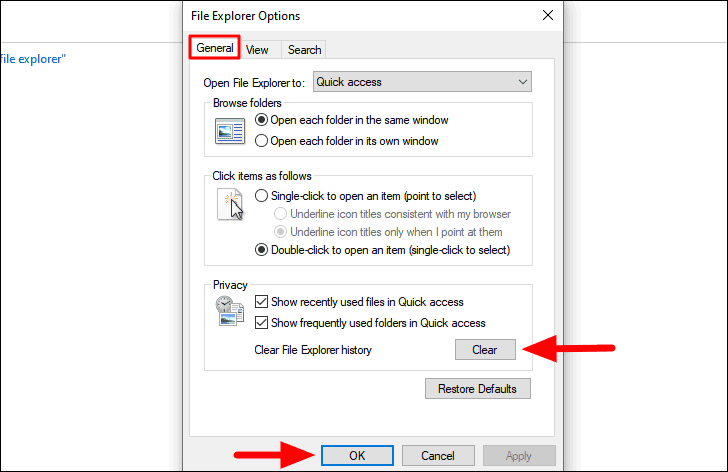
Successivamente, fai clic con il pulsante destro del mouse in un punto qualsiasi del desktop, posiziona il cursore su”Nuovo”, quindi seleziona”Collegamento”dal menu.
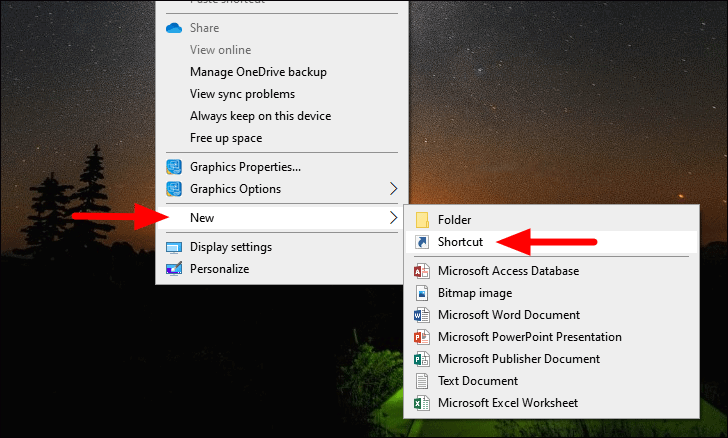
Verrà ora avviata la finestra”Crea collegamento”. Inserisci il seguente indirizzo nella casella sotto”Digita la posizione di questo articolo”, quindi fai clic su”Avanti”in basso.
C:\Windows\explorer.exe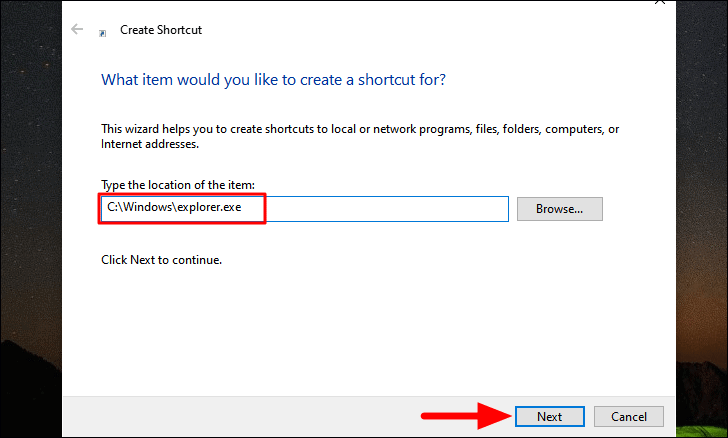
Ti verrà chiesto di inserire un nome per il collegamento, digitare”Esplora file”, quindi fare clic su”Fine”in basso per creare il collegamento.
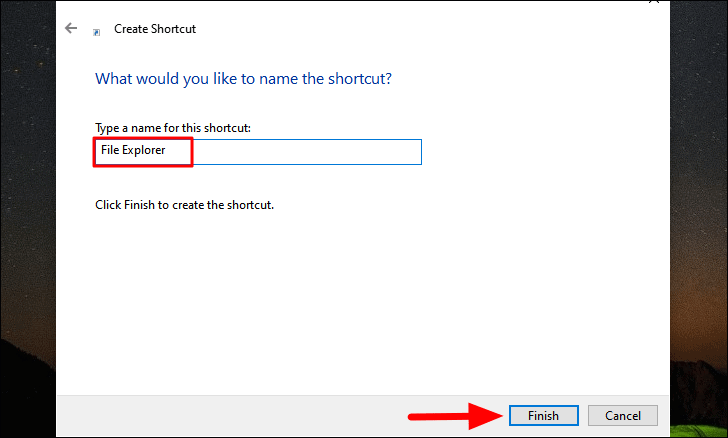
Il collegamento sarà ora presente sul desktop. Se desideri aggiungere il collegamento alla”Barra delle applicazioni”, fai clic con il pulsante destro del mouse su di esso e seleziona”Aggiungi alla barra delle applicazioni”dal menu di scelta rapida.
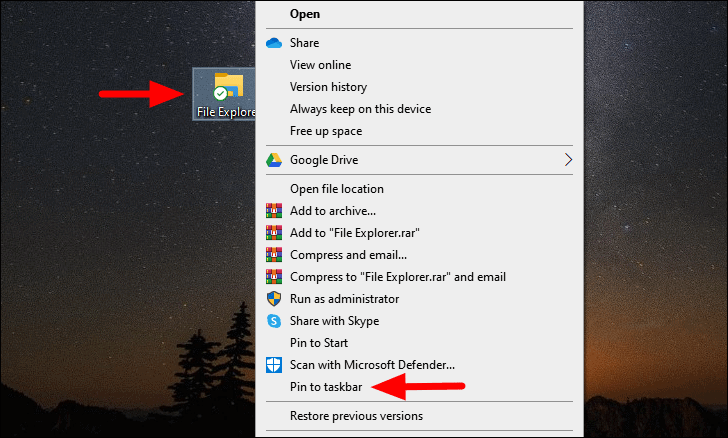
Ora prova ad accedere a”Esplora file”con il percorso appena creato e controlla se stai ancora riscontrando un errore.
6. Aggiorna driver video
Molte volte, un driver obsoleto può portare a errori di”Esplora file”. In tal caso, è necessario aggiornare il driver trovandone la versione recente sul sito Web ufficiale del produttore e quindi scaricarlo sul computer. Assicurati di aver scaricato il file del driver più recente prima di procedere ulteriormente.
Per aggiornare il driver, cerca”Gestione dispositivi”nel”Menu di avvio”, quindi fai clic sul risultato della ricerca per avviare l’app.
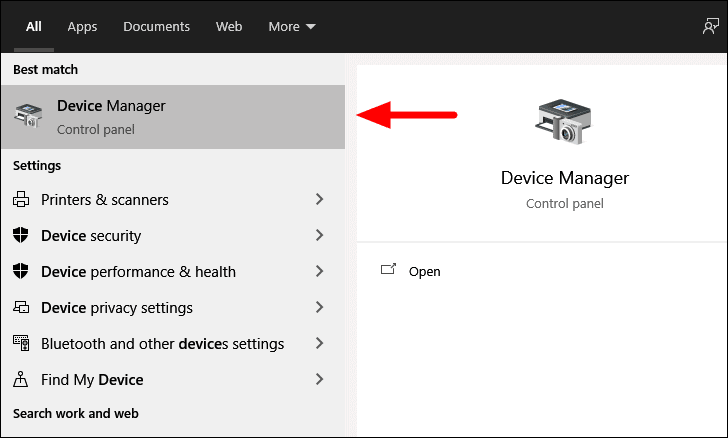
Successivamente, fai doppio clic sull’opzione”Schede video”per esplorare i driver sottostanti.
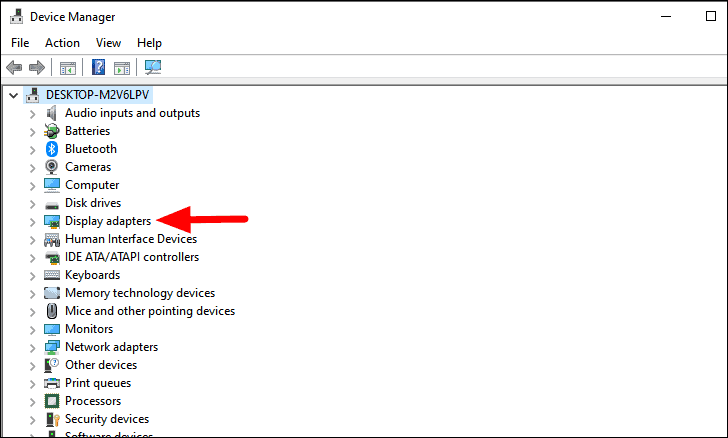
Ora, fai clic con il pulsante destro del mouse sul driver elencato e seleziona”Aggiorna driver”dal menu di scelta rapida.
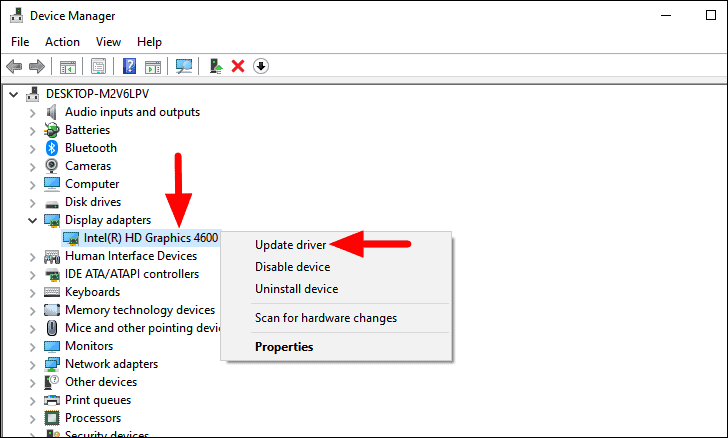
Verrà ora avviata la finestra”Aggiorna driver”. Ora hai due opzioni per aggiornare il driver, lasciare che Windows cerchi il migliore sul tuo computer o installarlo manualmente. Si consiglia di consentire a Windows di cercare e installare il driver poiché in questo caso il rischio è molto basso.
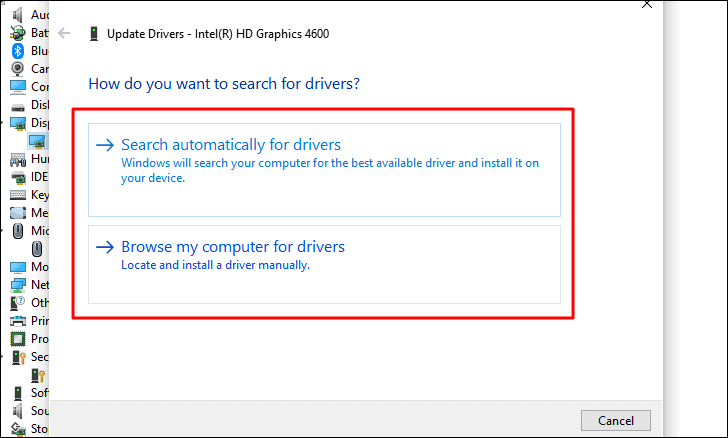
Dopo aver aggiornato il driver, controlla se”Esplora file”ora funziona correttamente senza generare errori o ritardi.
7. Reinstallare i driver dello schermo
Nel caso in cui il driver dello schermo sia danneggiato, si verificheranno errori nell’avvio e nell’utilizzo di”Esplora file”. Per risolvere il problema, tutto ciò che devi fare è reinstallare il driver.
Per reinstallare il driver”Display”, avvia l’app”Gestione dispositivi”e individua il driver dello schermo come discusso nell’ultima correzione. Ora, fai clic con il pulsante destro del mouse sul driver e seleziona”Disinstalla dispositivo”dal menu di scelta rapida.
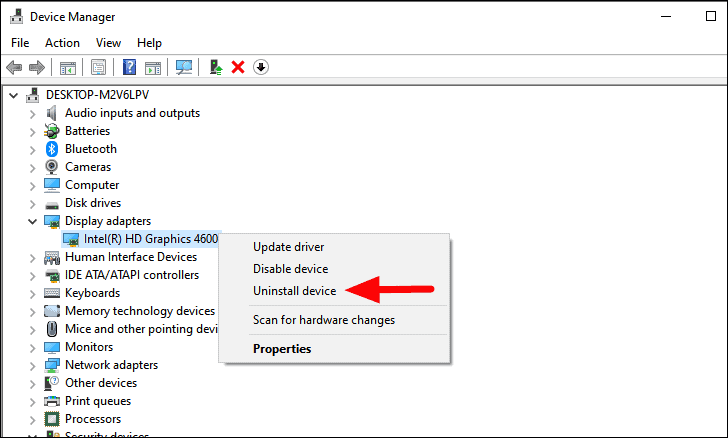
Ora apparirà una finestra di conferma. Fare clic su”Disinstalla”per confermare e completare il processo di disinstallazione.
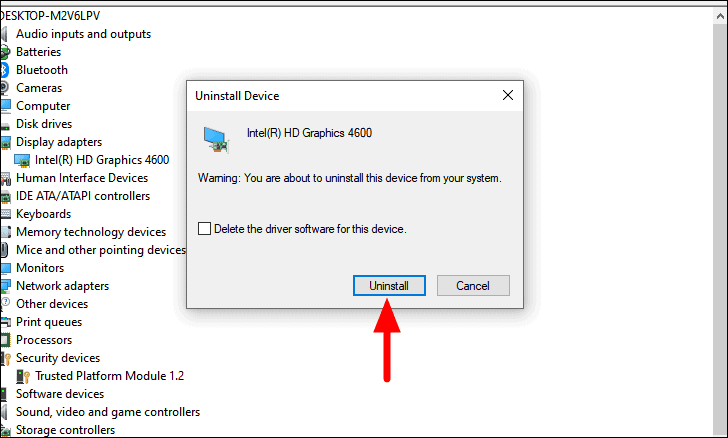
Dopo aver disinstallato il driver, riavvia il computer e Windows reinstallerà automaticamente il driver, che non sarà danneggiato. Ora controlla se riesci ad accedere a”Esplora file”e lavoraci senza problemi.
8. Disabilita il servizio di ricerca di Windows
Per molti utenti, era il servizio”Ricerca di Windows”a causare l’errore. Quindi, se le correzioni di cui sopra non hanno prodotto risultati positivi, è ora di disabilitare il servizio”Ricerca di Windows”.
Per disabilitare il servizio”Ricerca di Windows”con l’app”Servizi”, cerca l’app nel”Menu Start”e avviala facendo clic sui risultati della ricerca.

Nella finestra”Servizi”, individua il servizio”Ricerca di Windows”. I servizi sono elencati in ordine alfabetico, quindi puoi scorrere verso il basso e individuarli facilmente. Dopo aver trovato il servizio, fai doppio clic su di esso per avviare le proprietà.
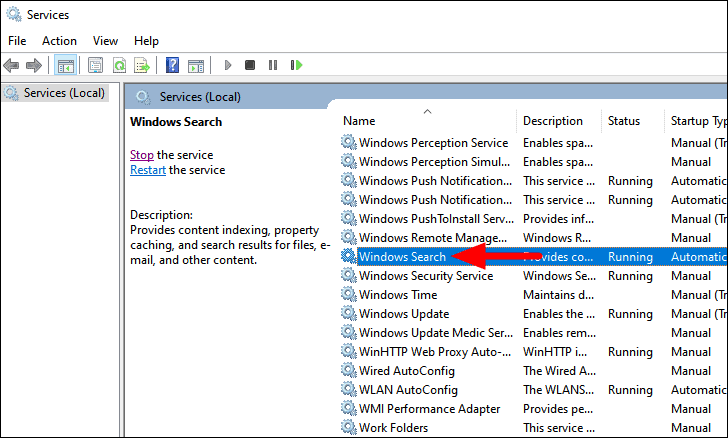
Nella finestra delle proprietà, fare clic sulla casella accanto a”Tipo di avvio”per visualizzare le altre opzioni di avvio.
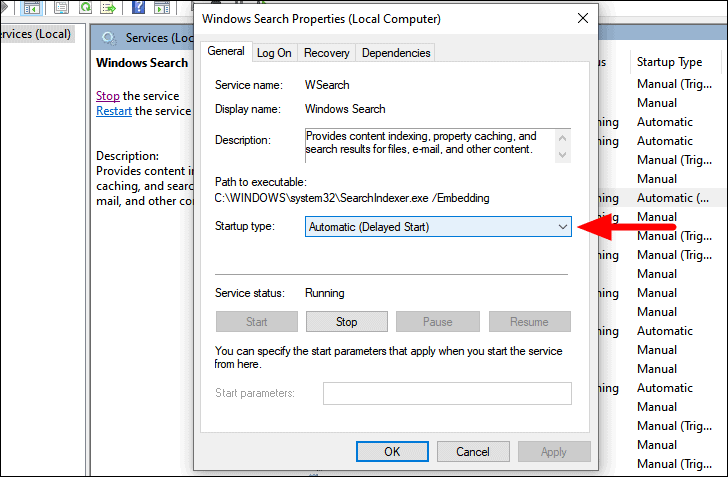
Successivamente, seleziona”Disabilitato”dal menu a discesa e fai clic su”OK”in basso per salvare le modifiche e chiudere la finestra delle proprietà.
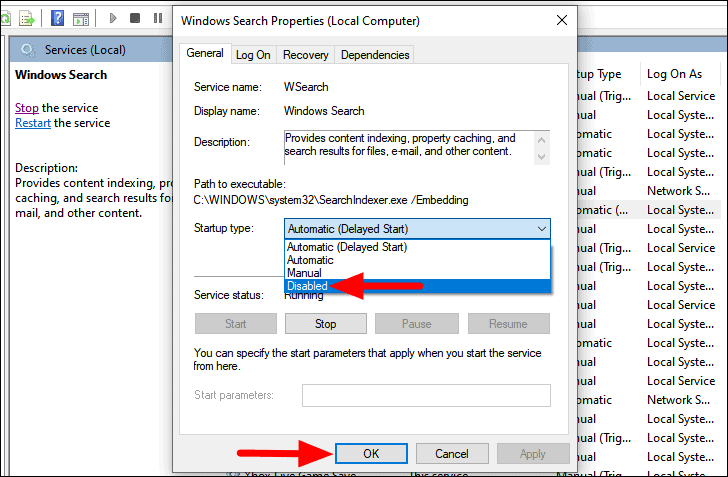
Dopo aver disabilitato il servizio”Ricerca di Windows”, riavvia il computer e controlla se”Esplora file”è corretto.
9. Esegui scansione SFC
La scansione SFC viene utilizzata per riparare i file di sistema danneggiati sostituendoli con una copia cache. Se l’errore”Esplora file”è dovuto a file danneggiati, l’esecuzione di una scansione SFC lo risolverà.
Per eseguire la scansione SFC, cerca l’app”Prompt dei comandi”nel”Menu Start”, fai clic con il pulsante destro del mouse su di essa, quindi seleziona”Esegui come amministratore”.
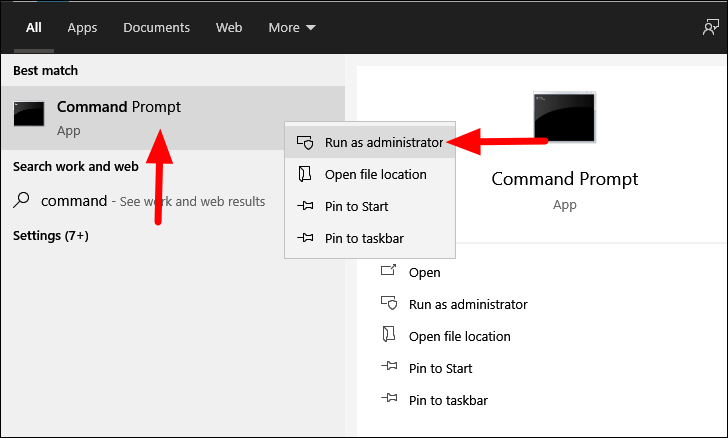
Nella finestra”Prompt dei comandi”, digita o incolla il seguente comando, quindi premi INVIO.
sfc/scannow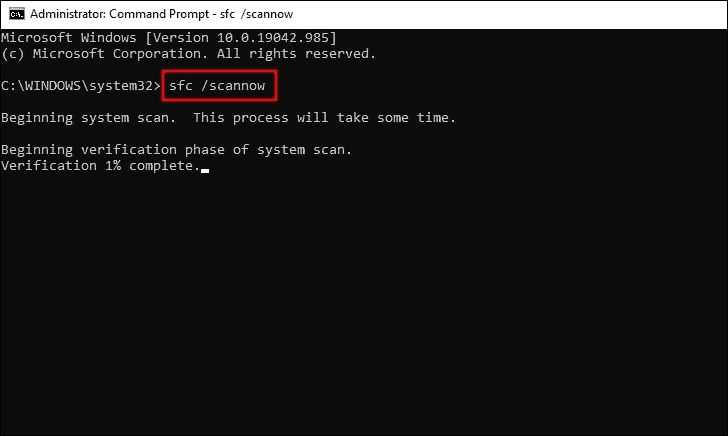
Ora, attendi il completamento della scansione. Ci vorrà del tempo e riparerà qualsiasi file di sistema corrotto trovato lungo la strada. Riavvia il computer al termine della scansione e controlla se l’errore è stato corretto.
10. Verifica problemi di memoria
Le applicazioni sul sistema potrebbero non funzionare correttamente a causa di problemi con la RAM (Random Access Memory). Windows 10 ha uno strumento di diagnostica integrato che identifica eventuali problemi e li risolve contemporaneamente. Pertanto, si consiglia di eseguire lo strumento diagnostico e verificare se corregge l’errore con”Esplora file”.
Per risolvere i problemi di memoria, cerca”Diagnostica memoria Windows”nel”Menu Start”, quindi fai clic sul risultato della ricerca per avviare l’app.
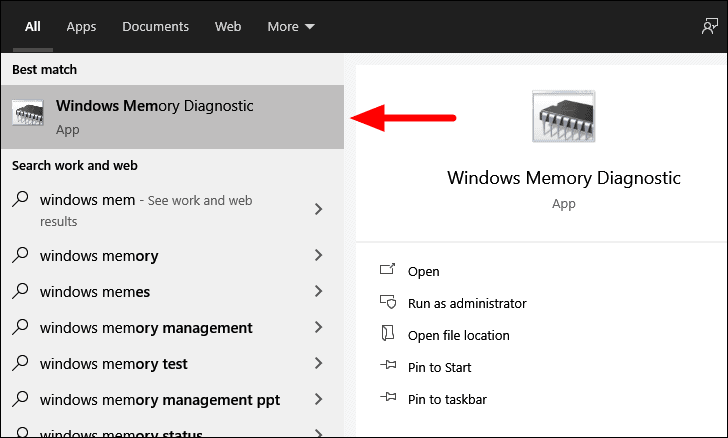
Nella schermata”Diagnostica memoria Windows”, troverai due opzioni: riavviare subito il computer e verificare la presenza di problemi e farlo al prossimo riavvio. Si consiglia di eseguirlo subito selezionando la prima opzione. Inoltre, salva tutti i file su cui stai lavorando per evitare la perdita di dati poiché il computer si riavvierà.
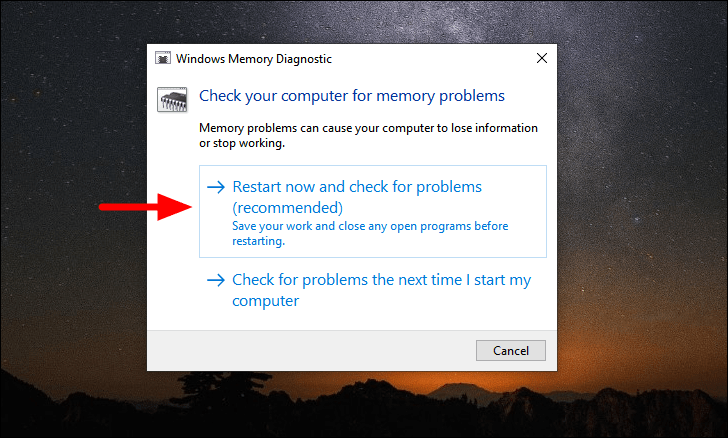
Dopo il riavvio del computer, controlla se riesci ad accedere a”Esplora file”senza riscontrare errori.
11. Esegui scansione completa del sistema
Se riscontri l’errore”Esplora file”a causa di un’infezione da malware, è il momento di eseguire una”Scansione completa”per rilevare e rimuovere tali file. In case, none of the above fixes have worked yet, running a ‘Full Scan’ might be helpful.
To run a ‘Full Scan’, search for ‘Windows Security’ in the ‘Start Menu’ and click on the search result to launch the app.

In the ‘Windows Security’ app, you will find various options. Click on ‘Virus and threat protection’ to proceed.

Next, click on ‘Scan options’ to view the other options that you since you will only find ‘Quick scan’ listed here.
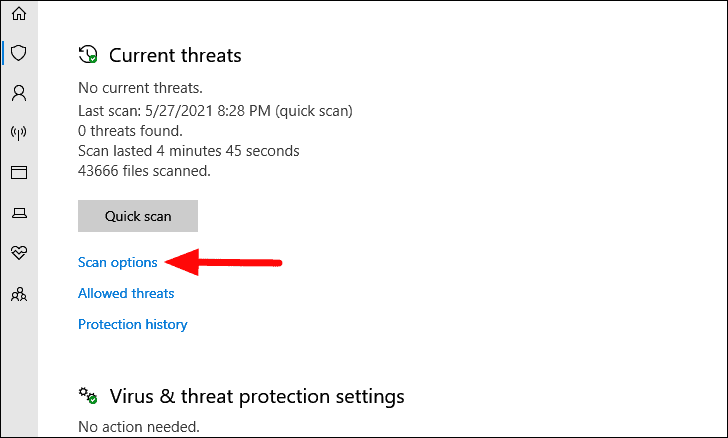
Now, select the ‘Full scan’ option by clicking on the checkbox before it and then click on ‘Scan now’ at the bottom.
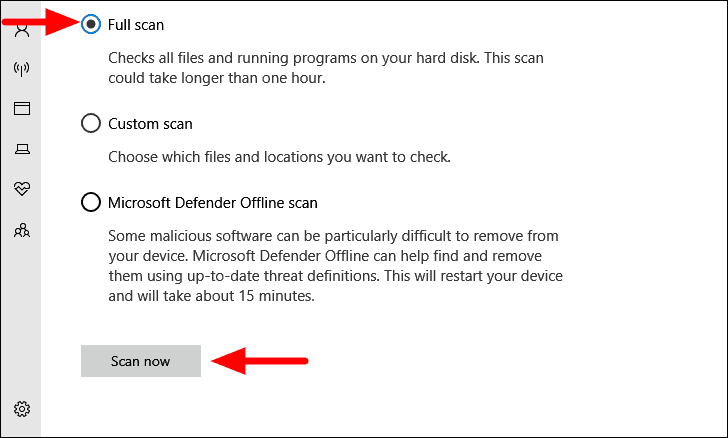
The scan will start right away and its progress can easily be monitored.
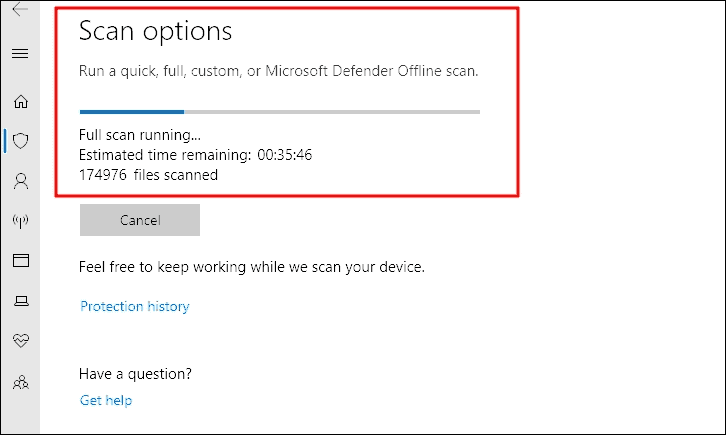
You can continue working on the system while the scan runs in the background. After the scan is complete, you will be informed of the threats found and the actions are taken. Now, check if you are able to run the ‘File Explorer’ app without encountering any errors.
12. Uninstall the Malfunctioning Application
If you have been encountering the error ever since you installed a third-party application, it’s time you uninstall it since it’s affecting the performance of Windows and leading to the ‘File Explorer’ error.
This is more a hit-and-trial fix where you first remember when you started encountering the error and identify the apps that were installed during the period. When you have a list of probable apps that might be leading to the error, you can proceed and uninstall them.
To uninstall an app, press WINDOWS + R to launch the ‘Run’ command and then enter ‘appwiz.cpl’ in the text box. Now, either click on ‘OK’ at the bottom or press ENTER to launch the ‘Programs and Applications’ window.
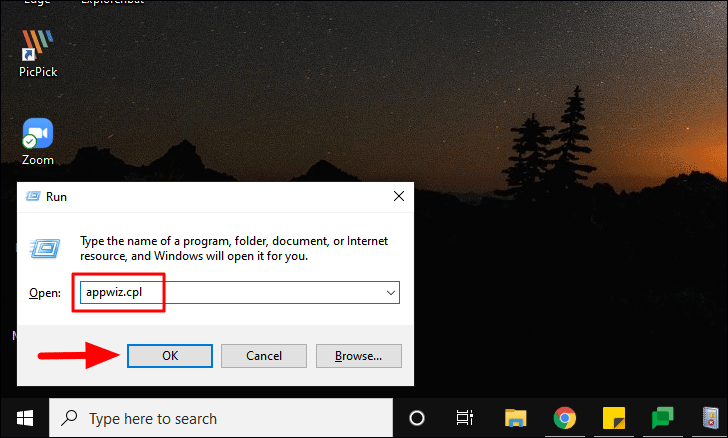
Now, locate and select the application that you want to uninstall and click on the ‘Uninstall’ options at the bottom. Follow the on-screen instructions to complete the uninstallation process.
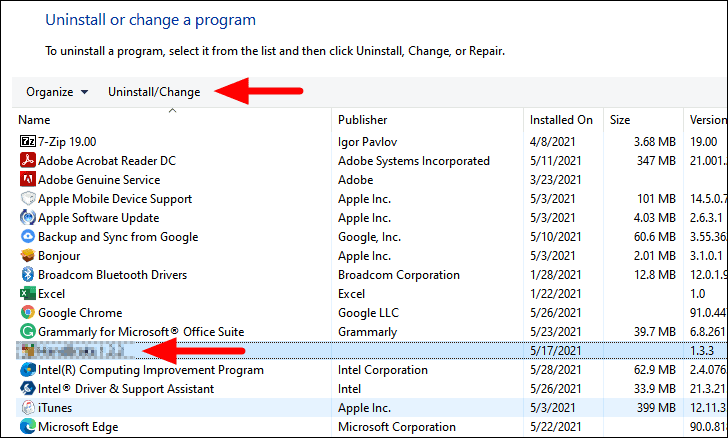
After the app is uninstalled, check if the error has been fixed. If not, proceed to uninstall the next app. Follow the process until you have identified the malfunctioning app and the error is fixed. You can now reinstall the other apps, if required.
13. Restore Windows to an Earlier Point
If none of the fixes have worked yet, you should go for ‘System Restore’. With system restore, you can take the Windows to an earlier point in time where the error didn’t exist. Before you go for it, remember the first time you encountered the error to choose the restore point. The restore point must be before you first encountered the error.
Also, system restore does not affect the files stored on your computer. It might change the settings and remove some recently installed programs.
Once you have run ‘System Restore’, the ‘File Explorer’ issue will be resolved. However, this should be your last resort, since you might end up losing programs.
After going through the various fixes mentioned in the article, one of them would have fixed the error. You will now have an unhindered Windows experience, the way it’s supposed to be.

