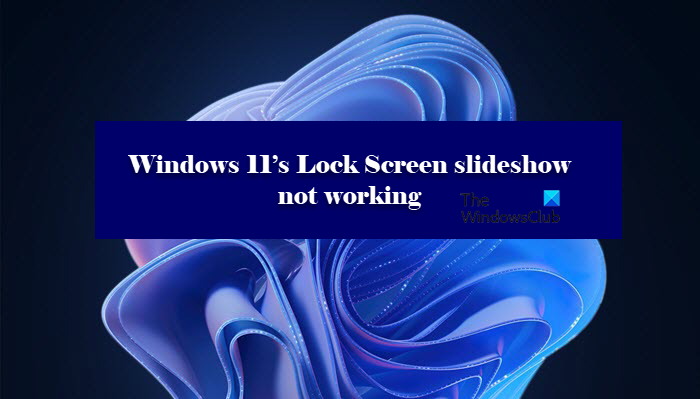La presentazione della schermata di blocco aggiunge brio all’interfaccia utente generale. Tuttavia, di recente, alcuni utenti di Windows 11 e Windows 10 hanno iniziato a lamentarsi del mancato funzionamento della presentazione della schermata di blocco. In questo articolo vedremo come risolvere il problema con alcune semplici soluzioni.
Lo slideshow della schermata di blocco non funziona in Windows 11/10
Se lo slideshow della schermata di blocco non funziona su computer Windows 11/o Windows 10, controlla prima se il tuo PC ha bisogno di aggiornamenti di Windows. L’aggiornamento non solo può risolvere alcuni dei più problemi, ma è anche una buona pratica. Dopo l’aggiornamento, queste sono le cose che puoi fare per risolvere il problema.
Abilita presentazione manualeAssicurati che le immagini non vengano eliminateRiaggiungi cartelleNon spegnere lo schermo dopo che la presentazione è stata riprodottaModifica impostazioni opzioni risparmio energiaControlla criteri di gruppoControlla editor del registroControlla indicizzazione Opzioni
Parliamone in dettaglio.
1] Abilita presentazione manualmente
Lasciaci inizia abilitando Slideshow dalle impostazioni di Windows 11. È abbastanza semplice e puoi seguire i passaggi indicati per fare lo stesso.
Apri Impostazioni con Win + I. Quindi vai su Personalizzazione > Schermata di blocco. Dal menu a discesa di Personalizza nella schermata di blocco, seleziona Slideshow.
Ora riavvia il computer e verifica se il problema persiste.
2] Assicurati che le immagini non vengano eliminate
Sia Windows 11 che Windows 10 ha una cartella di immagini che viene utilizzata dal sistema operativo per eseguire la presentazione. Tuttavia, a volte, per errore, gli utenti tendono a eliminare queste immagini o la cartella stessa. In tal caso, la presentazione non funzionerà sul tuo sistema. Pertanto, è necessario assicurarsi che la cartella non venga eliminata. Puoi aprire Esplora file e vedere se la cartella Immagine è disponibile.
3] Aggiungi nuovamente le cartelle
Ci sono due scenari in cui questa soluzione può essere applicata, hai delle immagini cancellate o c’è qualche problema tecnico nella cartella aggiunta. Se hai a che fare con il primo, non è necessario rimuovere nulla, vai su Impostazioni > Personalizzazione > Schermata di blocco, quindi in Personalizza la schermata di blocco, vedrai il pulsante Sfoglia posizionato accanto per aggiungere un album per la presentazione.
Tuttavia, se una cartella è già allegata, devi rimuoverla e quindi aggiungere nuovamente quella cartella.
4] Non farlo spegni lo schermo dopo la riproduzione della presentazione
Windows tende a spegnere lo schermo dopo la riproduzione della presentazione per preservare la batteria. Alcuni utenti che si lamentano del problema della presentazione non funzionante sono ignari di questa funzione. Tuttavia, puoi controllarlo. Quindi, se non ti piace questa impostazione, dovresti disabilitarla e lasciare che la presentazione venga eseguita continuamente. Segui i passaggi indicati per fare lo stesso.
Apri Impostazioni.Vai a Personalizzazione > Schermata di blocco. Nelle impostazioni avanzate della presentazione, vai a”Disattiva lo schermo dopo la riproduzione della presentazione”e usa il menu a discesa per selezionare Non spegnere.
Ora non dovrai affrontare questo problema.
5] Modifica impostazioni opzioni risparmio energia
Se riscontri questo problema quando sei a batteria e non quando sei collegato, devi controllare le tue Opzioni risparmio energia e vedere se La presentazione sulla batteria è disabilitata. Segui i passaggi indicati per fare lo stesso.
Apri Pannello di controllo cercandolo nel menu Start.Assicurati di modificare Visualizza per in Icone grandi.Quindi fai clic su Opzioni risparmio energia.Ora, fai clic su Modifica le impostazioni del piano del piano di alimentazione selezionato.Vai a Modifica impostazioni avanzate di alimentazione.Espandi Impostazioni sfondo del desktop > Presentazione > A batteria, quindi seleziona Disponibile dal menu a discesa.
Ora, è necessario per riavviare il computer e vedrai che non stai più affrontando questo problema.
6] Controlla Criteri di gruppo
È necessario assicurarsi che la presentazione non sia disabilitata in Criteri di gruppo. Questa soluzione è per le varianti Enterprise/Pro di Windows, quindi, se non disponi di Windows 10 o Windows 11 Enterprise/Pro, puoi saltare questa soluzione e passare a quella successiva poiché non avrai Criteri di gruppo.
Apri Criteri di gruppo cercandolo nel menu Start. Quindi vai alla seguente posizione.
Configurazione computer > Modelli amministrativi > Pannello di controllo > Personalizzazione
.large-leaderboard-2-multi-820{border:none!important;display: block!important;float:none;line-height:0;margin-bottom:15px!important;margin-left:0!important;margin-right:0!important;margin-top:15px!important;min-height: 250px;min-width:250px;padding:0;text-align:center!important}Ora, cerca Impedisci l’attivazione della presentazione della schermata di blocco, fai doppio clic sul criterio per aprirlo, seleziona il Non configurato o Disabilitato e fai clic su Applica > Ok.
Disattiva le impostazioni della presentazione della schermata di blocco nelle Impostazioni del PC e impedisce la riproduzione di una presentazione sulla schermata di blocco. Per impostazione predefinita, gli utenti possono abilitare una presentazione che verrà eseguita dopo aver bloccato la macchina. Se abiliti questa impostazione, gli utenti non saranno più in grado di modificare le impostazioni della presentazione nelle Impostazioni del PC e nessuna presentazione verrà mai avviata.
7] Controlla l’editor del registro
Se non disponi dell’Editor criteri di gruppo, avrai l’Editor del Registro di sistema. Devi verificare se il registro è configurato in modo da interrompere la presentazione.
Apri Editor del registro e vai al percorso seguente.
HKEY_LOCAL_MACHINE\SOFTWARE\Policies \Microsoft\Windows\Personalization
Quindi cerca NoLockScreenSlideshow ed elimina la chiave o imposta il suo valore su 0.
8] Controlla le opzioni di indicizzazione
A volte, Windows non riesce a indicizzare determinati tipi di file. Alcuni di questi file non ti daranno fastidio, ma se non riesce a indicizzare JPEG o PNG, la presentazione non funzionerà sul tuo sistema. Pertanto, si consiglia di controllare le Opzioni di indicizzazione e assicurarsi che entrambi questi tipi di file siano indicizzati. Per farlo, segui i passaggi indicati.
Premi Win + S e cerca “Opzioni di indicizzazione”. Quindi fai clic sul pulsante Avanzate. Vai alla scheda Tipi di file. Ora cerca i file JPEG, JPG o PNG , selezionale e fai clic su Ok.
Infine, riavvia il computer e verifica se il problema persiste.
Suggerimento bonus: usa Windows Spotlight
Simile a Slideshow, Windows Spotlight è un ottimo modo per rendere avvincente la schermata di blocco. È solo che hai bisogno di una connessione Internet per tutto il tempo. Windows utilizzerà Internet per estrarre immagini da Bing e quindi inserire immagini diverse nella schermata di blocco. È anche facile da abilitare e puoi semplicemente seguire i passaggi indicati per abilitarlo.
Apri Impostazioni con Win + I.Fai clic su Personalizzazione > Blocca schermo.Dal menu a discesa di Personalizza schermata di blocco, seleziona Windows Spotlight.
In questo modo puoi abilitare la funzione su Windows.
Perché la mia presentazione di sfondi non funziona?
La tua presentazione di sfondi potrebbe non funzionare se c’è qualche app che interrompe il suo normale funzionamento. Inoltre, questa funzione potrebbe essere disabilitata nell’opzione risparmio energia del Pannello di controllo quando si è a batteria.
Come si trasforma lo sfondo in una presentazione su Windows 11?
Se desideri abilitare la presentazione in background su Windows 11, puoi seguire i passaggi indicati qui.
Apri Impostazioni cercandolo dalla Menu Start o da Win + I. Ora, vai su Personalizzazione > Sfondo. Da Personalizza il tuo sfondo, seleziona Presentazione.
Se vuoi personalizzarlo un po’, puoi anche aggiungere una cartella facendo clic sull’opzione Sfoglia, quindi vai alla posizione in cui hai memorizzato le immagini, quindi aprile. È inoltre possibile modificare l’intervallo dopo il quale l’immagine deve essere aggiornata modificando il menu a discesa di Cambia immagine ogni. Ci sono alcune altre opzioni che puoi cambiare come Mescola l’ordine delle immagini o Lascia che la presentazione venga eseguita anche se sono a batteria.
Ecco tutto!