Attività importanti sul nostro iPad come FaceTime, chiamate, Siri, registrazione video/audio, dettatura, app di terze parti e giochi multiplayer richiedono un microfono funzionante. Tuttavia, è davvero fastidioso quando a volte il microfono smette di funzionare con un’app specifica. Se il tuo microfono iPad sta affrontando un problema simile, ecco come risolverlo.
Ma prima di saltare alle soluzioni, fai questo rapido test per diagnosticare il problema.
Nota: I metodi seguenti aiuteranno a risolvere i problemi del microfono causati dal software. Se di recente hai fatto cadere l’iPad o se in qualche modo ha un problema hardware, contatta l’assistenza Apple .
Esegui il test del microfono dell’iPad
Prima di andare avanti, è essenziale stabilire dove si trova il problema del microfono. È limitato a una o ad alcune app particolari? O è con tutte le app e i servizi?
Per controllare il microfono dell’iPad:
- Apri l’app Fotocamera e passa a video modalità.
- Assicurati di registrare dalla fotocamera posteriore di iPad.
- Parla qualcosa e registra un breve video.
- Quindi, passa alla fotocamera anteriore dell’iPad e registra un altro video. Assicurati di parlare ad alta voce.
Ora riproduci questi video registrati. Se senti l’audio, è un segno di immenso sollievo. Ciò significa che i microfoni non hanno problemi hardware. Possiamo risolverlo facilmente seguendo le soluzioni seguenti.
Anche se non senti l’audio (assicurati che il volume non sia disattivato), prova le soluzioni seguenti prima di contattare il supporto Apple.
Come riparare il microfono del tuo iPad
- Disconnetti tutti i dispositivi Bluetooth
- Riavvia il tuo iPad
- Controlla l’autorizzazione del microfono dell’app
- Pulisci le griglie dei microfoni dell’iPad
- Esci dall’iPad”modalità cuffie bloccate”
- Aggiorna il tuo iPad
- Reset All Settings
1. Disconnetti tutti i dispositivi Bluetooth
È probabile che le tue cuffie wireless siano collegate all’iPad, quindi iPadOS sta utilizzando il microfono delle cuffie invece dei microfoni sul dispositivo. Per risolvere questo problema, apri Impostazioni iPad (o Centro di controllo ) e scollegare il dispositivo. Puoi anche disattivare il Bluetooth.
Al termine, prova a registrare un video o a utilizzare l’iPad per l’attività che richiede il microfono. Funzionerà perfettamente.
Se questo non aiuta, passa alla correzione successiva.
2. Riavvia il tuo iPad
Il microfono (e altre funzioni simili) potrebbe temporaneamente smettere di funzionare se non hai ha riavviato il tuo iPad da molto tempo. Non c’è nulla di cui preoccuparsi, poiché è un problema che qualsiasi dispositivo potrebbe rilevare durante l’uso regolare.
Per risolvere questo problema, utilizza il pulsante di accensione per spegnere l’iPad e riaccenderlo dopo un minuto. Puoi anche andare all’app Impostazioni → Generali → Spegni .
3. Controlla l’autorizzazione del microfono dell’app
Come misura di privacy, non permetto mai ad app non necessarie di accedere al microfono (o alla fotocamera, alle foto, ecc.) Del mio iPad (o iPhone) se hai negato a un’app il microfono accedere quando richiesto ma ora è necessario utilizzare la funzione dell’app che lo richiede, ecco come abilitarlo.
- Apri le Impostazioni di iPad e tocca Privacy .
- Tocca Microfono
- Abilita l’interruttore accanto al nome dell’applicazione interessata.
- Un altro metodo : tocca il nome dell’app nell’app Impostazioni e attiva l’interruttore per Microphone
4. Pulisci le griglie dei microfoni dell’iPad
Innanzitutto, assicurati di rimuovere qualsiasi custodia, copertura, protezione dello schermo, ecc. Mal progettati, che coprono i microfoni in tutto o in parte.
Successivamente, utilizza una spazzola morbida e asciutta per pulire accuratamente le griglie del microfono dell’iPad.
Attenzione: non inserire spilli metallici o altro per pulirli. Fai attenzione.
I modelli iniziali di iPad avevano un microfono, quelli relativamente moderni ne hanno due e l’ultimo iPad Pro 2021 ha un totale di cinque microfoni di qualità da studio. Usa le immagini sottostanti per individuare le griglie del microfono. (Tutte le immagini sorgente: Apple)

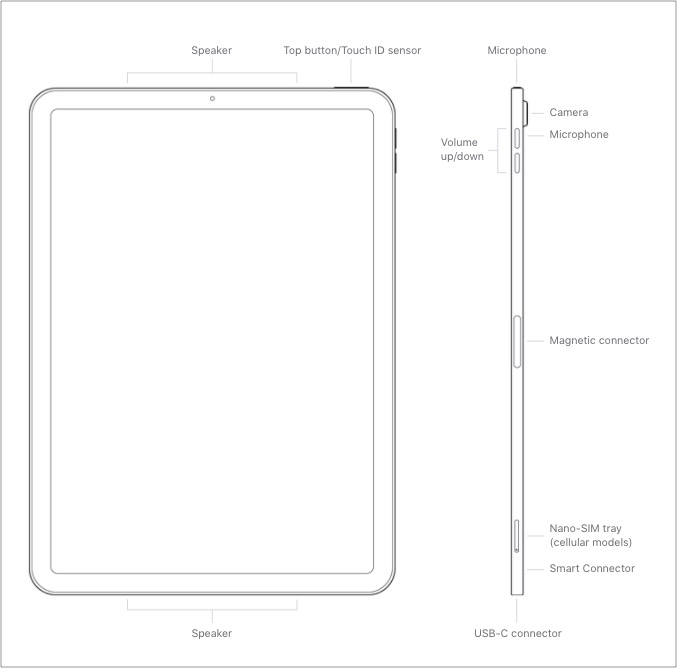
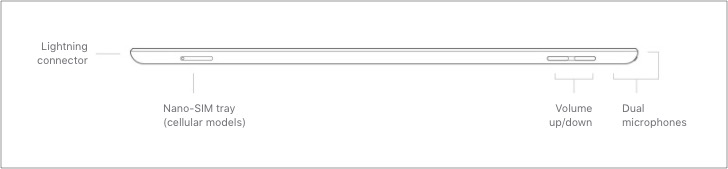
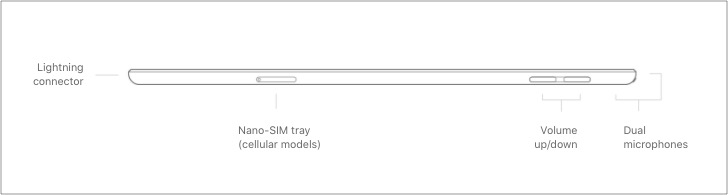
Anche se il diagramma per il tuo modello di iPad esatto non lo è incluso sopra, puoi avere un’idea del posizionamento del microfono facendo riferimento a queste immagini.
5. Fai uscire l’iPad dalla”modalità cuffie bloccate”
Se utilizzi auricolari cablati con il tuo iPad (sia nel jack da 3,5 mm, nella porta Lightning o nella porta USB-C), in rari casi volte, il tuo iPad potrebbe rimanere bloccato in modalità cuffia.
In questo, anche dopo aver scollegato gli auricolari cablati, l’iPad pensa ancora che siano collegati a uno e potrebbe presumere di ricevere invece l’ingresso audio da quei microfoni tutto suo.
Abbiamo una guida separata che ti mostra come risolvere questo strano problema .
6. Aggiorna il tuo iPad
Ti consigliamo di installa l’ultima versione di iPadOS sul tuo dispositivo. Ciò garantisce le migliori prestazioni che Apple ha da offrire. Vai su Impostazioni , tocca Generali , quindi Aggiornamento software per ottenere la versione più recente di iPadOS disponibile per il tuo dispositivo.
7. Ripristina tutte le impostazioni
Infine, se nulla aiuta, considera di ripristinare tutte le impostazioni. Ciò non eliminerà alcun elemento personale come foto, musica, app e così via, ma tutte le impostazioni che hai modificato o alterato, come tastiera, posizione, Wi-Fi e così via, verranno ripristinate allo stato predefinito.
Per fare ciò, apri iPad Impostazioni → Generali → Ripristina → Ripristina tutte le impostazioni .
Stai utilizzando un modello di iPad 2020 o successivo con una custodia?
Come misura della privacy, gli iPad lanciati nel 2020 e in seguito presentano opzione disconnessione microfono hardware . Ciò significa che quando chiudi il coperchio della custodia dell’iPad (custodie certificate da Apple o MFI), i microfoni vengono scollegati.
In breve, quando la custodia dell’iPad è chiusa, i microfoni non registrano nulla. Quindi, se stavi cercando di registrare la tua lezione del college con il caso chiuso, non funzionerà. Assicurati di tenerlo aperto.
Informazioni aggiuntive: lo stesso si trova anche sui MacBook con chip di sicurezza T2 introdotto nel 2018 e successivi.
Questi erano le soluzioni per far funzionare di nuovo il microfono del tuo iPad. Spero che uno o una combinazione di alcuni metodi sopra menzionati ti abbia aiutato a risolvere il problema. Se hai ulteriori domande, chiedi informazioni utilizzando la sezione commenti di seguito.
Altri contenuti per iPad per te:

