Quindi hai un nuovo Raspberry Pi e vuoi costruire qualcosa di utile? Bene, prima di tutto, se non hai un monitor separato, non devi preoccuparti. Puoi utilizzare il tuo laptop Windows come monitor per Raspberry Pi e persino configurare VNC Connect su RPi per la connessione remota. Tuttavia, se stai cercando di costruire un TV Box Android con Raspberry Pi, avrai bisogno di un monitor o TV separato. In questa guida abbiamo spiegato i dettagli su come installare Android TV su Raspberry Pi e ottenere Google Play Store e Servizi. Quindi su quella nota, cominciamo.
Costruisci il tuo Android TV Box con Raspberry Pi (2021)
Ho scritto questa guida tenendo a mente i principianti, quindi se sei completamente nuovo su Raspberry Pi, non preoccuparti. Segui le istruzioni e eseguirai la tua TV Android personalizzata su Raspberry Pi. Per tua comodità, puoi saltare tra le sezioni dalla tabella sottostante.
Sommario
Requisiti
1. Avrai bisogno di un monitor o di una TV per configurare e installare Android TV su Raspberry Pi. Questo non può essere fatto da remoto.
2. Cavo HDMI basato sulla tua scheda. Raspberry Pi 4 avrà bisogno di un cavo da micro HDMI a HDMI mentre Raspberry Pi 3 richiederà un cavo da HDMI a HDMI.
3. Raspberry Pi 3 e 4 sono supportati solo per Android TV e devono avere almeno 2 GB di RAM.
4. Una scheda microSD con spazio libero di almeno 16 GB.
5. Tastiera e mouse. Se hai una combinazione wireless, è ancora meglio.
6. Un adattatore di alimentazione basato sulla tua scheda.
Download
Prima di tutto, per costruire un Android TV Box con Raspberry Pi, devi scaricare Android TV OS per Raspberry Pi. KonstaKANG è uno sviluppatore popolare noto per la creazione di tutti i tipi di ROM Android per Raspberry Pi. Il sistema operativo TV è basato su Lineage OS ed è disponibile in molte versioni tra cui Android 9, 10 e l’ultima 11. In base alla tua scheda, puoi scaricare qualsiasi versione di Android TV, ma consiglierei Android TV 10 per la stabilità. Detto questo, per questa guida sto provando Android 11 solo per verificare come funziona. Puoi fare clic qui per andare alla pagina di download di RPi 4. Se desideri scaricare Android TV OS per RPi3, quindi fare clic sul menu Dispositivi nell’angolo in alto a destra. 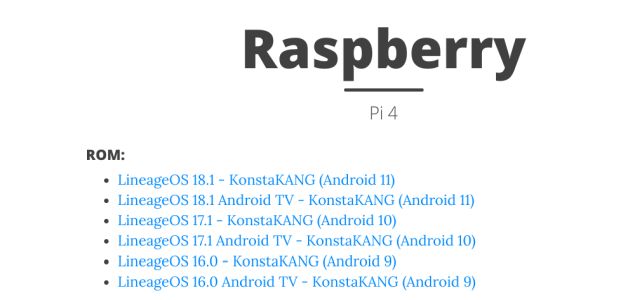 Successivamente, devi scaricare il pacchetto GApps poiché la build di Android TV non include app e servizi Google. Se stai installando Android TV 10, apri questo link e fai semplicemente clic sul download pulsante (assicurati che sia selezionato”tvstock”). Se sei come me, provando una build Android TV 11 appena rilasciata, fai clic qui e scarica la build di test”tvstock”.
Successivamente, devi scaricare il pacchetto GApps poiché la build di Android TV non include app e servizi Google. Se stai installando Android TV 10, apri questo link e fai semplicemente clic sul download pulsante (assicurati che sia selezionato”tvstock”). Se sei come me, provando una build Android TV 11 appena rilasciata, fai clic qui e scarica la build di test”tvstock”. 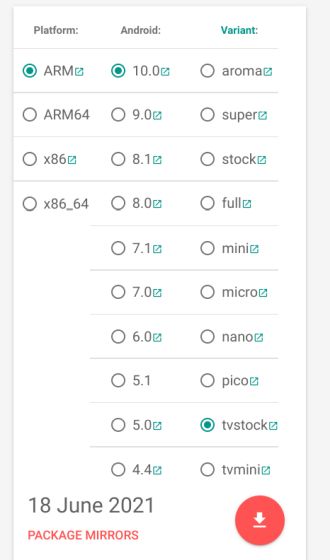 Successivamente, devi scaricare balenaEtcher (Gratuito) per eseguire il flashing del sistema operativo Android TV su la scheda SD.
Successivamente, devi scaricare balenaEtcher (Gratuito) per eseguire il flashing del sistema operativo Android TV su la scheda SD. 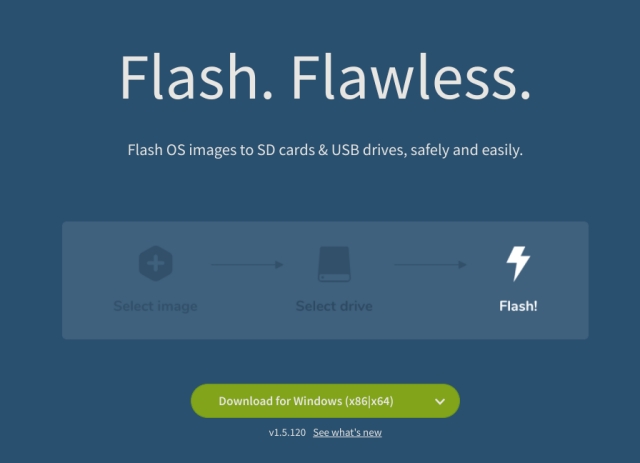
Installa Android TV su Raspberry Pi ( 2021)
1. Dopo aver scaricato la build di Android TV, estraila e otterrai un file IMG.

2. Quindi, avvia balenaEtcher e seleziona il file IMG di Android TV. Nel mio caso, è una build di Android TV 11, ma potresti avere una versione diversa. Successivamente, scegli la scheda SD e fai clic su”Flash!“.
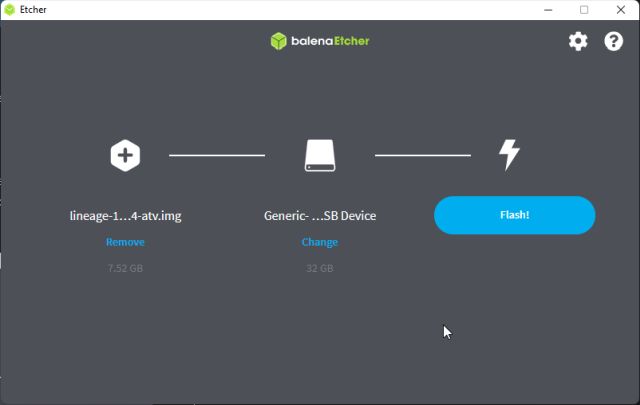
3. Una volta terminato il processo di flashing, rimuovi la scheda SD e inseriscila nel Raspberry Pi. Inoltre, collega un mouse e una tastiera. Infine, collega la fonte di alimentazione e il cavo HDMI al monitor/TV.

4. In pochi secondi, troverai Il sistema operativo Lineage in fase di caricamento sullo schermo.

5. Dopo un po’, ti ritroverai nella schermata iniziale di Android TV barebone. Ora dobbiamo aggiungere Google Play Store e Servizi sulla nostra TV Android. A proposito, per tornare indietro, premi il tasto F2 sulla tastiera. E alcune scorciatoie da tastiera per Android TV su Raspberry Pi sono: F1=Home, F2=Indietro, F3=Multitasking, F4=Menu, tieni premuto F5=Menu di accensione, F11=Volume giù e F12=Volume su.
Installa Google Play Negozio e servizi sul tuo TV Box Android Raspberry Pi personalizzato
1. Ora che hai installato Android TV su Raspberry Pi, è il momento di aggiungere il supporto per Google Play Store e altri servizi. Utilizza una pen drive e sposta il pacchetto GApps (file ZIP) su Raspberry Pi dal tuo computer.
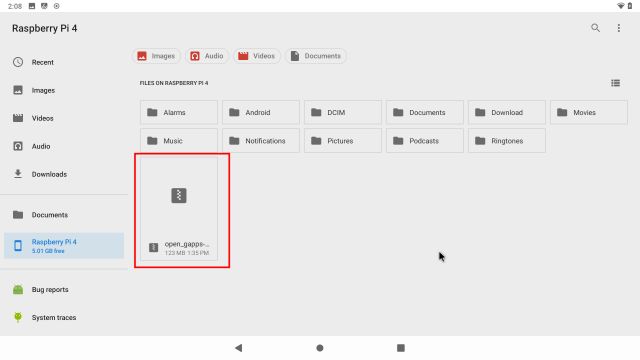
2. Dopo aver spostato il pacchetto GApps, apri Impostazioni-> Preferenze dispositivo-> Informazioni-> Scorri verso il basso fino al menu Crea. Ora, fai clic sul menu”Crea”7-8 volte continuamente. Abiliterà le Opzioni sviluppatore su Android TV.
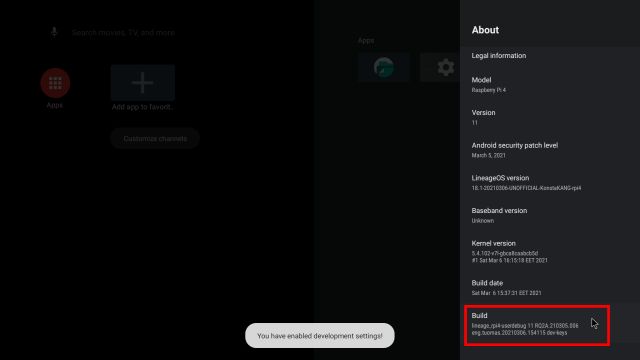
3. Quindi, torna a Preferenze dispositivo e scorri verso il basso. Troverai”Opzioni sviluppatore“. Aprilo.
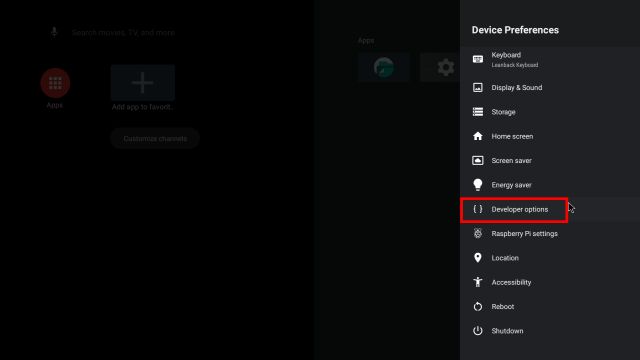
4. Qui, attiva”Riavvio avanzato“.
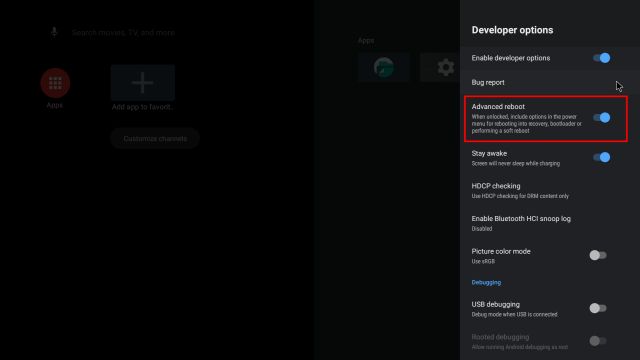
5. Ora, per riavviare Android TV su Raspberry Pi, apri Impostazioni-> Preferenze dispositivo-> Riavvia-> Ripristino. Questo ti porterà a TWRP Recovery.
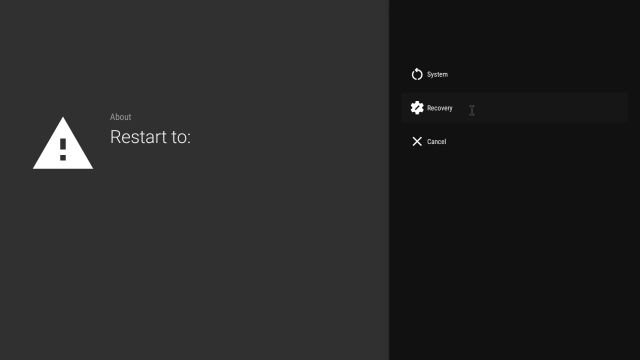
6. Ora avvierai la recovery TWRP. Se richiesto, fai clic su”Scorri per consentire modifiche“. Successivamente, apri”Installa“.
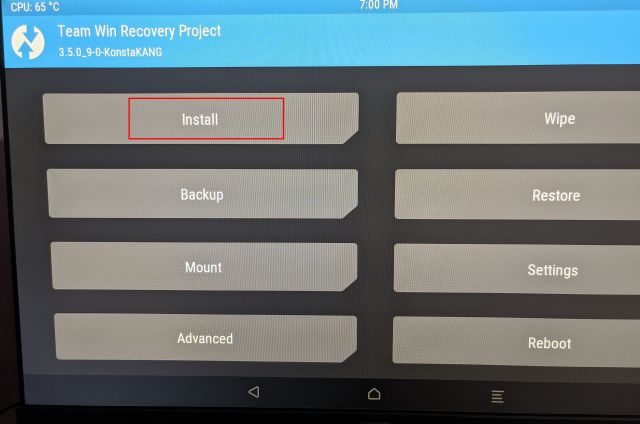
7. Qui, scegli il pacchetto GApps che abbiamo trasferito sul Raspberry Pi.
8. Infine, fai clic su”Scorri per confermare Flash“.
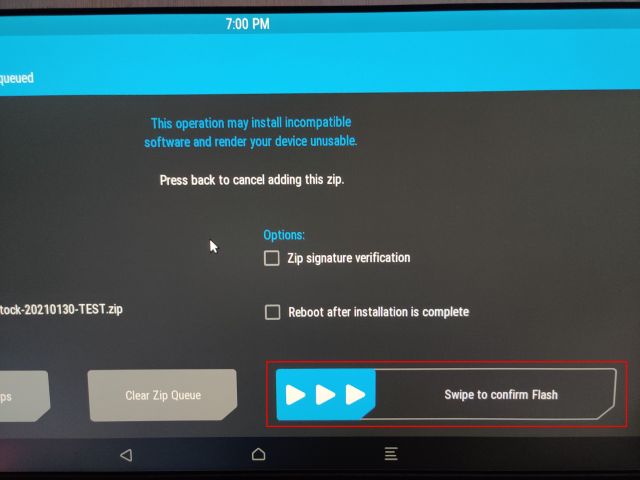
9. Ora, fai clic sull’icona TWRP nell’angolo in alto a destra e ti porterà al menu principale. Questa volta, passa a Cancella-> Scorri su Ripristino impostazioni di fabbrica.
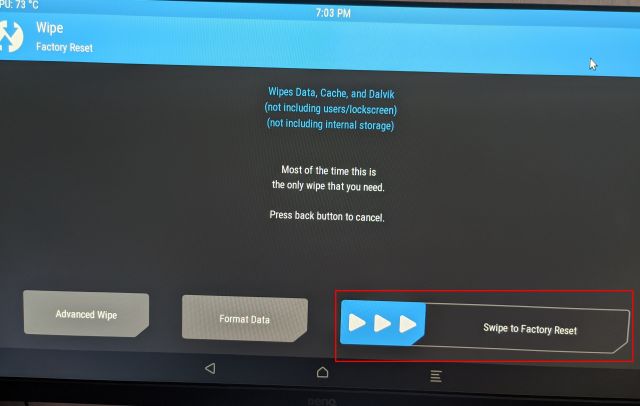
10. Una volta completato il ripristino, fai clic su”Riavvia“nella stessa pagina.
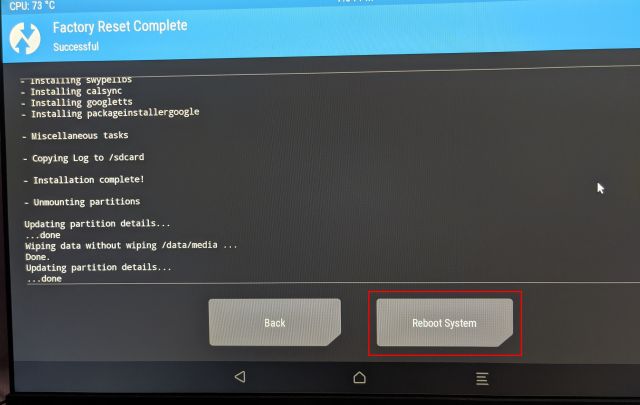
11. Voilà, avvierai direttamente Android TV sul tuo Raspberry Pi. E questa volta ti verrà chiesto di configurare Google. Ora vai avanti e segui le istruzioni sullo schermo. Ti suggerirò di non aggiungere il tuo account Google principale poiché Google ha recentemente chiuso gli account per violazioni delle norme sconosciute. Se viene visualizzato un popup per configurare un telecomando, premere”Esc”sulla tastiera. Inoltre, se riscontri un errore durante l’accesso a Google, utilizza l’opzione remota per l’accesso sul dispositivo.
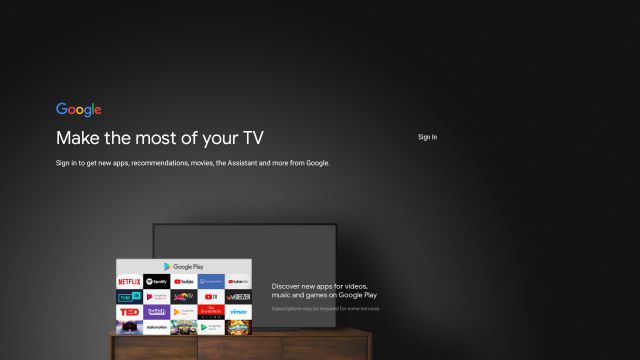
12. Quindi eccolo qui. Google Play Store, Chromecast e tutti i servizi Google sono disponibili sulla tua TV Android basata su Raspberry Pi e funzionano perfettamente. Nel caso in cui Chromecast non funzioni o app come Netflix non siano disponibili, segui la correzione di seguito.
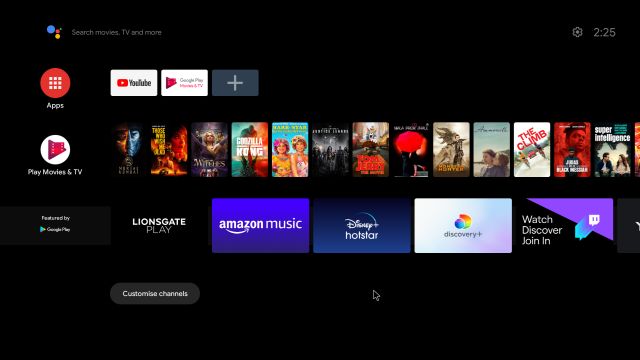
Ripara Chromecast su Android TV Box basato su Raspberry Pi
1. Se Chromecast non funziona sul tuo Raspberry Pi, non c’è nulla di cui preoccuparsi. Puoi registrare manualmente la tua Android TV personalizzata nell’elenco di dispositivi certificati di Google. Per cominciare, installa l’app Device ID di Evozi (Play Store / APKMirror) su Raspberry Pi. Poiché il Play Store su Android TV non ha questa app, dovrai caricarla lateralmente.
2. Successivamente, apri l’app Device ID e verrà visualizzato il codice per Google Service Framework (GSF). Cliccaci sopra e copia il codice.
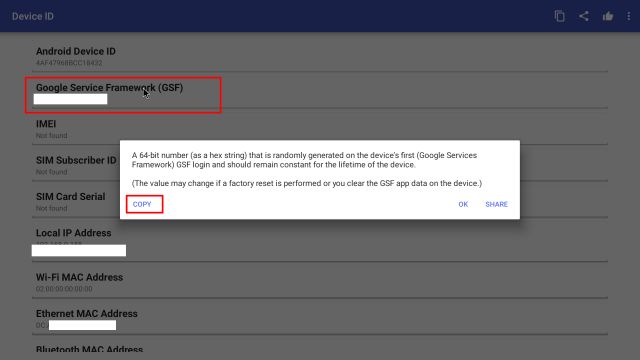
3. Ora apri google.com/android/uncertified su Raspberry Pi o sul tuo computer e accedi con il stesso account Google che hai utilizzato sul Raspberry Pi. Successivamente, incolla il codice GSF e fai clic su”Registrati“. L’hai finalmente fatto. Ora attendi 5-10 minuti e Chromecast dovrebbe iniziare a funzionare.
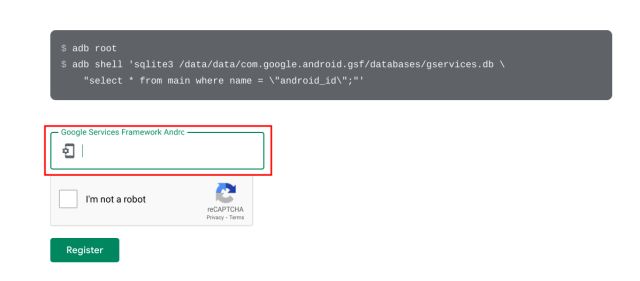
4. Se hai ancora problemi, riavvia la tua TV Android basata su RPi. Tieni premuto il tasto F5 e fai clic su Riavvia. Questa volta, Chromecast dovrebbe funzionare correttamente.
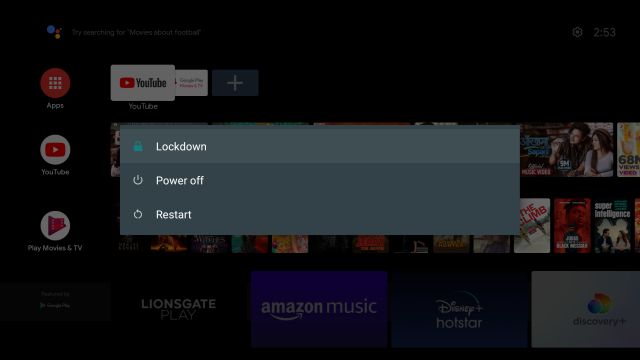
5. Per personalizzare ulteriormente la tua Android TV basata su Raspberry Pi, vai su Impostazioni-> Preferenze dispositivo-> Impostazioni Raspberry Pi.
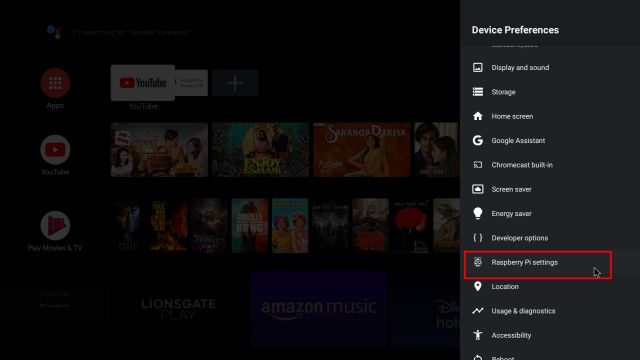
6. Puoi persino aggiungere un telecomando IR alla configurazione di Raspberry Android TV. Abilita semplicemente il telecomando a infrarossi e usa il telecomando IR per controllare Android TV. Per ulteriori informazioni, vai su documentazione.
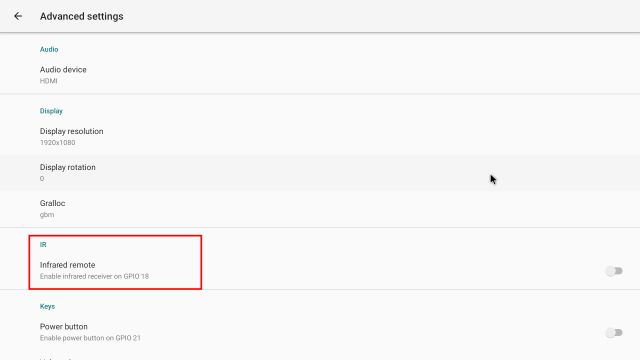
Installa Android TV su Raspberry Pi per rendere smart la tua TV
Ecco come puoi installare Android TV e utilizzare Raspberry Pi come Android TV Stick o Box. So che il processo di installazione è un po’lungo, ma una volta configurato, tutto funziona correttamente. Ho persino testato l’ultima build di Android 11 e ha funzionato a meraviglia. Quindi vai avanti e provalo.
Inoltre, ti consigliamo di installare Pi-hole sul tuo Raspberry Pi per pulire la tua rete domestica da pubblicità e tracker. E se ti stai chiedendo, sì, puoi configurare Raspberry Pi da remoto senza un monitor o un cavo Ethernet/HDMI. Comunque, questo è tutto da parte nostra. Se riscontri problemi, faccelo sapere nella sezione commenti qui sotto.
Lascia un commento
In questo mondo di carenza di silicio e scalping di CPU e GPU, molti stanno guardando allo spazio dei laptop per fornire loro dispositivi sostitutivi per PC desktop. Il Lenovo Legion 7 mira a essere uno di questi dispositivi, offrendo il più veloce […]
Ci sono un sacco di fantastiche cuffie da gioco sul mercato e in una varietà di fasce di prezzo. Tuttavia, scegliere un auricolare da gioco solido non è un’impresa facile. In effetti, probabilmente hai letto molto su […]
Apple Watch è stato a lungo uno standard d’oro per gli smartwatch, attirando gli utenti con le sue funzionalità di monitoraggio della salute e la solida libreria di app. L’ecosistema di smartwatch Android, d’altra parte, è andato diminuendo con offerte poco brillanti e nessun acquirente. Bene, Samsung ha […]

