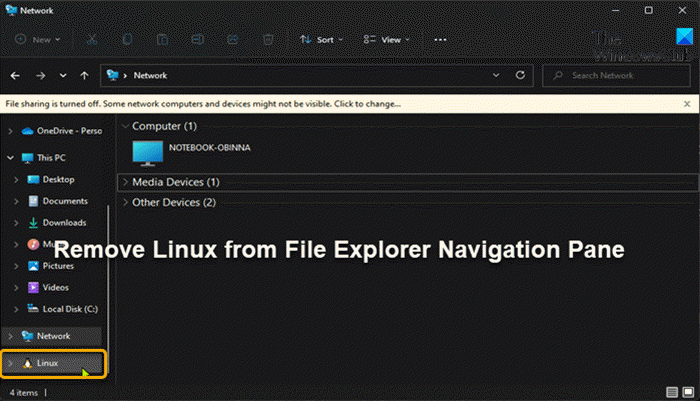Quando installi WSL (sottosistema Windows per Linux) sul tuo computer Windows 11 o Windows 10, per un accesso più semplice ai file system delle distribuzioni installate , viene aggiunta una voce Linux al riquadro di navigazione di Esplora file. In questo post, ti mostreremo come aggiungere o rimuovere Linux dal riquadro di navigazione di Esplora file in Windows 11/10.
Il sottosistema Windows per Linux offre agli sviluppatori la possibilità di eseguire un ambiente GNU/Linux direttamente sul sistema operativo Windows non modificato con la maggior parte degli strumenti, delle utilità e delle applicazioni da riga di comando, senza il sovraccarico di una macchina virtuale tradizionale o la configurazione dual-boot di Windows e Linux. Gli utenti di PC possono impostare la versione di distribuzione di Linux su WSL1 o WSL2 in Windows 11/10.
Aggiungi o rimuovi Linux dal riquadro di navigazione di Explorer
Gli utenti di PC possono rimuovere Linux dal riquadro di navigazione di File Explorer senza dover disinstallare WSL. Poiché si tratta di un’operazione di registro, si consiglia di eseguire il backup del registro o di creare un punto di ripristino del sistema come misure precauzionali necessarie.
Per aggiungere Linux al riquadro di navigazione di Esplora file in Windows 11/10 , procedi come segue:
Premi tasto Windows + R per richiamare la finestra di dialogo Esegui. Nella finestra di dialogo Esegui, digita blocco note e premi Invio per aprire Blocco note. Copia e incolla il codice sotto nell’editor di testo. Editor del registro di Windows versione 5.00 [HKEY_CURRENT_USER\Software\Classes\CLSID\{B2B4A4D1-2754-4140-A2EB-9A76D9D7CDC6}]”System.IsPinnedToNameSpaceTree”=-Ora, fai clic sul File dal menu e seleziona il pulsante Salva con nome.Scegli una posizione (preferibilmente desktop) in cui vuoi salvare il file.Inserisci un nome con estensione .reg (ad es. ; Add-Linux-FENP.reg).Scegli Tutti i file dall’elenco a discesa Salva come .Fai doppio clic sul file.reg salvato per unirlo.Se richiesto, fai clic su Esegui > Sì (UAC) > Sì > OK per approvare l’unione. ora puoi eliminare il file.reg, se lo desideri.
Per rimuovere Linux dal riquadro di navigazione di Esplora file in Windows 11/10, procedi come segue:
Apri Blocco note. Copia e incolla il codice sotto nell’editor di testo. Editor del registro di Windows versione 5.00 [HKEY_CURRENT_USER\Software\Classes\CLSID\{B2B4A4D1-2754-4140-A2EB-9A76D9D7CDC6}] @=”Linux””System.IsPinnedToNameSpaceTree”=dword:00000000Ripeti tutto uguale passaggi come sopra, ma questa volta puoi salvare il file reg con l’estensione .reg (es; Remove-Linux-FENP.reg).
Ecco come aggiungere o rimuovere Linux dal riquadro di navigazione di Esplora file in Windows 11/10!
SUGGERIMENTO : puoi personalizzare facilmente Explorer con un clic utilizzando Ultimate Windows Tweaker.
Come posso rimuovere le icone dal Riquadro di navigazione di Esplora file?
Il livello superiore del riquadro di navigazione di Esplora file in Windows 11/10 dovrebbe essere riservato alle icone di sistema di primo livello e non alle cartelle che alcuni programmi collocano nella posizione. L’opzione per eliminare non è disponibile ma puoi sbloccare dal riquadro di navigazione: per farlo, seleziona la cartella, fai clic con il pulsante destro del mouse sul file, quindi seleziona l’opzione per sbloccare da Accesso rapido.
SUGGERIMENTO: se lo desideri, puoi anche rimuovere l’icona di OneDrive da Esplora file o aggiungere il Cestino al riquadro di navigazione di Esplora file.
Come faccio a modificare il riquadro di navigazione in Esplora risorse?
Per modificare o personalizzare il riquadro di navigazione in Esplora file su Windows, procedere come segue: Da Esplora risorse, selezionare Organizza, Cartella e Opzioni di ricerca. Quando viene visualizzata la finestra di dialogo Opzioni cartella, selezionare la scheda Generale. Nella sezione Riquadro di spostamento, seleziona l’opzione Mostra tutte le cartelle. Fai clic su OK.
Come rimuovo un elemento dal pannello di navigazione?
Per rimuovere un elemento dal pannello di navigazione di Esplora file, procedi come segue: Destra-fai clic sulla libreria desiderata nel riquadro di navigazione e seleziona Non mostrare nel riquadro di navigazione nel menu contestuale. Fare clic con il pulsante destro del mouse sulla libreria nella cartella Librerie e selezionare Non mostrare nel riquadro di navigazione nel menu di scelta rapida. Deseleziona la casella Mostra nel riquadro di navigazione nella finestra di dialogo delle proprietà della libreria.
Come si personalizza il riquadro di navigazione?
Per personalizzare il riquadro di navigazione di Esplora file in Windows 11/10, procedi come segue: fai clic con il pulsante destro del mouse nella parte superiore del riquadro di spostamento e seleziona Opzioni di navigazione. In Opzioni di visualizzazione, seleziona la casella di controllo Mostra oggetti nascosti. Fai clic su OK. Nel riquadro di spostamento viene visualizzata un’icona oscurata per tutti gli oggetti nascosti.