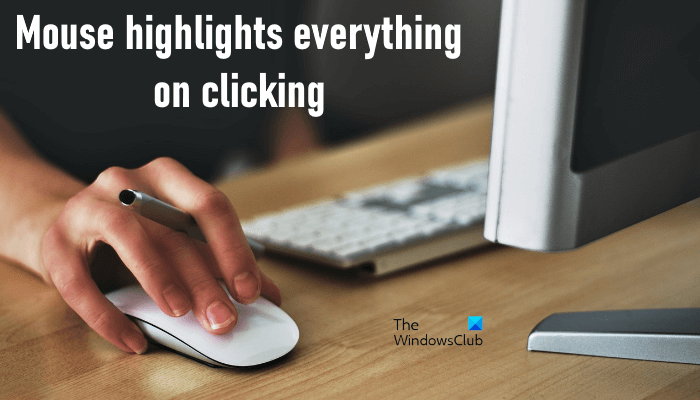Alcuni utenti si lamentano del fatto che il cursore del mouse evidenzia tutto quando fanno clic. Secondo loro, questo problema non è associato a una particolare applicazione. Quando lavorano in Microsoft Word o in un’altra applicazione simile, il cursore del mouse continua a selezionare il testo quando fanno clic. Quando lavorano in un browser Web, il cursore del mouse continua a essere evidenziato quando cercano di selezionare la scheda, il sito Web, il testo, ecc. desiderati. Problemi simili si verificano anche in altre applicazioni. Se stai riscontrando un problema del genere, questo articolo può aiutarti a risolverlo.
Perché tutto viene selezionato quando faccio clic con il mouse?
Potrebbero esserci diversi motivi per cui tutto sta ottenendo selezionato quando fai clic, ad esempio:
Driver del mouse/touchpad danneggiato o obsoleto.Touchpad del mouse o del laptop difettoso.La funzione Tasti permanenti è attivata.Hai abilitato la funzione ClickLock.
In questo articolo, ne abbiamo descritti alcuni metodi per risolvere questo problema.
Il mouse evidenzia tutto quando clicco
Di seguito, abbiamo spiegato alcune soluzioni che potrebbero aiutarti a eliminare questo problema. Ma, prima di procedere, ti suggeriamo di controllare il tuo mouse con un altro computer. Questo ti farà sapere se il tuo mouse è difettoso o meno. Se stai utilizzando un mouse wireless, sostituisci le sue batterie e controlla se il problema persiste. Se il tuo mouse non è difettoso, prova le seguenti soluzioni.
Esegui Risoluzione dei problemi hardware e dispositivi.Esegui la scansione del computer con Microsoft Safety Scanner.Aggiorna il driver del mouse.Disinstalla e reinstalla il driver del mouse.Verifica se Blocco clic è attivato.Attiva dai tasti permanenti.Esegui le scansioni SFC e DISM.Ripristina la versione precedente di Windows.
Vediamo queste soluzioni in dettaglio.
1] Esegui Risoluzione dei problemi hardware e dispositivi
Perché il problema che riscontri potrebbe essere correlato all’hardware, l’esecuzione di Hardware and Devices Troubleshooter può aiutare a risolverlo. È uno strumento automatico che cerca di trovare la causa del problema e la risolve (se possibile).
2] Scansiona il tuo computer con Microsoft Safety Scanner
Una possibile causa del il problema è un’infezione da virus o malware. Microsoft Safety Scanner è uno strumento gratuito sviluppato da Microsoft che esegue la scansione del sistema alla ricerca di infezioni e rimuove tutti i programmi dannosi che trova. Questo strumento è disponibile sul sito Web ufficiale di Microsoft.
3] Aggiorna il driver del mouse
Anche i driver di dispositivo obsoleti e danneggiati causano diversi problemi su un sistema. Ti consigliamo di aggiornare il driver del mouse e vedere se aiuta. Per aggiornare il driver del mouse, segui i passaggi elencati di seguito:
Fai clic con il pulsante destro del mouse sul Menu Start e seleziona Gestione dispositivi. In Gestione dispositivi, espandi Mouse e altri dispositivi di puntamento node.Fai clic con il pulsante destro del mouse sul driver del mouse e seleziona Aggiorna dispositivo.Ora seleziona l’opzione Cerca automaticamente i driver.
Successivamente, Windows cercherà l’ultima versione del driver del mouse e la installerà sul sistema. Dopo aver aggiornato il driver del mouse, controlla se il problema persiste.
4] Disinstalla e reinstalla il driver del mouse
Se l’aggiornamento del driver del mouse non funziona, prova a reinstallarlo. Abbiamo elencato i passaggi per lo stesso di seguito:
Apri Gestione dispositivi.Espandi il nodo Mouse e altri dispositivi di puntamento.Fai clic con il pulsante destro del mouse sul driver del mouse e seleziona Disinstalla dispositivo strong>.Fai clic su Disinstalla.
Dopo aver disinstallato il driver del mouse, riavvia il computer. Dopo aver riavviato il dispositivo, Windows rileverà le modifiche hardware e reinstallerà il driver mancante.
5] Verifica se ClickLock è attivato
ClickLock è una funzionalità di Windows 11/10 che consente gli utenti evidenziano o trascinano senza tenere premuto il pulsante sinistro del mouse. Questa funzione è utile per gli utenti di laptop. Apri il Pannello di controllo e controlla se hai abilitato questa funzione per sbaglio.
Segui i passaggi seguenti:
Premi i tasti Win + R per avviare la finestra di comando Esegui. Digita Pannello di controllo e fai clic su OK. Nel Pannello di controllo, seleziona Icone grandi nella modalità Visualizza per.Fai clic su Mouse.Seleziona la scheda Pulsanti e deseleziona Blocca clic (se selezionata).Fai clic su Applica e poi su OK.
6] Disattiva i tasti permanenti
La disabilitazione dei tasti permanenti ha risolto il problema per molti utenti. Puoi anche provare questo. Disattiva i tasti permanenti e verifica se apporta modifiche.
7] Esegui scansioni SFC e DISM
SFC o Controllo file di sistema è uno strumento automatico di Microsoft che aiuta gli utenti a correggere i mancanti e riparare i file di sistema danneggiati. Se il problema si verifica a causa di file di sistema mancanti o danneggiati, l’esecuzione di una scansione SFC lo risolverà.
Lo strumento DISM o Deployment Imaging and Servicing Management viene utilizzato quando lo strumento SFC non riesce a riparare i file di sistema danneggiati. Se la scansione SFC non risolve il problema, puoi eseguire la scansione DISM.
8] Ripristina la versione precedente di Windows
Se si verifica il problema dopo l’installazione di un Windows recente aggiornamento, il ripristino della versione precedente potrebbe risolverlo.
Il mouse sta evidenziando tutto senza fare clic
Questo problema è simile a quello che abbiamo trattato in precedenza in questo articolo. L’unica differenza è che, qui, il cursore del mouse si evidenzia o si seleziona automaticamente quando passi con il mouse su una finestra. Se questo problema si verifica sul tuo sistema, puoi provare alcune soluzioni generali, come eseguire Risoluzione dei problemi hardware e dispositivi, aggiornare o reinstallare il driver del mouse, disabilitare i tasti permanenti, ecc. Il problema si verifica anche se hai abilitato Attiva un finestra passandoci sopra con la funzione del mouse. Puoi verificarlo nel Centro di accesso facilitato nel pannello di controllo.
Spero che questo aiuti.
Leggi avanti: il mouse scorre automaticamente verso l’alto o verso il basso in Windows 11/10.