Dal lancio di Windows 11, gli appassionati hanno cercato di eseguire il nuovo sistema operativo Microsoft su quasi tutto. Molti hanno persino provato a eseguire Windows 11 sul computer Raspberry Pi a scheda singola. E grazie agli sforzi di uno sviluppatore che si fa chiamare Botspot, ora possiamo installare Windows 11 o Windows 10 su Raspberry Pi. Non hai bisogno di sporcarti le mani con troppi comandi o abilità tecniche se segui questo processo. Quindi, in questo tutorial, ti offriamo una guida semplice su come installare Windows 11/10 su Raspberry Pi. Sarai in grado di eseguire Windows ufficiale su ARM (edizione Pro) sul tuo Raspberry Pi. Quindi, senza alcun ritardo, iniziamo subito.
Installa Windows 11/10 su Raspberry Pi (2021)
Abbiamo dettagliato i passaggi per installare Windows 11/10 su Raspberry Pi in questa guida. Puoi installare Windows su Raspberry, anche su schede RPi 3 e RPi 2, ma suggeriamo di eseguire Windows su Raspberry Pi 4 con almeno 4 GB di RAM. Puoi espandere la tabella sottostante e seguire i requisiti e le istruzioni secondo i tuoi ritmi.
Sommario
Requisiti per eseguire Windows su Raspberry Pi
1. Hai bisogno di una chiavetta USB, una scheda SD o un’unità SSD con 32 GB o più archiviazione. Se disponi di una memoria esterna di 16 GB di spazio, il processo di installazione richiederà più tempo. L’unità esterna è necessaria solo per creare l’immagine Windows su Raspberry.
2. Hai bisogno di Ubuntu o di qualsiasi altra distribuzione Linux basata su Debian per eseguire il flashing del sistema operativo Windows-on-Raspberry (WoR). Sto usando il sistema operativo Raspberry Pi (scarica qui) installato su un’unità secondaria del mio PC per eseguire il flashing dell’immagine. Puoi persino utilizzare il sistema operativo Raspberry Pi sul tuo Raspberry Pi per eseguire il flashing dell’immagine, ma ci vorrà molto più tempo a causa della CPU a bassa potenza.
3. Le schede Raspberry Pi 4/3/2, Raspberry Pi 400 e RPi CM3 sono compatibili con Windows su Raspberry. Hai bisogno di almeno 16 GB di scheda SD collegata al tuo Raspberry Pi.
Crea Windows su un’immagine Raspberry
1. Sulla tua distribuzione Linux preferita, apri il Terminale. Sto usando il sistema operativo Raspberry Pi sul mio PC, ma puoi anche usare Ubuntu o qualsiasi altro sistema operativo basato su Debian. Nel Terminale, per prima cosa incolli il comando seguente per aggiornare tutti i pacchetti e le dipendenze. Assicurati di non ricevere errori durante l’applicazione del comando apt update. Tieni presente che potresti dover inserire la password per aggiornare il sistema.
sudo apt update && sudo apt upgrade-y 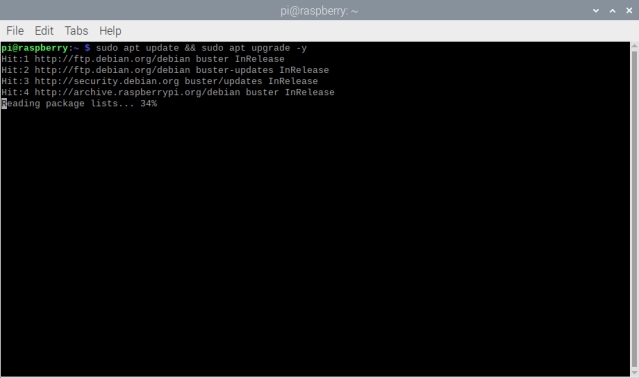
2. Quindi, esegui il comando seguente per installare Git nel caso non lo avessi già fatto.
sudo apt install git 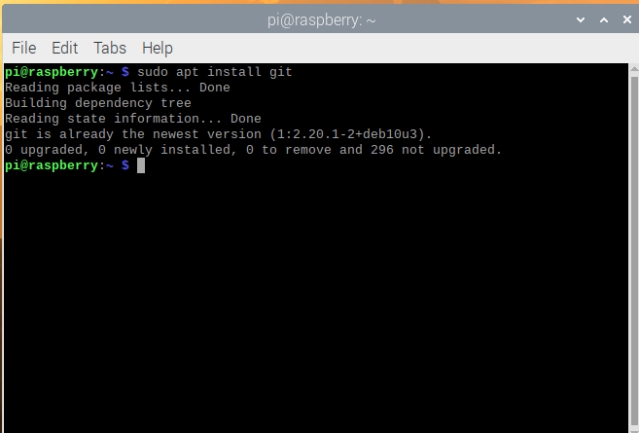
3. Fatto ciò, esegui il comando seguente nel Terminale per scaricare wor-flasher.
git clone https://github.com/Botspot/wor-flasher 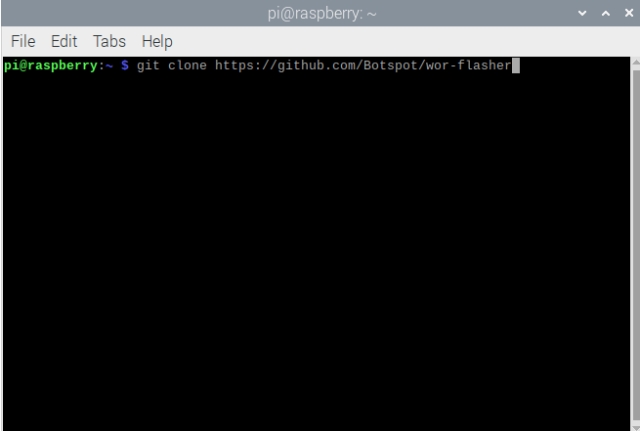
4. Successivamente, esegui il comando seguente per eseguire lo script. È uno script della GUI che ti consente di personalizzare e flashare l’immagine Windows-on-Raspberry sulla scheda SD/unità USB/unità SSD. Tieni presente che potresti premere”Y”un paio di volte durante il processo per confermare le modifiche all’installazione.
~/wor-flasher/install-wor-gui.sh 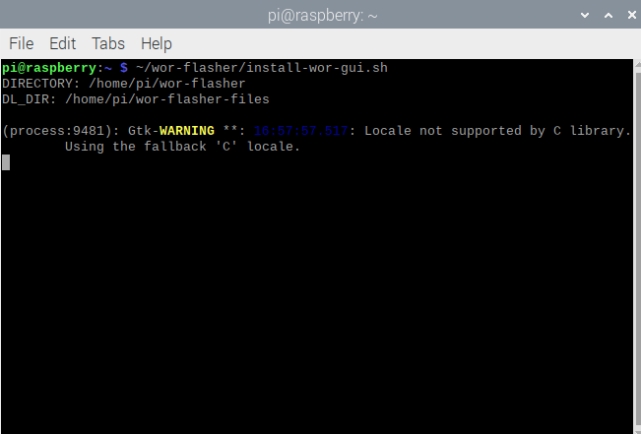
5. Quindi, sullo schermo verrà visualizzato un prompt di Windows su Raspberry. Qui puoi scegliere se vuoi installare Windows 11 o 10 sulla tua scheda Raspberry Pi. Puoi anche selezionare la scheda RPi dal menu a discesa in questo prompt a comparsa. Quindi, fai clic su”Avanti”e scegli la lingua dell’installazione.
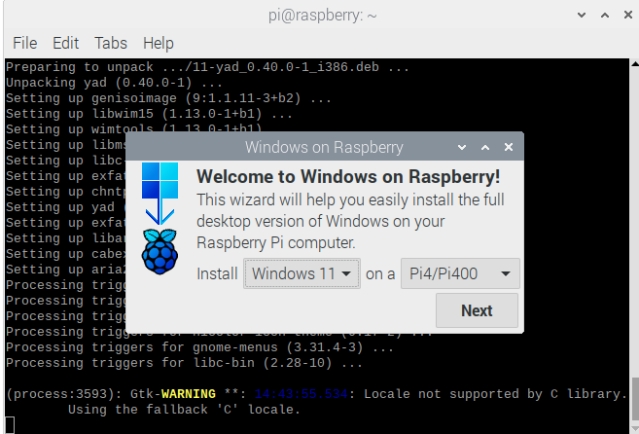
6. A questo punto, suggerirò di collegare la scheda SD/l’unità USB/l’unità SSD al PC. Se stai utilizzando lo stesso Raspberry Pi per creare l’immagine, collega un’unità USB esterna/unità SSD alla scheda. Tieni presente che se desideri installare Windows 11/10 sulla stessa scheda SD o unità USB, devi disporre di spazio libero di almeno 24 GB.
7. Quindi, scegli l’unità esterna in cui desideri eseguire il flashing dell’immagine WoR. Tieni presente che tutti i file all’interno dell’unità esterna verranno cancellati durante l’installazione di Windows 11/10 su Raspberry Pi, quindi assicurati di eseguire un backup.
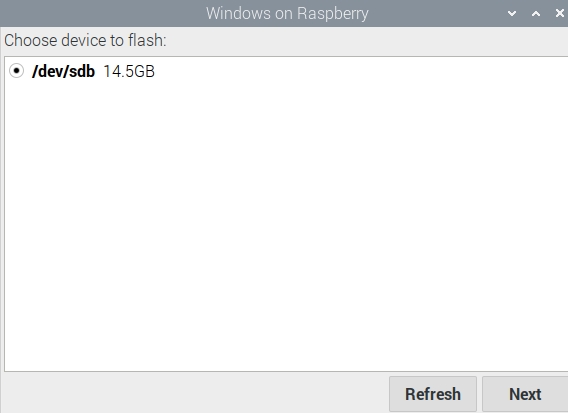
8. Infine, rivedi tutte le informazioni e fai clic su”Flash“nella finestra Panoramica.
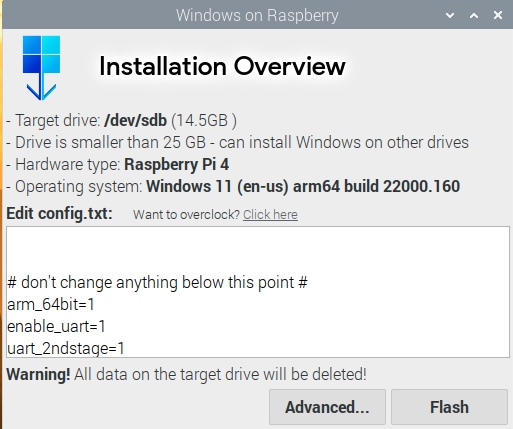
9. Verrà avviata una finestra di Terminale che ti mostrerà i progressi. Qui, lo script scaricherà Windows su file ARM direttamente dal server di Microsoft e genererà un’immagine ISO. Quindi sì, mantieni la pazienza poiché il processo richiederà del tempo. Sul mio PC, ci sono voluti quasi 40 minuti per generare l’immagine. Nota che se lo schermo sembra bloccato su”espulsione dispositivo”, non preoccuparti e lascia che completi il processo.
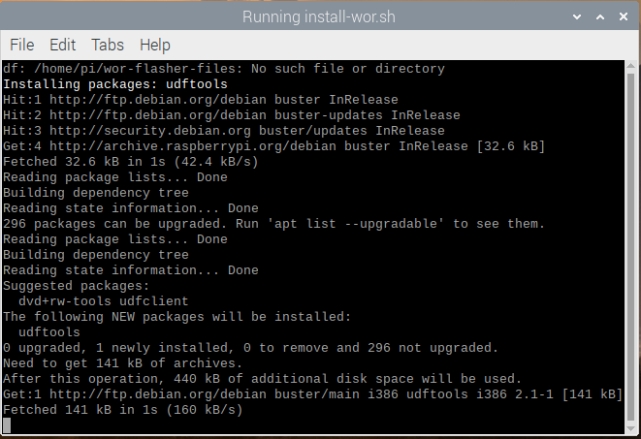
10. Al termine, verrà visualizzato un messaggio che ti chiederà di seguire i passaggi successivi. Ciò significa che hai generato con successo l’immagine Windows-on-Raspberry. Ora spegni il tuo Raspberry Pi.

Come avviare Windows 11/10 su Raspberry Pi
Ora che hai lampeggiato l’immagine, è il momento di avviare Windows 11/10 sul tuo Raspberry Pi. Segui i passaggi seguenti per imparare a farlo:
1. Se hai creato l’immagine utilizzando il PC, scollega l’unità esterna e inseriscila nel tuo Raspberry Pi utilizzando la porta USB. Assicurati che una scheda SD da 16 GB o più sia collegata alla scheda.
2. Ora accendi la scheda e vedrai il logo Raspberry Pi. Successivamente, apparirà il segno di caricamento di Windows. Dagli un po’di tempo e passerai alla pagina di selezione del disco. Se non viene visualizzato nulla, rimuovi la scheda SD e lascia che la scheda si avvii dall’unità esterna. Ho fornito una soluzione nel passaggio successivo su quando inserire la scheda SD.
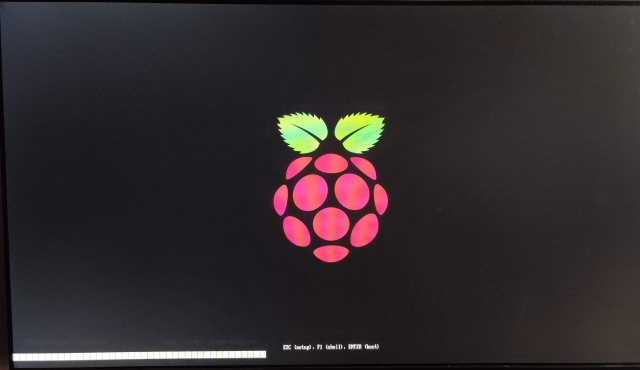
3. Nella pagina di selezione del disco, scegli la scheda SD in cui desideri installare Windows 11/10. Se la scheda SD non viene visualizzata, fai clic sul pulsante”Aggiorna”. Nel caso in cui non venga ancora visualizzato, riavvia il tuo Raspberry Pi e inserisci la scheda SD proprio quando viene visualizzato il logo RPi. Ora, la scheda SD verrà visualizzata nel menu a discesa.
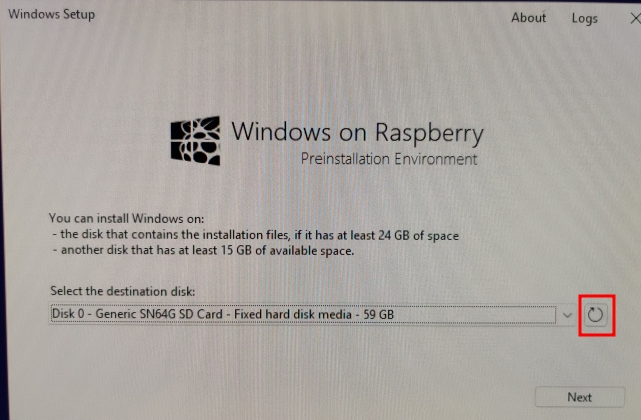
4. Qui, seleziona l’edizione di Windows che desideri installare e fai clic su”Installa“.
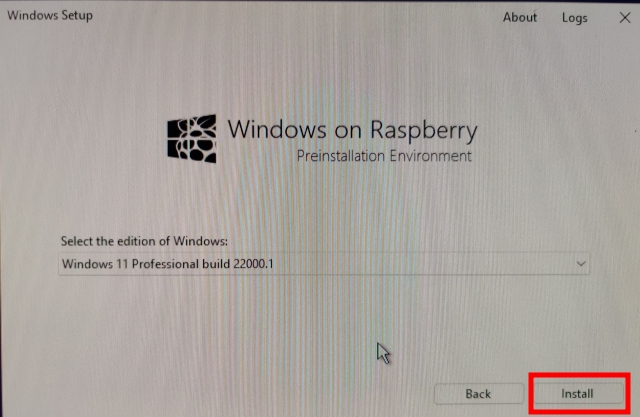
5. Tieni presente che ci vorrà tempo considerevole per completare il processo. Potrebbero essere necessari da 45 minuti a 1 ora, quindi non pensare che lo schermo sia bloccato. Lascialo lì e il processo sarà completato.
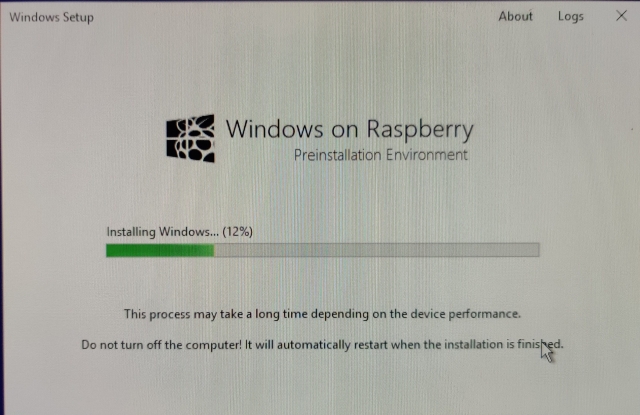
6. La scheda si riavvierà più volte durante il processo, proprio come qualsiasi altro PC Windows. Una volta che tutto è stato fatto, sarai accolto con l’installazione di Windows 11/10 sul tuo Raspberry Pi.
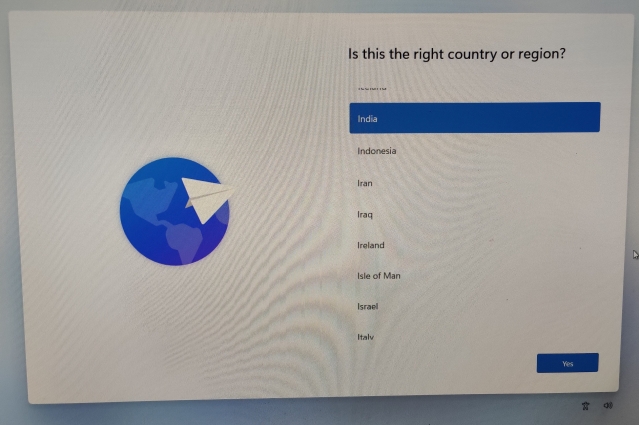
7. Infine, avvierai Windows 11/10. Come ci si aspetterebbe, le prestazioni non sono eccezionali, ma sono utilizzabili. Inoltre, tieni presente che il Wi-Fi non funziona al momento, quindi dovrai utilizzare Ethernet per utilizzare i servizi Internet in Windows 11/10 sul tuo Raspberry Pi.
Rimuovi limitazione RAM su Windows su Raspberry
C’è un altro problema, però. A causa di alcune limitazioni tecniche, la RAM è limitata a 3 GB anche quando la tua scheda potrebbe avere 4 GB o 8 GB di RAM. Per risolvere questo problema, segui i passaggi seguenti.
1. Riavvia Windows su Raspberry come fai su qualsiasi altro PC. Premi”Esc”quando viene visualizzato il logo Raspberry Pi. Entrerai nella schermata di configurazione.

2. Qui, passa a Gestione dispositivi-> Configurazione Raspberry Pi-> Configurazione avanzata. Ora, disabilita l’opzione”Limita la RAM a 3 GB”.

3. Successivamente, continua a premere”Esc”per tornare indietro e premere”Y” per salvare le modifiche.
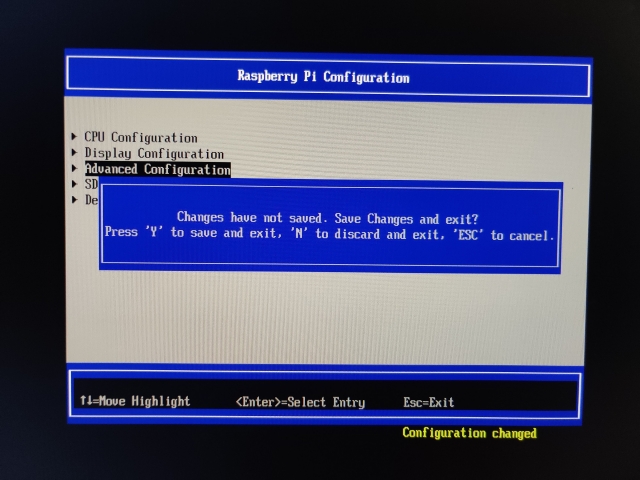
4. Premere nuovamente “Esc” per tornare al menu di configurazione principale. Quindi, spostati su”Continua“in basso e premi Invio, quindi premi nuovamente Invio per avviare Windows 11/10 sul tuo Raspberry Pi.
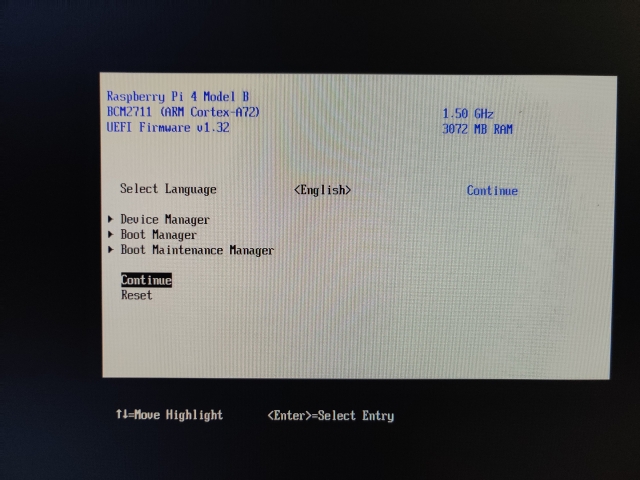
5. Infine, la limitazione della RAM verrà rimossa su Windows su Raspberry, come mostrato nello screenshot qui sotto.

Esegui Windows 11 o 10 su Raspberry Pi
In questo modo puoi installare Windows 11 o 10 su Raspberry Pi. Come sappiamo, Raspberry Pi funziona su un processore ARM, quindi fondamentalmente eseguirai Windows su ARM sulla scheda. Se stai usando Windows 11, l’emulazione x86 sarà migliore ma non aspettarti grandi prestazioni a causa del processore a bassa potenza su Raspberry Pi. Comunque, questo è tutto da parte nostra. Se stai iniziando con Raspberry Pi, vai avanti e scopri come configurare Raspberry Pi su un laptop Windows senza monitor o cavo Ethernet. E se riscontri problemi in questo tutorial, faccelo sapere nella sezione commenti qui sotto.
Lascia un commento
In questo mondo di carenza di silicio e scalping di CPU e GPU, molti stanno guardando allo spazio dei laptop per fornire loro dispositivi sostitutivi per PC desktop. Il Lenovo Legion 7 mira a essere uno di questi dispositivi, offrendo il più veloce […]
Ci sono un sacco di fantastiche cuffie da gioco sul mercato e in una varietà di fasce di prezzo. Tuttavia, scegliere un auricolare da gioco solido non è un’impresa facile. In effetti, probabilmente hai letto molto su […]
Apple Watch è stato a lungo uno standard d’oro per gli smartwatch, attirando gli utenti con le sue funzionalità di monitoraggio della salute e la solida libreria di app. L’ecosistema di smartwatch Android, d’altra parte, è andato diminuendo con offerte poco brillanti e nessun acquirente. Bene, Samsung ha […]

