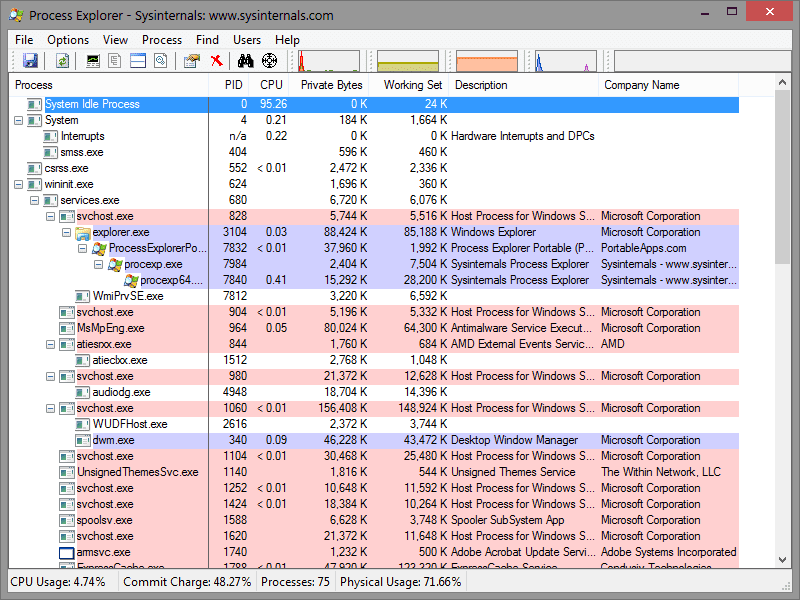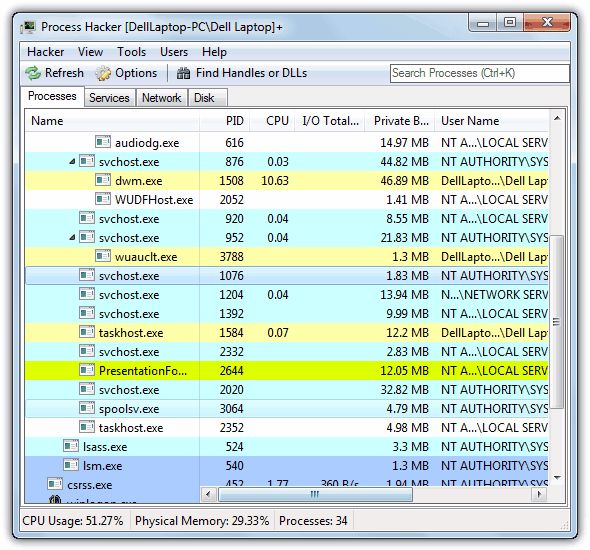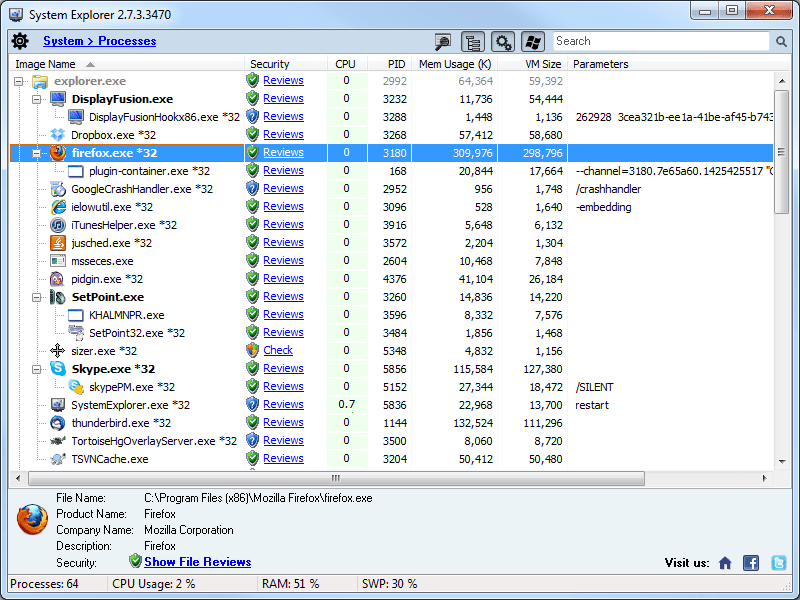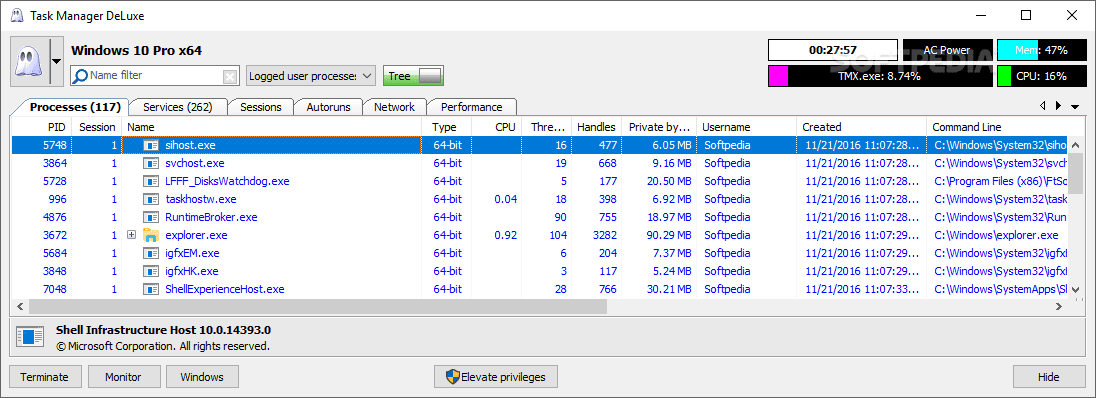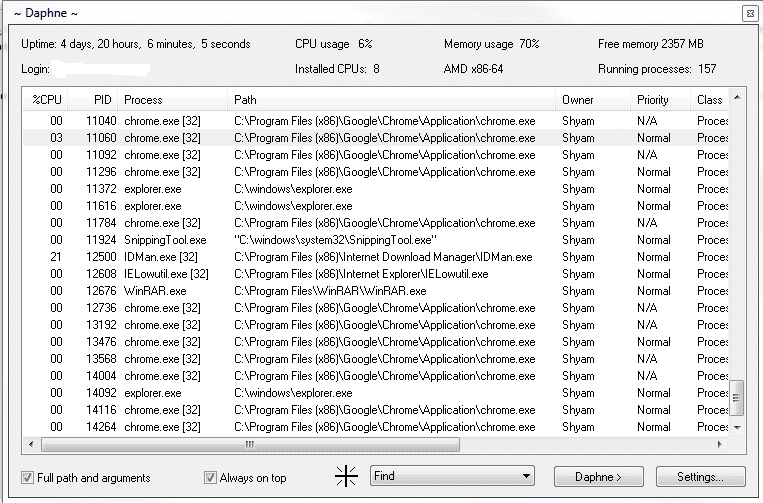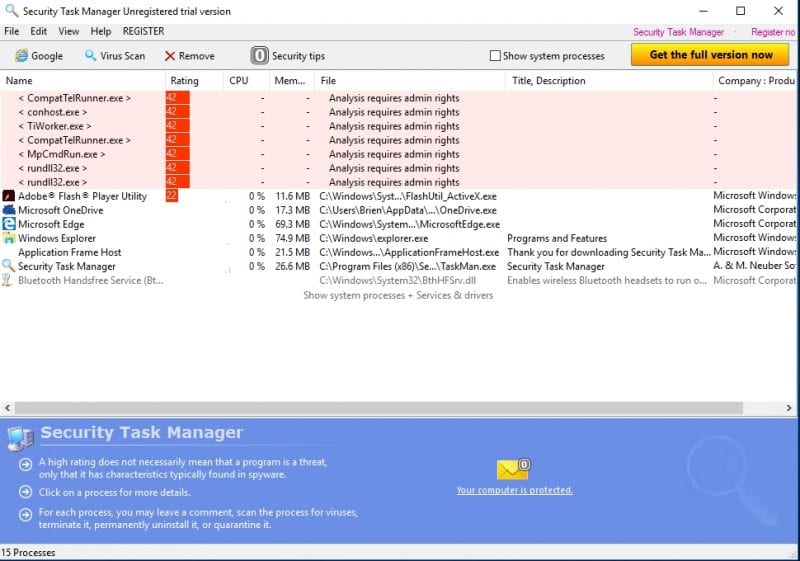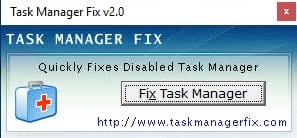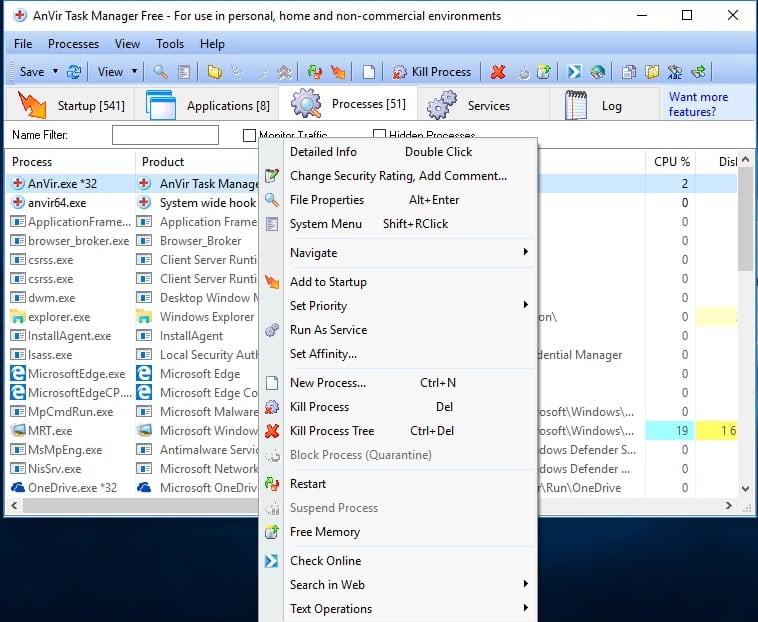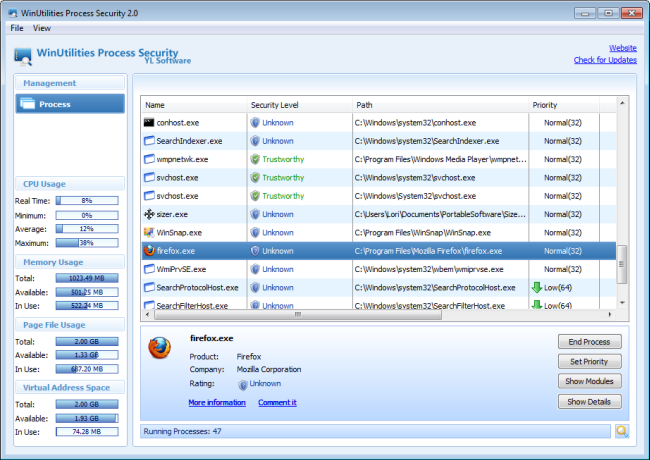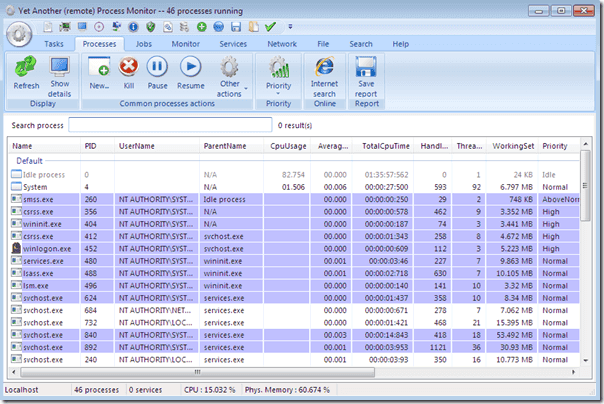Il Task Manager di Windows non fa altro che uccidere i processi. Il Task Manager di Windows è limitato a poche funzionalità e non ci consente di controllare tutti i processi sul computer. Ecco le cinque migliori alternative di task manager disponibili sul Web per consentirti di controllare il processo sul tuo computer.
Abbiamo tutti un computer Windows a casa o sul posto di lavoro. Windows Task Manager è un programma essenziale disponibile sui PC Windows. Questo strumento ti aiuta a tenere d’occhio ciò che fa il tuo computer.
Tuttavia, il Task Manager di Windows non fa altro che uccidere i processi. Il Task Manager di Windows è limitato a poche funzionalità e non ci consente di controllare tutti i processi sul computer.
Elenco delle 10 migliori alternative a Gestione attività di Windows
Esistono alcune alternative disponibili sul Web che possono consentirti di controllare il processo sul tuo computer. Qui elencheremo il miglior software alternativo gratuito di Task Manager per Windows che ti aiuterà a gestire il processo.
1. Process Explorer
Process Explorer è uno dei più potenti sostituti del task manager mai realizzato. La cosa buona di Process Explorer è la sua semplicità. Elenca tutti i processi nel riquadro di sinistra, permettendoti di espanderli per vedere i loro processi correlati. Dallo stesso riquadro è possibile terminare o sospendere processi specifici. Process Explorer ti consente anche di vedere le DLL e gli handle relativi a ogni processo in esecuzione. Oltre a ciò, Process Explorer mostra anche grafici per analizzare il consumo di risorse di sistema.
2. Process Hacker
Process Hacker è uno dei più avanzati alternative nced Task Manager che puoi usare oggi. L’utilità mostra alcuni dettagli in più rispetto a Process Explorer. Puoi vedere tutti i servizi in esecuzione, le connessioni di rete, l’attività del disco e molto altro. Ha anche una barra di ricerca nell’angolo in alto a destra che ti consente di passare a qualsiasi processo di applicazione in pochi secondi. Oltre a ciò, Process Hacker può anche essere utilizzato per tenere traccia delle applicazioni utilizzando le connessioni di rete. È un’applicazione open source e la sua funzionalità può essere personalizzata con plug-in.
3. Esplora sistema
Questo non è un normale strumento di gestione dei processi. System Explorer viene fornito con una manciata di funzionalità che possono aumentare la sicurezza del sistema. Questo strumento consente agli utenti di vedere la cronologia dell’utilizzo della CPU per processo. Gli utenti possono anche creare file, istantanee del registro che possono essere confrontate con altre per la risoluzione dei problemi. Oltre a questo, puoi anche confrontare tra loro istantanee di file e registro.
4. Task Manager Deluxe
Task Manager DeLuxe (TMX) si basa su MiTeC System Information Component Suite e offre potenti funzionalità. La cosa buona di Task Manager Deluxe è che è gratuito e portatile. Poiché è un’utilità portatile, puoi eseguirla su qualsiasi PC senza installazione. Task Manager Deluxe ha un’interfaccia a schede, che consente di navigare facilmente nella sezione desiderata. Elenca tutti i processi in esecuzione e ti consente di avviarne e interromperli. Si possono anche gestire le applicazioni di avvio con Task Manager Deluxe.
5. Daphne
Daphne è uno degli strumenti di gestione delle attività più avanzati e open source disponibili per Windows 10. Ha un’interfaccia utente leggera che mostra semplicemente tutti i processi in esecuzione. Mostra anche l’utilizzo della CPU e della memoria insieme ai processi attivi. La cosa più interessante è che Daphne ti consente di pianificare un processo da eliminare in un momento specifico. A parte questo, Daphne può essere utilizzato per visualizzare in tempo reale CPU, RAM e utilizzo del disco in un grafico.
6. Security Task Manager
Security Task Manager è probabilmente uno dei migliori task manager che puoi avere sul tuo computer Windows. L’alternativa a Task Manager mostra il processo attualmente in esecuzione sul sistema. La cosa grandiosa di questo task manager è che può mostrarti se il processo in esecuzione è pericoloso o meno.
7. Correzione di Task Manager
Bene, lascia che ti faccia una semplice domanda. Perché stai cercando alternative al task manager? Probabilmente, il task manager su Windows non si apre o è danneggiato? Bene, Task Manager Fix è uno strumento gratuito che corregge semplicemente il tuo file manager predefinito. Quindi, se qualche malware ha disabilitato il Task Manager, allora Task Manager Fix potrebbe aiutare a risolvere il problema.
8. AnVir Task Manager Pro
Questo è un altro miglior sostituto del Task Manager che puoi avere sul tuo computer Windows. AnVir Task Manager Pro fornisce schede che elencano elementi di avvio, processi, servizi, voci di registro e app. Puoi anche utilizzare AnVir Task Manager Pro per uccidere il processo ostinato che non vuole passare dal tuo computer.
9. WinUtilities Process Security
Bene, WinUtilities Process Security è una delle migliori alternative a Windows Task Manager che puoi avere oggi. La cosa grandiosa di WinUtilities Process Security è che mostra quasi tutti i processi in esecuzione sul tuo computer. Non solo, ma WinUtilities Process Security dice anche agli utenti quali processi sono essenziali da eseguire. Puoi anche terminare qualsiasi processo indesiderato con WinUtilities Process Security.
10. Yet Another (remote) Process Monitor
Se stai cercando un’alternativa a Task Manager che sia più di un semplice strumento di gestione delle attività, devi scegliere Yet Another (remoto) Process Monitor. L’interfaccia utente è abbastanza pulita e ha quasi tutte le funzionalità di cui hai bisogno per monitorare i tuoi programmi.
Quindi, queste sono le migliori alternative di task manager disponibili sul Web che possono consentirti di controllare il processo sul tuo computer. Spero che l’articolo ti piaccia, condividilo anche con i tuoi amici!