Sapevi che puoi salvare le foto che scatti con il tuo telefono Android direttamente sulla scheda SD? Che tu stia suonando un Galaxy S3 della vecchia scuola o un (relativamente) nuovo Galaxy S10, puoi risparmiare spazio di archiviazione sul telefono spingendo i tuoi scatti dritti alla scheda SD. Alcune versioni di Android e alcune skin Android non ti consentono ufficialmente di farlo, ma è comunque possibile. Continua a leggere per scoprire come.
Il processo per la maggior parte dei telefoni è abbastanza simile, quindi può essere applicato a quasi tutti i telefoni Android con uno slot per schede MicroSD. Sebbene i passaggi possano variare leggermente da telefono a telefono o tra le versioni di Android, di solito troverai la tua strada se scavi un po’in giro.
Scorciatoie:
Come salvare foto su scheda SD su Android 11
I telefoni con una versione stock di Android 11 potrebbero soffrire della mancanza di un’opzione per salvare le foto su schede microSD. Detto questo, è sempre una buona opzione controllare le impostazioni della fotocamera prima di iniziare a cercare soluzioni.
Questo perché, su alcuni telefoni con Android di serie, l’opzione per salvare le foto sulla scheda SD potrebbe non vengono visualizzati a meno che non si inserisca una scheda SD in primo luogo. Pertanto, è sempre una buona idea inserire la scheda e quindi verificare l’opzione all’interno delle impostazioni della fotocamera.
Ecco come abbiamo salvato lo spazio di archiviazione predefinito su una scheda SD su un telefono con MIUI 12 su Android 11.
- Apri l’app”Fotocamera”.
- Tocca le tre linee per aprire le opzioni della fotocamera.
- Tocca”Impostazioni”.
- Assicurati che l’opzione”Salva su scheda SD”sia selezionata.
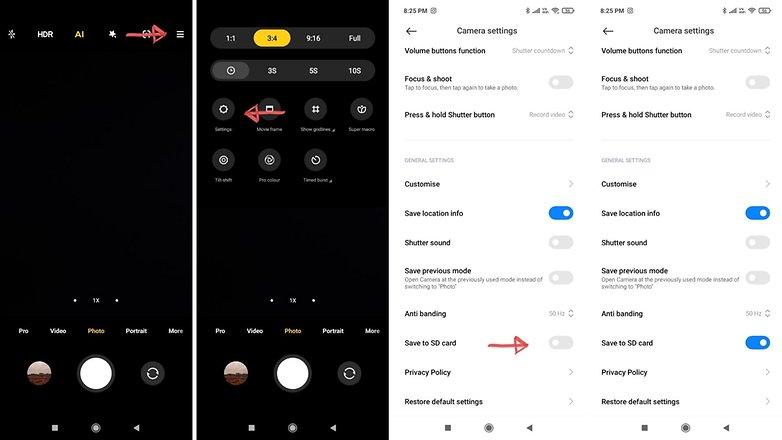
Nel caso in cui non visualizzi ancora l’opzione per salvare su scheda SD, potresti voler esplorare le opzioni fornite di seguito.
Google non è un fan delle schede microSD e quindi il l’app per fotocamera Android predefinita non ti consente di salvare su scheda SD su telefoni Android con Android Oreo, Android Pie o Android 10. Ma ci sono soluzioni alternative per questo. Sebbene sia possibile impostare una scheda microSD come memoria interna , è più semplice scaricare un’app per fotocamera che ti consentirà di salvare su microSD per impostazione predefinita. Una delle app che consigliamo è quella chiamata CameraMX.
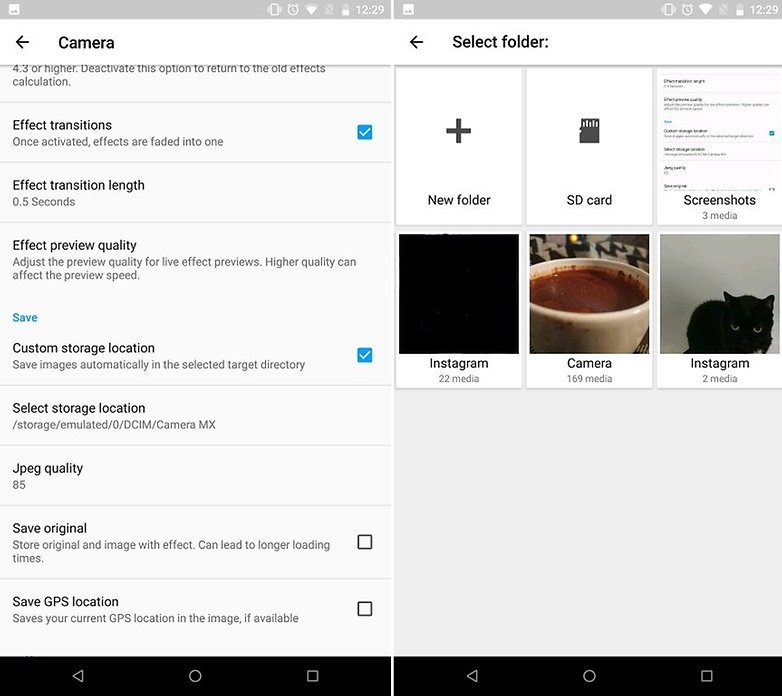
Basta aprire l’app, aprire le impostazioni con l’icona a forma di ingranaggio, selezionare Posizione di archiviazione personalizzata e scegli la tua scheda SD.
Fotocamera MX-Foto e videocamera

I telefoni con Android Nougat possono già salvare le foto direttamente su una scheda MicroSD invece che nella memoria interna. Esistono due modi per abilitarlo e il primo passaggio per entrambi consiste nell’inserire la scheda MicroSD e quindi nell’aprire l’app fotocamera predefinita del dispositivo.
Poi, potrebbe essere visualizzato un messaggio che offre a modifica le impostazioni di archiviazione in modo che le foto vengano trasferite sulla scheda MicroSD da ora in poi. Se non vedi una finestra pop-up come quella nell’immagine qui sotto a sinistra, non preoccuparti. Puoi anche selezionare la scheda MicroSD come metodo di archiviazione delle foto preferito nel menu delle impostazioni dell’app della fotocamera.
Nell’immagine in basso a destra, puoi vedere come appare il menu su LG G6. Tuttavia, dovrebbe essere simile a quello che troverai su qualsiasi telefono Nougat. Vai alle impostazioni della fotocamera e cerca le opzioni di archiviazione, quindi seleziona l’opzione Scheda SD.
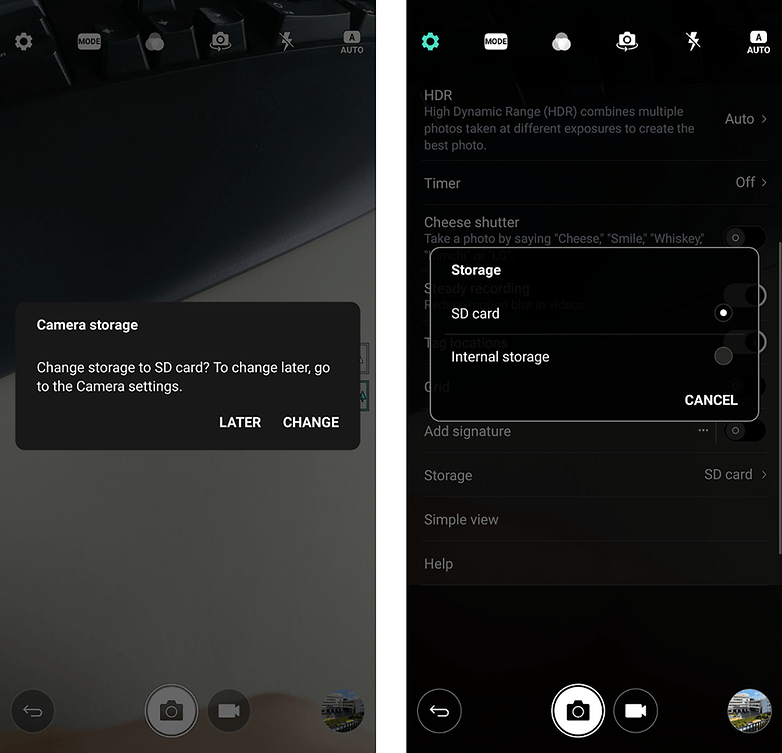
La prima cosa di cui hai bisogno per memorizzare le immagini direttamente nella memoria esterna è una scheda SD. Inseriscilo nel telefono, apri l’applicazione della fotocamera e verrà visualizzato un messaggio che ti chiede se desideri modificare la posizione di archiviazione sulla scheda SD. Lo stesso popup si verifica sulla maggior parte dei dispositivi quando si apre l’app della fotocamera dopo aver inserito una scheda SD. Accetta la richiesta del tuo telefono e tutte le immagini future verranno archiviate nella scheda di memoria esterna. Semplice.
Se per caso questo messaggio non viene visualizzato o se hai già una scheda SD nel telefono, devi configurarla manualmente. A tale scopo, vai a Impostazioni nell’app della fotocamera e scorri verso il basso fino a Memoria. È qui che puoi scegliere tra Dispositivo e Scheda di memoria .
Tieni presente che su Marshmallow ora hai anche la possibilità di formattare un Scheda SD come memoria interna, il che significa che le tue foto verranno automaticamente archiviate su di essa senza eseguire alcuna delle operazioni precedenti. Ma se lo fai, la scheda funzionerà solo sul telefono su cui l’hai formattata. Ciò significa che devi collegare il telefono a un computer tramite USB se desideri trasferire manualmente i file. La carta stessa non verrà riconosciuta da nessun altro dispositivo. Leggi di più su questo qui:

Android 5.0 Lollipop ha cambiato di nuovo le cose, semplificando l’impostazione della posizione di salvataggio per le foto (oltre che più sicura). Le app hanno di nuovo accesso in lettura e scrittura alle directory su archivi rimovibili. Tutto quello che devi fare è assicurarti che il tuo telefono abbia un’app per fotocamera con un’API che utilizzi le nuove autorizzazioni. Se la tua fotocamera di serie non ti consente di salvare sulla scheda SD, puoi scaricare un’altra app per fotocamera. Controlla le impostazioni nell’app e cerca un’opzione di archiviazione.
A Android 4.4 KitKat non piacciono molto le schede SD e le immagini vengono salvate nella memoria interna per impostazione predefinita senza un modo semplice per modificare la posizione di salvataggio. Una soluzione semplice consiste nel scaricare l’applicazione MX Camera in cui troverai le opzioni per selezionare la destinazione di archiviazione per le immagini. L’app è in grado di sovrascrivere le preferenze di KitKat.
Apri semplicemente l’applicazione e vai a Impostazioni, poi Fotocamerae infine Posizione di salvataggio personalizzata.

Samsung ha gradualmente iniziato a ritirare lo slot per schede SD sulla maggior parte dei suoi dispositivi di fascia alta. Sui suoi modelli di fascia bassa, l’opzione rimane ancora. Ecco come salvare le foto su schede SD sui nuovi dispositivi Samsung con OneUI.
- Inserire correttamente la scheda SD.
- Una volta inserita la scheda, apri il menu Impostazioni e tocca Assistenza dispositivo’.
- Assicurati che la scheda SD sia mostrata in basso.
Nota: se la scheda non viene visualizzata qui, non potrai procedere oltre.
Una volta fatto, procedi con il secondo passo.
- Apri l’app Fotocamera e quindi tocca l’icona Impostazioni nell’angolo in alto a sinistra.
- Scorri verso il basso e cerca l’opzione Posizione di archiviazione e seleziona Scheda SD.
Questo è tutto!
Come salvare le foto su una scheda SD su vecchi dispositivi Samsung
Sui vecchi telefoni Samsung, basta inserire una scheda SD e aprire l’app della fotocamera. Se tutto va bene, ti verrà presentata una finestra che ti offre la possibilità di utilizzare la scheda SD come opzione di archiviazione preferita.
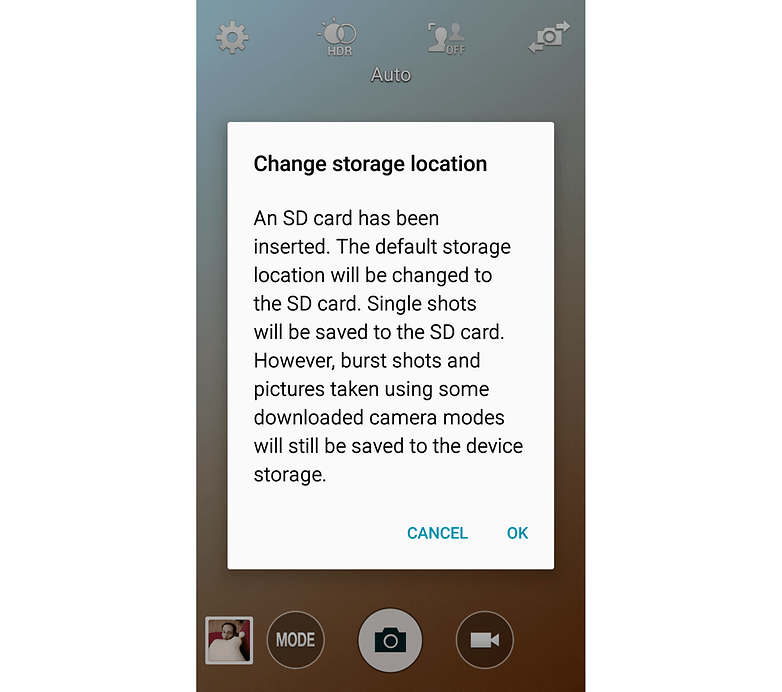
Se non vedi questa finestra, puoi aprire il menu Impostazioni nell’app della fotocamera (l’icona a forma di ingranaggio) e scorrere verso il basso fino a Posizione di archiviazione, premerlo e selezionato Scheda di memoria. Lavoro terminato.

Salvi le tue foto su una scheda SD? Quali ritieni siano i vantaggi e i pericoli? Fatecelo sapere nei commenti.

