Windows 11 offre una revisione totale dell’interfaccia di Windows 10, ma le vere stelle dello spettacolo sono i suoi nuovi sfondi sbalorditivi. Ecco alcune delle nuove aggiunte più interessanti, oltre ad alcuni luoghi di scelta sul Web dove puoi ottenere nuovi sfondi di Windows 11 per far risplendere il tuo nuovo sistema operativo.
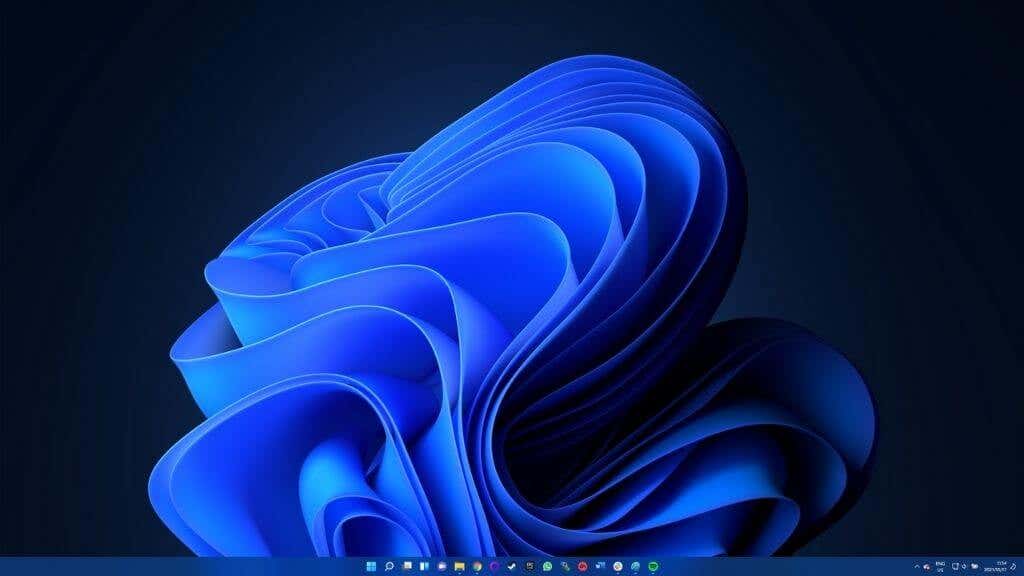
Dove sono archiviati gli sfondi nativi di Windows 11?
Se usi la funzione di personalizzazione di Windows 11 per scegliere un tema, non puoi scegliere liberamente tra i diversi sfondi nativi. Invece, sono legati a temi particolari.
Sommario
La buona notizia è che Windows 11 memorizza i suoi sfondi in una posizione apertamente accessibile. Quindi puoi semplicemente scegliere quello che vuoi. Significa anche che puoi facilmente copiarli per utilizzarli su altri dispositivi, come un computer Windows 10 o uno smartphone.
La posizione predefinita per questi sfondi è C:/Windows/Web. Supponendo che tu abbia deciso di installare Windows sull’unità C. In caso contrario, regola la posizione di conseguenza.
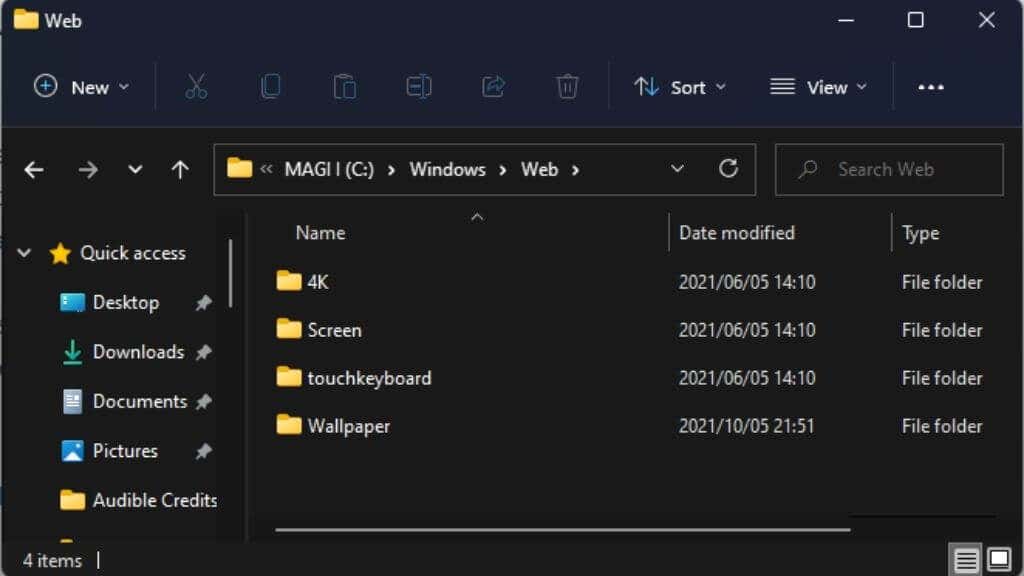
Una volta in questa cartella, vedrai quattro sottocartelle. Gli unici che contano sono Schermo, tastiera tattile e Sfondo.
Sotto Schermo, troverai diversi-immagini ad alta risoluzione. Sul nostro sistema, tutti tranne uno hanno superato i 4K.
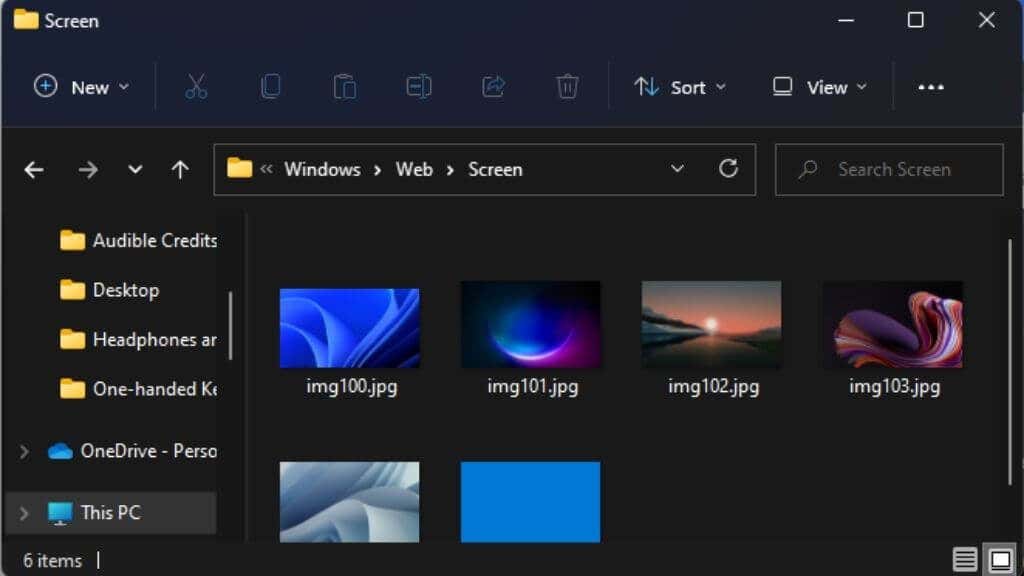
Noi mi piace particolarmente img104, con questi bellissimi vortici bianchi.

Sotto touchkeyboard troverai alcuni di questi render digitali, anche a risoluzioni molto elevate. Sembrano sfondi pensati per la tastiera touch di Windows 11, ma nulla ti impedisce di usarne uno come sfondo del desktop.
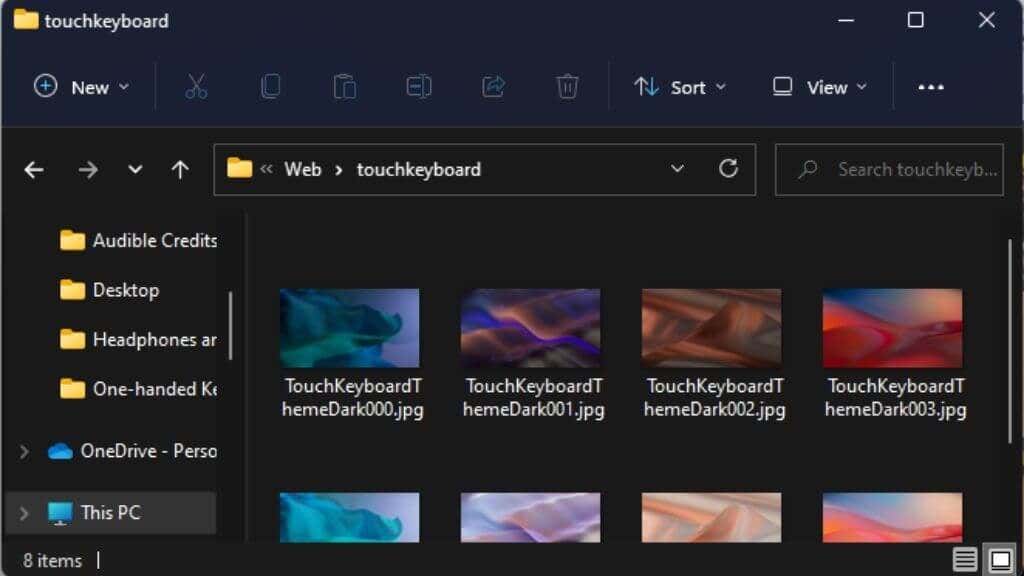
Sotto la cartella Wallpaper, troverai le cartelle denominate Captured Motion, Flow, Bagliore e Alba. Potrebbero esserci cartelle aggiuntive da altre fonti, ma queste quattro contengono gli sfondi nativi di Windows collegati ai temi con lo stesso nome.
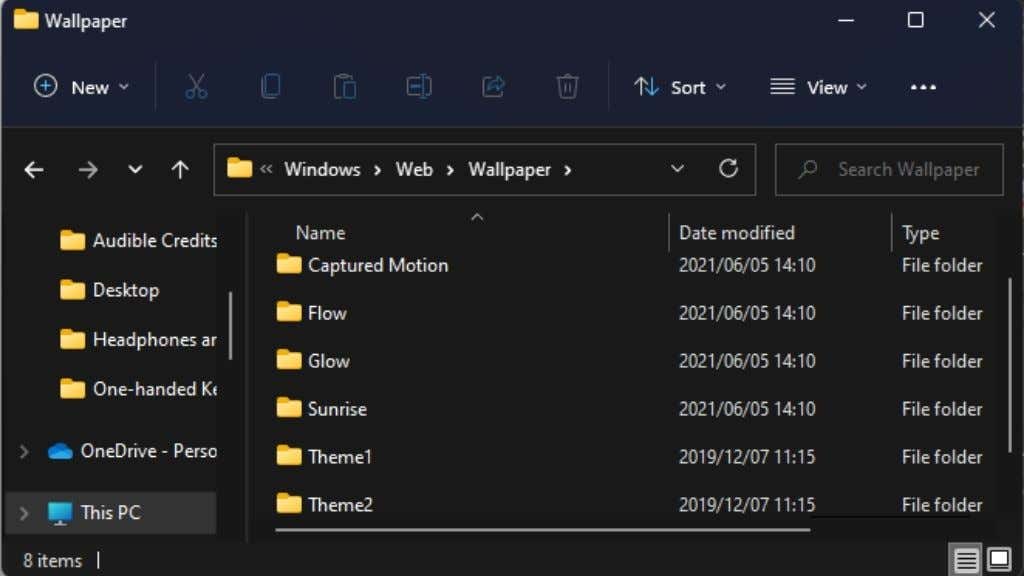
Ogni cartella contiene quattro immagini, che devono essere utilizzate in sequenza in modalità presentazione, ma se ne desideri solo una , puoi ovviamente usarlo da solo.
Come cambiare il tuo sfondo in Windows 11
Ora che sai dove trovare manualmente gli sfondi nativi di Windows 11, vediamo il modo”corretto”per cambiare lo sfondo.
Per prima cosa, fai clic con il pulsante destro del mouse sul desktop, quindi seleziona Personalizza.
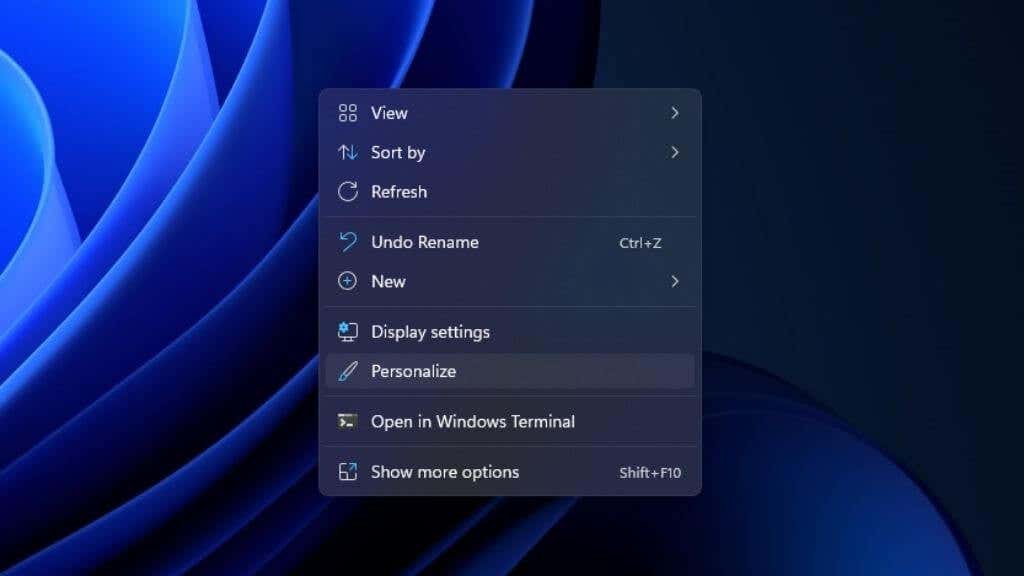
È una buona idea iniziare con un tema. Un tema cambia l’intero aspetto e la selezione dei colori del desktop di Windows 11. Puoi sceglierne rapidamente uno qui sotto Seleziona un tema da applicare. Basta sceglierne uno più vicino a quello che ti piace; puoi cambiare i singoli elementi del tema in un secondo momento.
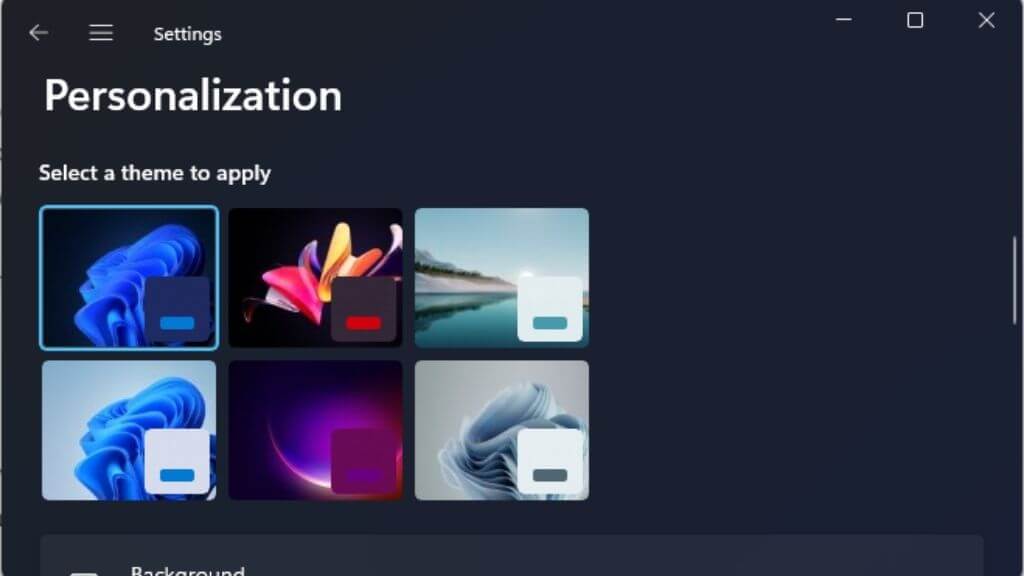
Se il tema che hai scelto non ha uno sfondo che ti piace, seleziona Sfondo nel menu principale Personalizzazione.
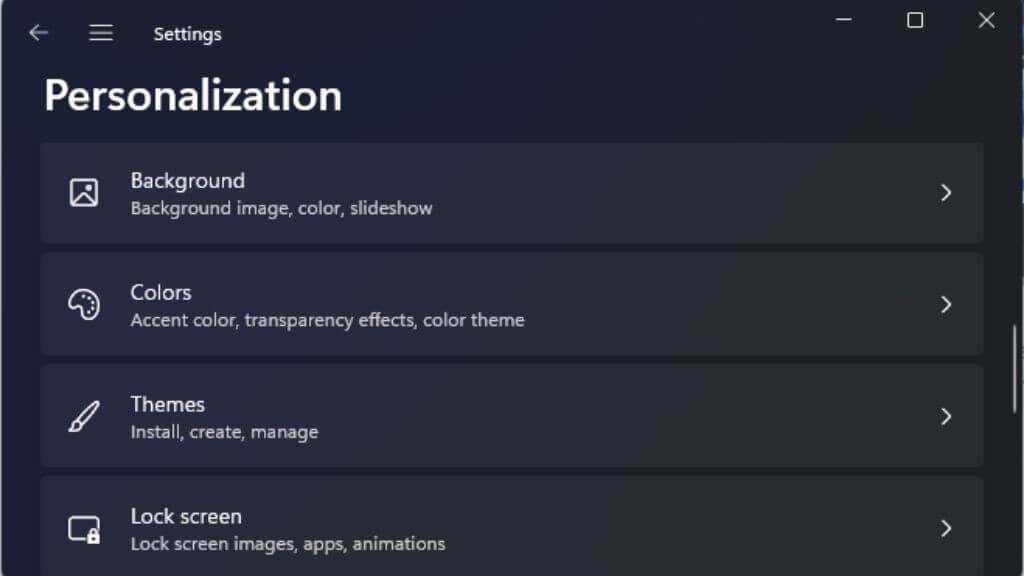
Scegli questo menu a discesa per specificare se desideri un’immagine come sfondo o una presentazione basata su una cartella selezionata. Non consigliamo l’opzione di presentazione poiché può causare intoppi e blocchi su alcuni computer quando avviene il passaggio. Anche se puoi testarlo tu stesso.
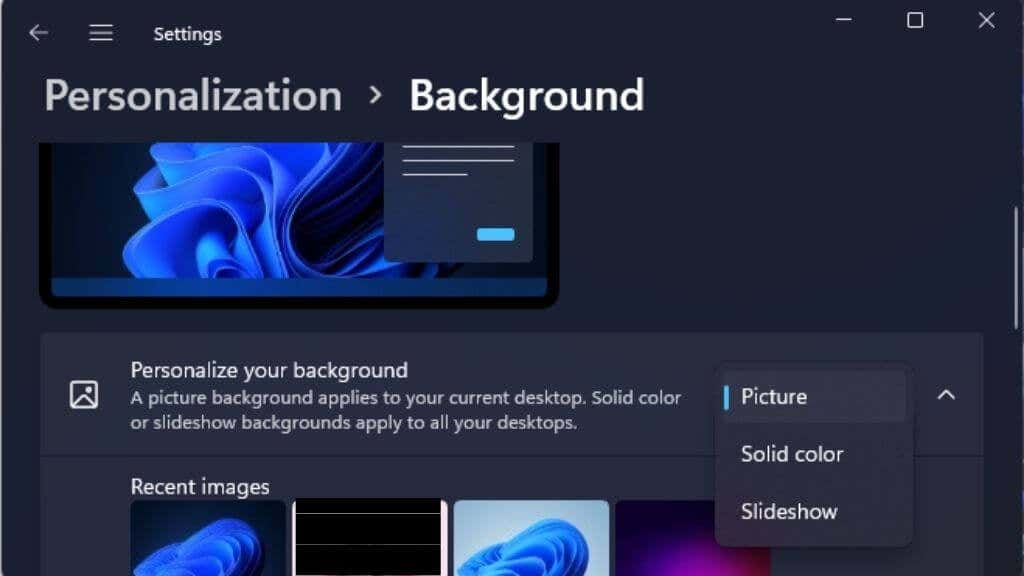
Qualsiasi cosa tu scelga, seleziona il pulsante Sfoglia e vai alla cartella con le immagini desiderate.
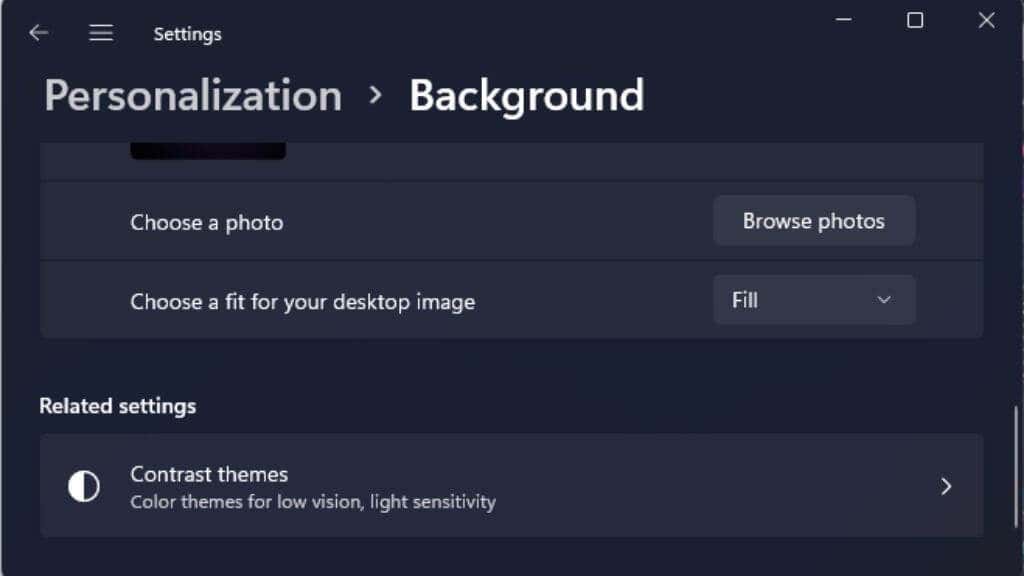
Puoi usare la posizione della cartella di cui abbiamo discusso sopra per accedere a quegli sfondi nativi di Windows 11 e combinarli con qualsiasi tema.
Come cambiare la schermata di blocco in Windows 11
Il tuo desktop lo sfondo non è l’unico posto in cui utilizzare questi fantastici nuovi sfondi di Windows 11. Puoi anche usarli come sfondo per la tua schermata di blocco.
La schermata di blocco viene visualizzata quando il computer è bloccato, quando viene riattivato dalla modalità di sospensione, quando lo accendi o quando lo screensaver viene interrotto a seconda le tue impostazioni.
Per cambiare lo sfondo della schermata di blocco, fai clic con il pulsante destro del mouse sul desktop e seleziona Personalizza.
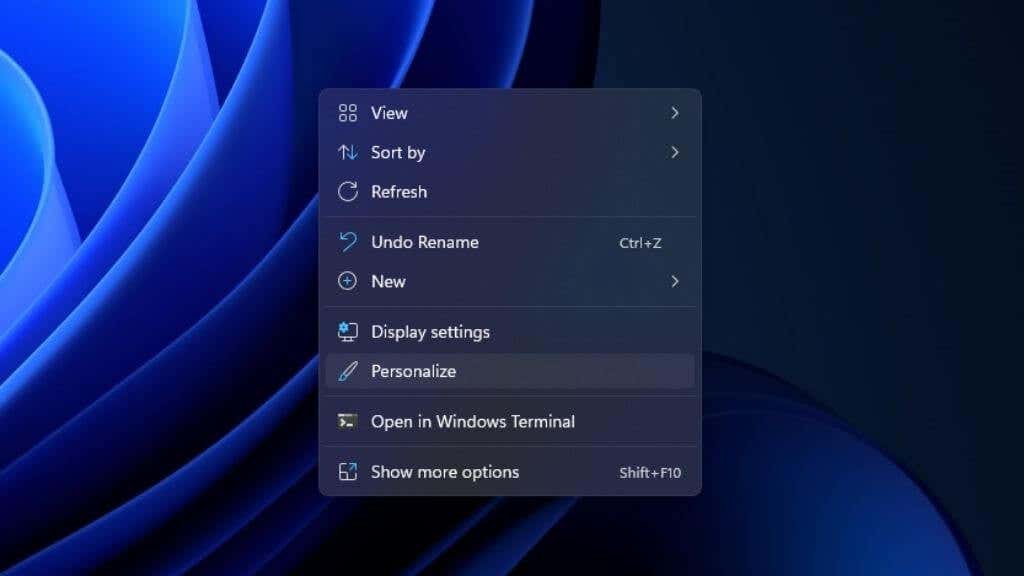
Successivamente, seleziona Blocca schermo.
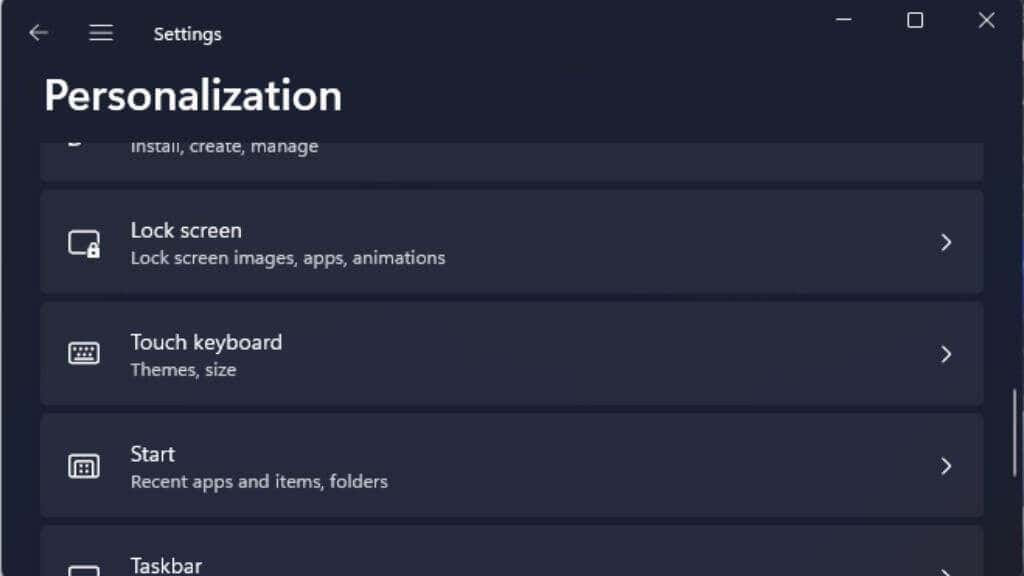
Come per lo sfondo del desktop, puoi scegliere se desideri un’immagine, una presentazione o un colore solido.
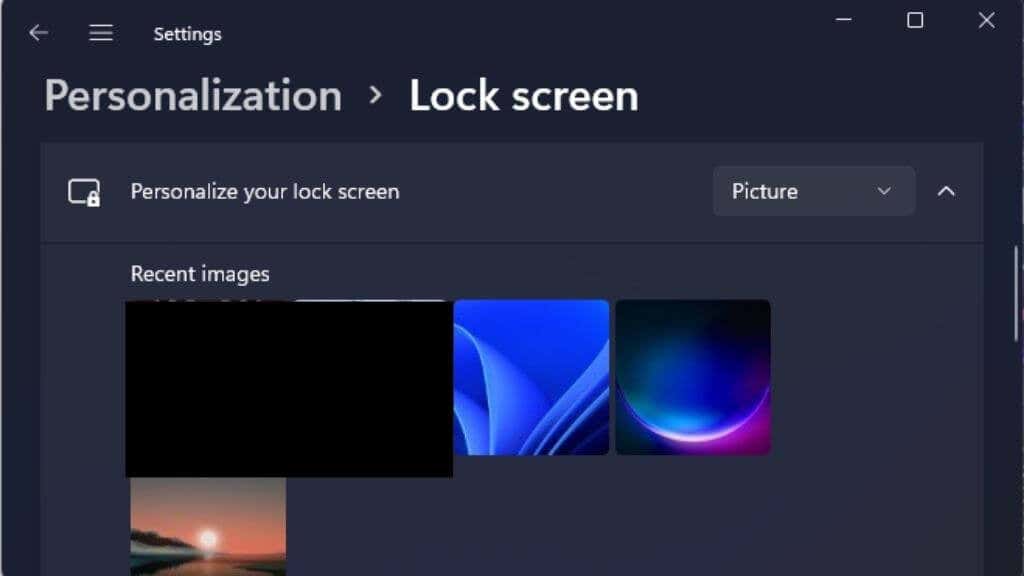
Quindi, scegli semplicemente l’opzione sfoglia e scegli l’immagine che preferisci.
Ottimi posti per ottenere più sfondi per Windows 11
Gli sfondi in bundle con Windows sono fantastici, ma non ce ne sono molti. Per non parlare del fatto che non vuoi che il tuo computer sia uguale a quello di tutti gli altri, giusto? La buona notizia è che ci sono molti siti Web in cui puoi ottenere fantastici sfondi gratuitamente. Puoi scegliere un’immagine che rifletta esattamente il tuo gusto e la tua personalità.
Interfacelift

Questo sito si concentra sulla fotografia di fascia alta e qui troverai molte splendide immagini 4K per il tuo computer. Ci sono solo poche migliaia di sfondi sul sito e solo un sottoinsieme di questi è per sistemi desktop, ma questo è un chiaro caso di qualità rispetto alla quantità.
Wallhaven

Wallhaven è un sito enorme con una scorta apparentemente infinita di sfondi. Forniscono immagini di ogni genere, per ogni risoluzione e ogni formato.
Wallhaven dovrebbe essere la prima tappa per chiunque cerchi sfondi fantastici. Tuttavia, tieni presente che il sito contiene contenuti per adulti. Per impostazione predefinita, dovrebbe essere attivo solo l’interruttore SFW (Safe for Work). Tuttavia, la community ha taggato e curato i contenuti di Wallhaven, quindi un’immagine meno gustosa potrebbe sfuggire.
Sfondi HD.net

Questo sito offre immagini selezionate manualmente anziché caricamenti collettivi di massa. Abbiamo scoperto che è un ottimo posto per ottenere lo stesso tipo di arte digitale incontaminata che Windows 11 viene spedito all’interno della scatola.
Ci sono molti posti diversi per ottenere fantastici sfondi e abbiamo raccolto il meglio in vari elenchi sui nostri siti. Quindi, se non riesci a trovare quello che stai cercando con i suggerimenti di cui sopra, dai un’occhiata a questi articoli:
Avrai più sfondi di quanti ne sai cosa fare!
Ottieni più temi
Sebbene cambiare lo sfondo sia un ottimo modo per personalizzare la tua esperienza con Windows 11, il vero cambiamento di aspetto e sensazione deriva dall’ottenere nuovi temi. Questi includono più elementi abbinati come immagini di sfondo e colore della finestra. Ottenere nuovi temi è facile:
fai clic con il pulsante destro del mouse sul desktop e seleziona Personalizza. 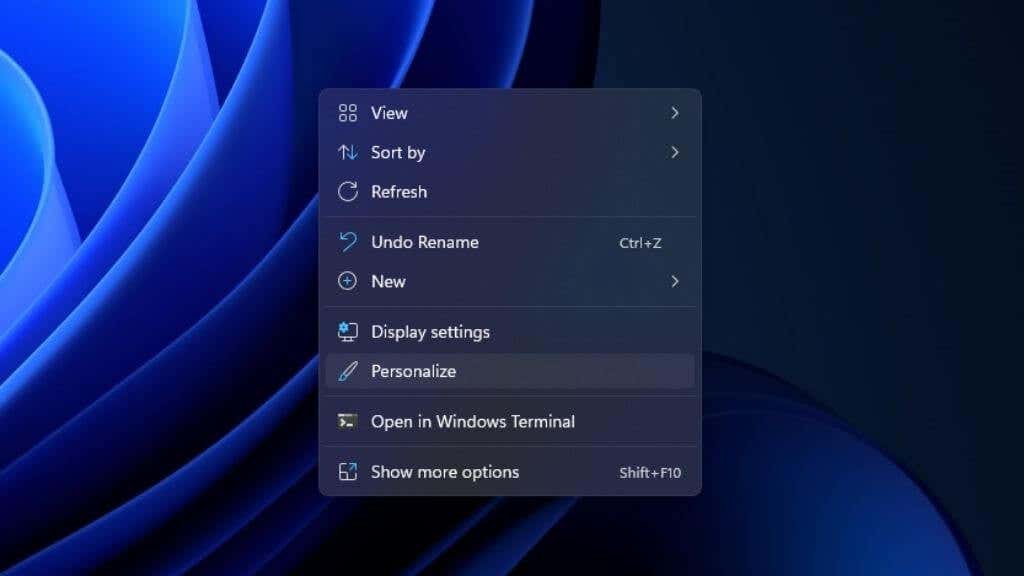 Seleziona Temi.
Seleziona Temi. 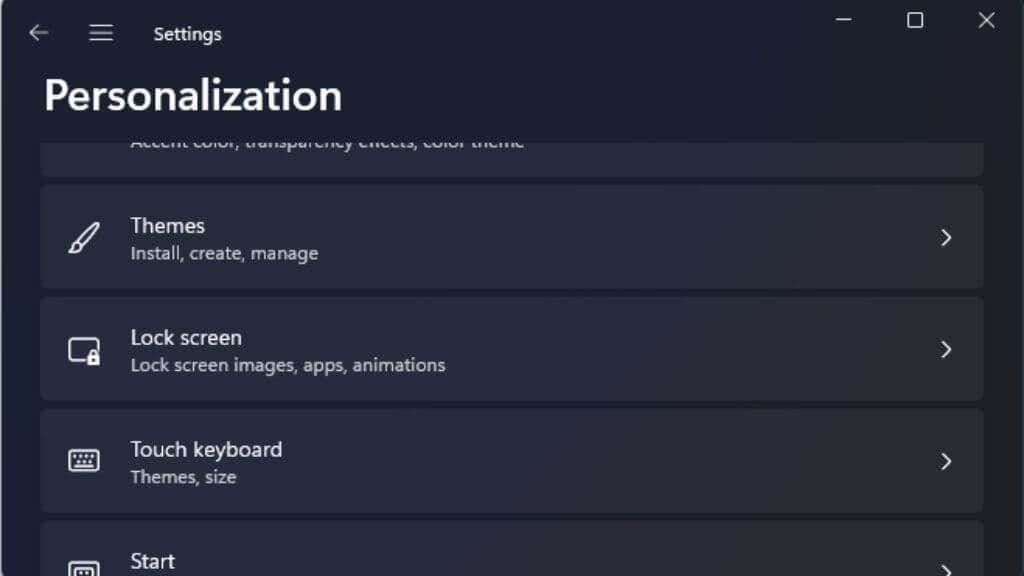 Seleziona Sfoglia temi.
Seleziona Sfoglia temi. 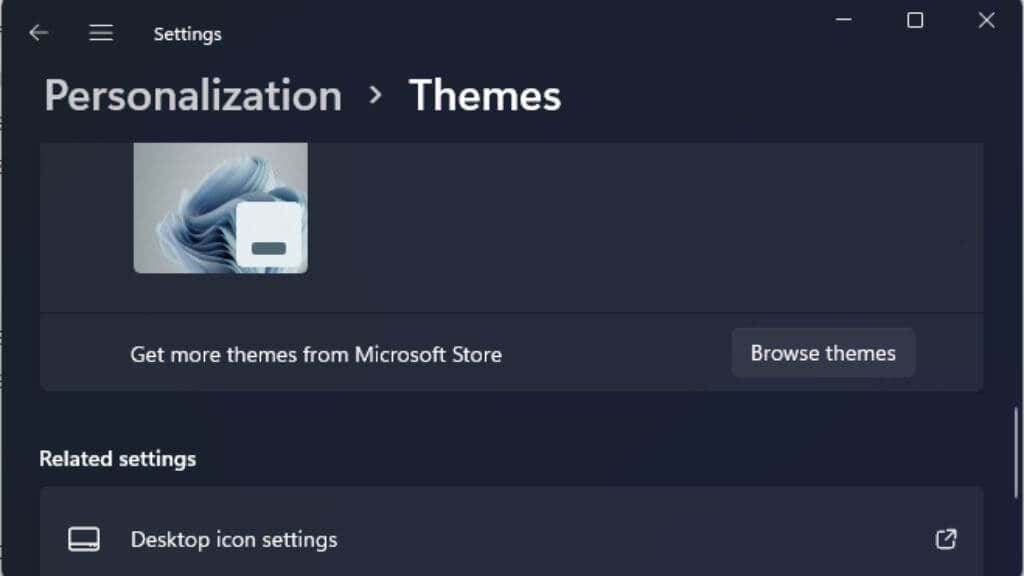
Questo ti porterà a il Microsoft Store per vedere i temi compatibili.

Alcuni i temi costano denaro, ma molti sono anche gratuiti. Installa semplicemente il tema che preferisci da Windows Store e poi torna alla schermata Personalizzazione per sceglierlo dall’elenco dei temi installati.
Potresti imbatterti in fonti di temi di terze parti con i loro programmi di installazione. Ti consigliamo di evitare questi tipi di temi, ma almeno assicurati di eseguire una scansione antivirus su qualsiasi software scaricato da Internet.

