Il La funzione Visualizzazione attività in Windows 10 è un vantaggio per gli utenti esperti. Ti consente di creare più desktop virtuali e separare il lavoro e la vita personale. Ma non tutti usano la Visualizzazione attività e alcuni ne sono persino infastiditi. Un paio di modi per accedere alla visualizzazione attività includono le scorciatoie da tastiera che possono comportare una modifica accidentale della visualizzazione e influire sul flusso di lavoro. Fortunatamente, ci sono modi per disabilitare definitivamente la Visualizzazione attività in Windows.
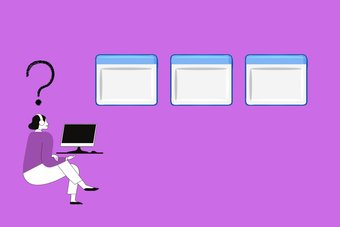
Se non stai utilizzando la Visualizzazione attività o hai un flusso di lavoro diverso, potresti trarre vantaggio dalla sua disattivazione. Discuteremo come nascondere il pulsante Visualizzazione attività nella barra delle applicazioni, disabilitarlo completamente e non consentire ad altri utenti Windows di abilitarlo in questa guida.
Cominciamo.
1. Disabilita la scorciatoia da tastiera per la vista attività
Premendo i pulsanti tasto Windows+Tab si apre anche la vista attività. È possibile utilizzare l’app AutoHotKey per personalizzare e definire scorciatoie da tastiera personalizzate e modificare il Tuttavia, le scorciatoie definite funzionano facilmente.
2. Nascondi pulsante Visualizzazione attività nella barra delle applicazioni
Il pulsante Visualizzazione attività è visibile nella barra delle applicazioni. Si trova accanto al pulsante Cerca o Cortana. Se l’hai disabilitato, non lo vedrai.
Fai clic con il pulsante destro del mouse sulla barra delle applicazioni e deseleziona l’opzione”Mostra pulsante Visualizzazione attività”per nasconderlo nella barra delle applicazioni.
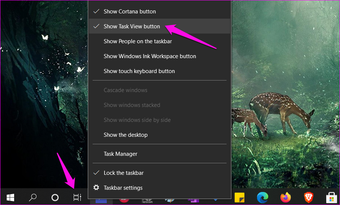
3. Disabilita i gesti della visualizzazione attività nel touchpad dalle impostazioni
Potresti essere entrato accidentalmente nella visualizzazione attività durante lo scorrimento o utilizzando i gesti per quelli di voi che utilizzano un laptop. Il motivo è che Windows ha una scorciatoia per accedere a Task View integrata nel Touchpad. Facendo scorrere tre dita verso l’alto sul touchpad si attiverà la Visualizzazione attività.
Passaggio 1: premi il tasto Windows + I per aprire Impostazioni. Cerca le impostazioni del touchpad e aprilo.
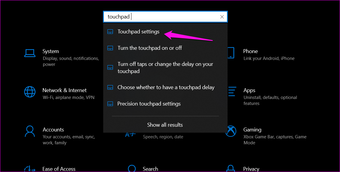
Passaggio 2: Scorri un po’verso il basso e noterai le impostazioni dei gesti per lo scorrimento con tre dita. Seleziona Niente dal menu a discesa.
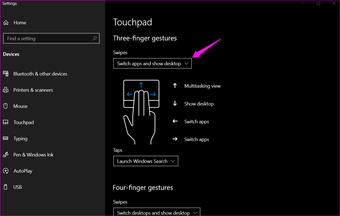
Passaggio 4: Scorri ancora un po’e noterai impostazioni simili per uno scorrimento con quattro dita. Ancora una volta, ripeti gli stessi passaggi.
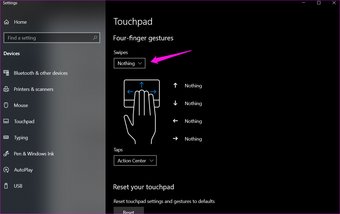
4. Disabilita/nascondi visualizzazione attività dall’editor del registro
Per alcuni sfortunati utenti di Windows, l’opzione per mancava nascondere il pulsante Visualizzazione attività nella barra delle applicazioni . Altri utenti volevano fare un ulteriore passo avanti e disabilita completamente la visualizzazione attività invece di nasconderla. Il trucco dell’Editor del Registro di sistema è utile anche per gli amministratori che vogliono impedire ad altri utenti di accedere alla Visualizzazione attività o al desktop virtuale.
Tuttavia, ti consigliamo di prendere un backup delle chiavi di registro prima di andare avanti. Questi sono file a livello di sistema e possono rovinare il comportamento permanente del sistema operativo Windows.
Passaggio 1: Premi il tasto Windows+S per aprire la ricerca di Windows e cercare Editor del Registro di sistema. Aprilo.
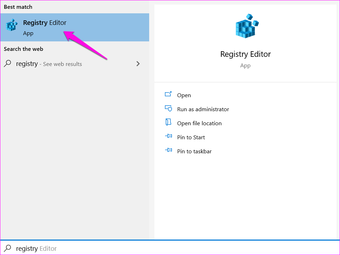
Passaggio 2: vai alla struttura delle cartelle di seguito.
HKEY_CURRENT_USER\ Software\Microsoft\Windows\Versione corrente\Explorer\Avanzate
Passaggio 3: Nel riquadro destro della finestra, fai doppio clic su ShowTaskViewButton e imposta il valore su 0 (zero). Salva tutte le impostazioni e riavvia il computer una volta.
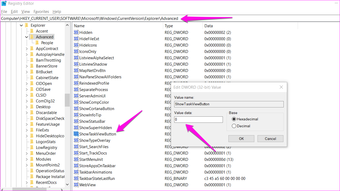
Passaggio 4: Se desideri semplicemente nascondere il pulsante Visualizzazione attività nella barra delle applicazioni anziché disabilitarlo completamente, passare alla struttura di cartelle sottostante invece nell’editor del registro.
HKEY_CURRENT_USER\Software\Microsoft\Windows\CurrentVersion\Explorer\MultiTaskingView\AllUpView
Passaggio 5: Nel riquadro di destra della finestra, fai doppio clic per aprire Abilitato e imposta il valore su 0.
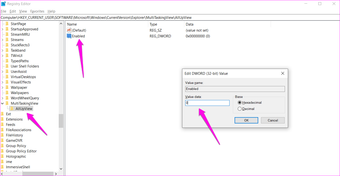
Puoi creare nuove chiavi e file se mancano nell’editor del registro. Basta seguire la guida sopra che spiega anche come eseguire un backup dell’editor del registro.
5. Disabilita la scorciatoia da tastiera della vista attività da GPE
Abbiamo visto come è facile cambiare la scorciatoia da tastiera per avviare la vista attività usando AutoHotKey. Tuttavia, funziona solo per i singoli profili e non a livello di amministratore. È qui che entra in gioco l’Editor Criteri di gruppo (GPE) per applicare le regole a livello di sistema per tutti gli utenti.
Vale la pena notare che GPE è disponibile solo per gli utenti Windows Pro ed Enterprise e non per gli utenti domestici.
Passaggio 1: Apri nuovamente Ricerca Windows (tasto Windows+S) e cerca e apri Editor criteri di gruppo.

Passaggio 2: vai alla struttura delle cartelle in basso nel riquadro sinistro della finestra.
Configurazione computer > Modelli amministrativi > Componenti di Windows > Interfaccia utente Edge
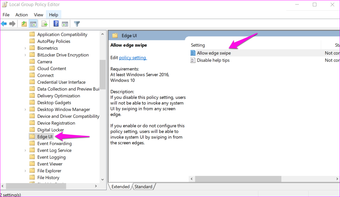
Passaggio 3: nel riquadro destro della finestra, fai doppio clic su Consenti bordo scorri per aprirlo e seleziona l’opzione Disabilitato. Salva tutte le impostazioni e riavvia il computer una volta per eseguire le modifiche.
Change Your Point of View
The Task View also allows users to access the Timeline feature and virtual desktops. Did you know that all of this data is also synced to other Windows computer that’s using the same ID? That means all your history and virtual desktops can be accessed on a different computer.
But not everyone needs or uses the Task View and there are a few ways to disable it on your computer. Whether you want to remove it from the Taskbar or disable it completely, there is a way.
Next up: Did you check the lock the taskbar option? Find out what happens after enabling lock the taskbar on Windows 10.
The above article may contain affiliate links which help support Guiding Tech. However, it does not affect our editorial integrity. The content remains unbiased and authentic.

