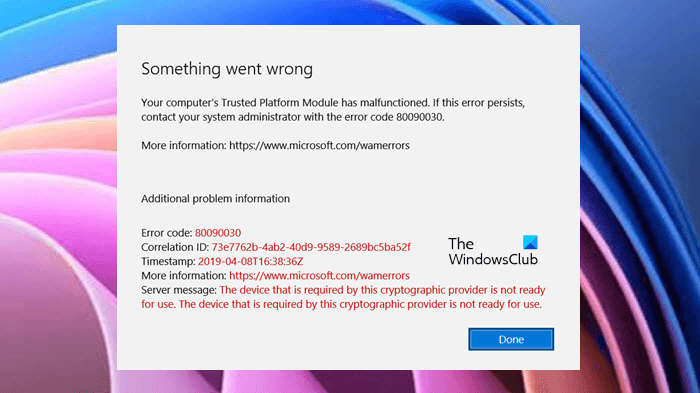In questo articolo, parleremo dei modi per correggere il Trusted Platform Module ha malfunzionamento, con codice di errore 80090030 o 80090016 in Outlook. Secondo gli utenti interessati, questo messaggio di errore si verifica quando accedono al proprio account Outlook sul desktop di Outlook o sull’app Outlook 365. Questo errore impedisce loro di accedere al proprio account.
Trusted Platform Module non funziona correttamente, errore 80090030 in Outlook
Il messaggio di errore che Outlook visualizza sullo schermo è:
Qualcosa è andato storto. Il Trusted Platform Module del tuo computer non funziona correttamente. Se questo errore persiste, contatta il tuo amministratore di sistema con il codice di errore 80090030.
Le seguenti soluzioni ti aiuteranno a risolvere questo problema:
Scollega e ricollega il tuo account di lavoro o scuolaDisabilita ADAL o abilita l’autenticazione a più fattoriCancella le tue credenzialiAggiorna firmware TPM
Vediamo queste soluzioni in dettaglio.
1] Disconnetti e riconnetti il tuo account di lavoro o di scuola
A volte, la piattaforma affidabile Il modulo non riesce a inizializzare i protocolli di connessione a causa di problemi del server. In tal caso, potresti ricevere messaggi di errore come questo. Se l’errore si verifica a causa di questo problema, disconnettere e riconnettere il tuo account Work o School può risolverlo.
Segui i passaggi seguenti:
Avvia l’app Impostazioni di Windows 11/10. Vai a”Account > Accedi al lavoro o alla scuola.”Seleziona l’account che desideri disconnettere, quindi fai clic sul pulsante Disconnetti. Ora fai clic sul pulsante Connetti nella pagina Accedi al lavoro o alla scuola in Impostazioni. Segui le istruzioni sullo schermo per aggiungere un account aziendale o scolastico.
Ora, controlla se il problema persiste.
2] Disattiva ADAL o abilita l’autenticazione a più fattori (MFA)
La causa principale segnalata di questo problema è il problema di autenticazione. Questo può essere risolto disabilitando ADAL o abilitando MFA (Multi-Factor Authentication). Questa soluzione si è dimostrata efficace per molti utenti. Quindi, dovresti provare anche questo.
Entrambi questi metodi sono spiegati di seguito:
Disabilita ADAL tramite l’editor del registro
Questa soluzione richiede alcune modifiche nel registro Editore. Pertanto, prima di procedere, ti consigliamo di creare un punto di ripristino del sistema e di eseguire il backup del registro.
Ora, segui i passaggi seguenti:
Fai clic su Ricerca di Windows e digita Editor del registro. Seleziona Editor del Registro di sistema dai risultati della ricerca. Fai clic su Sì nel prompt UAC.
Copia il seguente percorso e incollalo nella barra degli indirizzi dell’editor del registro. Successivamente, premi Invio.
HKEY_CURRENT_USER\Software\Microsoft\Office\16.0\Common
Espandi il tasto Comune e seleziona la sottochiave Identità. Fai clic con il pulsante destro del mouse nello spazio vuoto sul lato destro e vai a”Nuovo > Valore DWORD (32 bit)“. Fare clic con il pulsante destro del mouse sul valore appena creato e selezionare Rinomina. Digita EnableADAL.
Per impostazione predefinita, i dati valore di EnableADAL dovrebbero essere 0. In caso contrario, fai doppio clic su di esso e inserisci 0 nei suoi Dati valore. Fare clic su OK per salvare le modifiche.
Esci dall’editor del registro.
Questo dovrebbe risolvere il problema. Se il problema persiste, abilita l’autenticazione a più fattori.
Abilita l’autenticazione a più fattori
Alcuni utenti hanno segnalato che l’errore si è verificato perché l’autenticazione a più fattori è stata disabilitata sui propri account Microsoft 365. Per impostazione predefinita, l’MFA è attivato per motivi di sicurezza. Controlla se è abilitato o disabilitato. Se trovi che l’MFA è disabilitato sul tuo account, considera di abilitarlo e verifica se risolve il problema. I passaggi per questo sono elencati di seguito:
Accedi all’interfaccia di amministrazione di Microsoft 365.Fai clic su Mostra tutto per espanderlo, quindi seleziona Centro di amministrazione di Azure Active Directory.Ora, vai a”Azure Active Directory > Proprietà > Gestisci impostazioni predefinite di sicurezza“. Sul lato destro, l’interruttore sotto Abilita impostazioni predefinite di sicurezza dovrebbe essere impostato su Sì. In caso contrario, fai clic su di esso per modificarne la posizione da No a Sì. Ciò abiliterà l’MFA sul tuo account. Ora scorri verso il basso e fai clic sul pulsante Salva.
.large-leaderboard-2-multi-820{border:none!important;display:block !important;float:none;line-height:0;margin-bottom:15px!important;margin-left:0!important;margin-right:0!important;margin-top:15px!important;min-height:250px ;min-width:250px;padding:0;text-align:center!important}Correlati: Fix Alert! Errore dispositivo TPM non rilevato sui computer Dell.
3] Cancella le credenziali
Il problema potrebbe anche essere associato alla cache del tuo account. Pertanto, ti suggeriamo di cancellare le tue vecchie credenziali e vedere se apportano modifiche.
I passaggi per cancellare le vecchie credenziali sono elencati di seguito:
Apri il Pannello di controllo.Seleziona Icone grandi in modalità Visualizza per.Fai clic su Gestione credenziali.Seleziona Credenziali Windows.Espandi ciascuna credenziale in Credenziali generiche e fai clic su Rimuovi. Devi eliminare tutte le credenziali nella sezione Credenziali generiche. Al termine, chiudi il Pannello di controllo e riavvia il computer. Ora accedi al tuo account nell’app Outlook e controlla se il problema persiste.
4] Aggiorna firmware TPM
Se il problema persiste. potrebbe esserci qualche problema con il modulo TPM. Pertanto, dovresti prendere in considerazione l’aggiornamento del firmware TPM.
Il modulo della piattaforma attendibile non funziona correttamente, codice di errore 80090016
Il modulo della piattaforma attendibile non funziona correttamente, il codice di errore 80090016 è associato a Outlook 365. gli utenti hanno segnalato che il codice di errore impedisce loro di accedere al proprio account o di aggiungere un nuovo account utente a Outlook 365. Il messaggio di errore completo che Outlook 365 visualizza sullo schermo è:
Qualcosa è andato storto. Il Trusted Platform Module del tuo computer non funziona correttamente. Se questo errore persiste, contatta l’amministratore di sistema con il codice di errore 80090016.
Se tu vedere questo messaggio di errore sull’app Outlook 365, provare le seguenti soluzioni:
Disconnetti e riconnetti il tuo account di lavoro o scuolaCrea un nuovo valore o modifica quello esistente nel registro HKLM HiveCrea nuovi valori o modifica quelli esistenti nel registro HKCU HiveDelete i dati all’interno della cartella Microsoft.AAD
Vediamo tutte queste soluzioni in dettaglio.
1] Disconnetti il tuo account Work o School e riconnettilo
Questa è la soluzione più semplice da risolvere il Trusted Platform Module ha un malfunzionamento del codice di errore 80090016 in Outlook 365. Disconnetti semplicemente il tuo account Work o School e quindi riconnettilo. Questa soluzione ha risolto il problema di molti utenti.
Abbiamo già spiegato il processo per disconnettere e riconnettere l’account Work o School su Windows 11/10 sopra in questo articolo.
2 ] Crea un nuovo valore o modifica quello esistente in HKLM Registry Hive
Se disconnettere e riconnettere il tuo account Work o School a Windows 11/10 non risolve il problema, crea un nuovo valore o modifica quello esistente nell’hive del registro HKEY_LOCAL_MACHINE. Prima di procedere, sarà meglio creare un punto di ripristino del sistema ed eseguire il backup del registro.
Segui i passaggi seguenti:
Premi i tasti Win + R per avviare la finestra di comando Esegui. Digita regedit e fai clic su OK. Fare clic su Sì nel prompt UAC.
Vai al seguente percorso nell’editor del registro. Il modo più semplice è copiare il percorso sottostante e incollarlo nella barra degli indirizzi dell’editor del registro, quindi premere Invio.
HKEY_LOCAL_MACHINE\Software\Microsoft\Cryptography\Protect\Providers\df9d8cd0-1501-11d1-8c7a-00c04fc297eb
Assicurati che la chiave df9d8cd0-1501-11d1-8c7a-00c04fc297eb sia selezionata nel riquadro sinistro dell’editor del registro. Ora controlla se il valore è presente sul lato destro. In caso contrario, devi crearlo. A tal fine, fare clic con il pulsante destro del mouse nello spazio vuoto sul lato destro dell’editor del registro e andare su”Nuovo > Valore DWORD (32 bit)“.
Fare clic con il pulsante destro del mouse sul valore appena creato e seleziona Rinomina e digita ProtectionPolicy. Per impostazione predefinita, i dati valore di tutti i valori appena creati nell’editor del registro sono 0. È necessario modificare questo valore predefinito in 1. Per questo, fare doppio clic sul valore ProtectionPolicy e immettere 1 nella sua Dati valore.
Verifica se il problema persiste. Se sì, prova la prossima correzione del registro.
3] Crea nuovi valori in HKCU Registry Hive
Prova questa soluzione se la correzione di cui sopra non risolve il tuo problema. Le istruzioni per lo stesso sono scritte di seguito.
Avvia l’editor del registro e vai al seguente percorso. Copialo e incollalo nella barra degli indirizzi dell’editor del registro, quindi premi Invio.
HKEY_CURRENT_USER\Software\Microsoft\Office\16.0\Common\Identity
Assicurati di aver selezionato l’Identità sul lato sinistro nell’editor del registro. Ora, controlla se i seguenti due valori sono presenti sul lato destro.
DisableADALatopWAMOverrideDisableAADWAM
Se non trovi i due valori precedenti, creali seguendo lo stesso processo descritto sopra (nella soluzione 2).
Fai doppio clic su ciascuno di questi valori uno per uno e modifica i loro Dati valore in 1.
Correlati: questo dispositivo non può utilizzare un errore BitLocker Trusted Platform Module.
4] Elimina i dati all’interno della cartella Microsoft.AAD
Elimina i dati all’interno della cartella Microsoft.AAD. Le istruzioni per lo stesso sono spiegate di seguito:
Lanciare la casella di comando Esegui e digitare %UserProfile% e fare clic su OK. Fare doppio clic sulla cartella AppData per aprire esso. Per impostazione predefinita, questa cartella è nascosta. Se non lo vedi lì, devi abilitare gli elementi nascosti su Windows 11/10. Ora apri la cartella Locale e poi la cartella Pacchetti. Scorri verso il basso il elenco di cartelle e individuare la cartella Microsoft.AAD.BrokerPlugin_cw5n1h2txyewy. Puoi utilizzare la funzione di ricerca in Esplora file per trovare facilmente questa cartella. Una volta individuata, aprila ed elimina tutti i dati al suo interno.
Questo dovrebbe risolvere il problema.
Come posso aggiornare un Trusted Platform Module?
Puoi aggiornare Trusted Platform Module in uno dei seguenti modi:
Installando l’ultimo Windows UpdateInstallando gli aggiornamenti del firmware dal sito Web del produttore
Abbiamo già ne ho parlato sopra in questo articolo.
Spero che questo aiuti.
Leggi avanti: TPM mancante o non visualizzato nel BIOS.