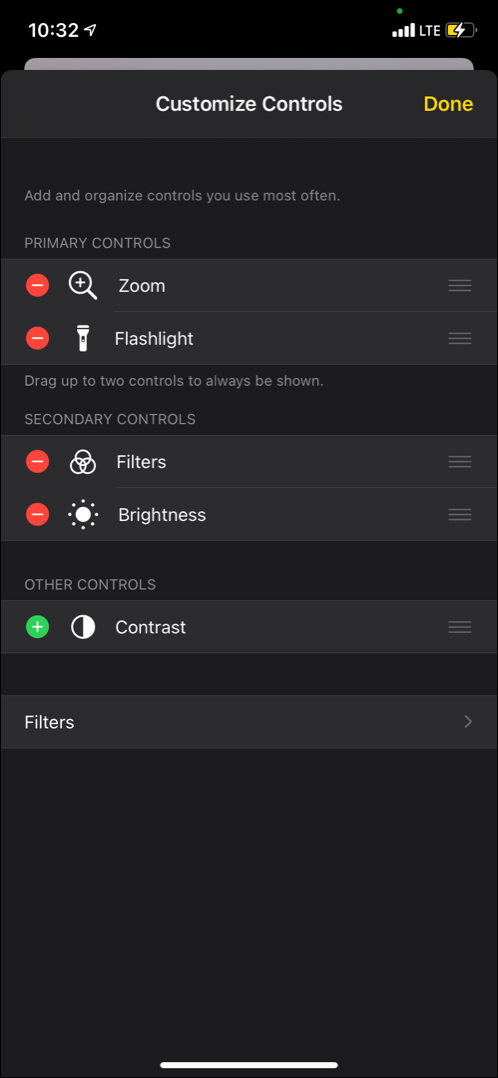Lente di ingrandimento su iPhone e iPad è una funzione di accessibilità che ti consente di leggere piccoli testi o vedere qualcosa da vicino trasformando il telefono in una lente d’ingrandimento. Con iOS 14, l’utilità ha ottenuto l’aggiornamento tanto necessario e, per la prima volta, l’app non è nascosta all’interno delle impostazioni.
Anche se si rivolge principalmente alle persone con scarsa visibilità per leggere le piccole etichette delle scatole di medicinali, giornali, menù di ristoranti, insegne, ecc., tutti possono utilizzarlo. Lascia che ti mostri come utilizzare la lente di ingrandimento per ingrandire le cose.
Come attivare la lente d’ingrandimento su iPhone e iPad
- Vai a Impostazioni e tocca Accessibilità.
- Tocca Lente di ingrandimento
- Attiva la lente di ingrandimento
.
Leggi il popup e tocca Continua.
Hai abilitato correttamente l’opzione Lente d’ingrandimento sul tuo iPhone. Ora vediamo come accedervi e utilizzarlo.
Come accedere rapidamente alla lente d’ingrandimento
- Via la sua icona
- Dal Centro di controllo
- Facendo triplo clic sul pulsante laterale o Home
- Via collegamento accessibilità
1. Tramite la sua icona
Dopo aver abilitato Lente di ingrandimento, la sua icona che assomiglia a un’icona di un’app standard viene aggiunta alla Libreria delle app (nella cartella Utilità). Puoi usarlo da qui o trascinare l’icona della lente d’ingrandimento da Libreria di app nella schermata Home di iPhone.
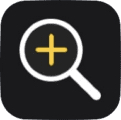
- Scorri da destra a sinistra sulla schermata Home dell’iPhone fino a raggiungere la Libreria app.
- Scorri verso il basso per vedere tutte le app in ordine alfabetico.
- Scorri verso il basso fino a Lente di ingrandimento. Tocca la sua icona e trascinala a sinistra sulla schermata Home dell’iPhone.
- Tocca questa icona per aprire Lente di ingrandimento e usalo.
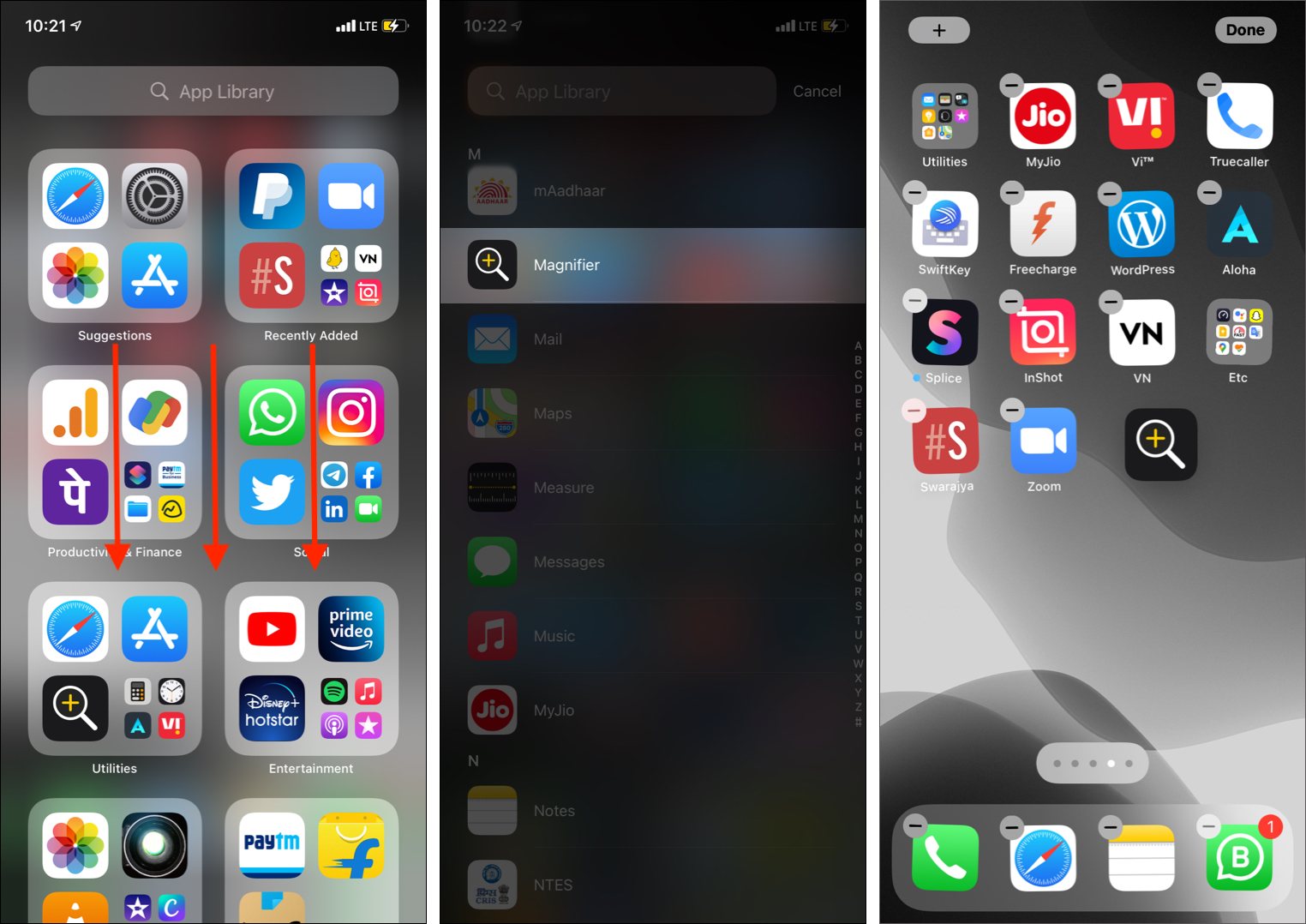
2. Dal Centro di controllo
Puoi anche aggiungere l’icona Lente di ingrandimento al Centro di controllo iPhone seguendo questi passaggi.
- Apri iPhone Impostazioni e tocca Centro di controllo.
- Tocca il pulsante più verde per Lente di ingrandimento.
- La sua icona verrà aggiunta al Centro di controllo.
- Per accedervi su iPhone con Face ID, scorri verso il basso dall’angolo in alto a destra dello schermo.
- Su iPhone con un pulsante Home, scorri verso l’alto dalla parte inferiore dello schermo.
- Tocca l’icona Lente di ingrandimento per aprire e usalo.

ul>
3. Facendo triplo clic sul pulsante laterale o Home
- Su iPhone con Face ID, premi rapidamente il pulsante laterale destro tre volte per aprire la lente d’ingrandimento.
- Su iPhone con un pulsante Home, premi rapidamente il pulsante Home tre volte per aprire la Lente d’ingrandimento.
- Se la Lente d’ingrandimento non si apre, vedere l’intestazione successiva.
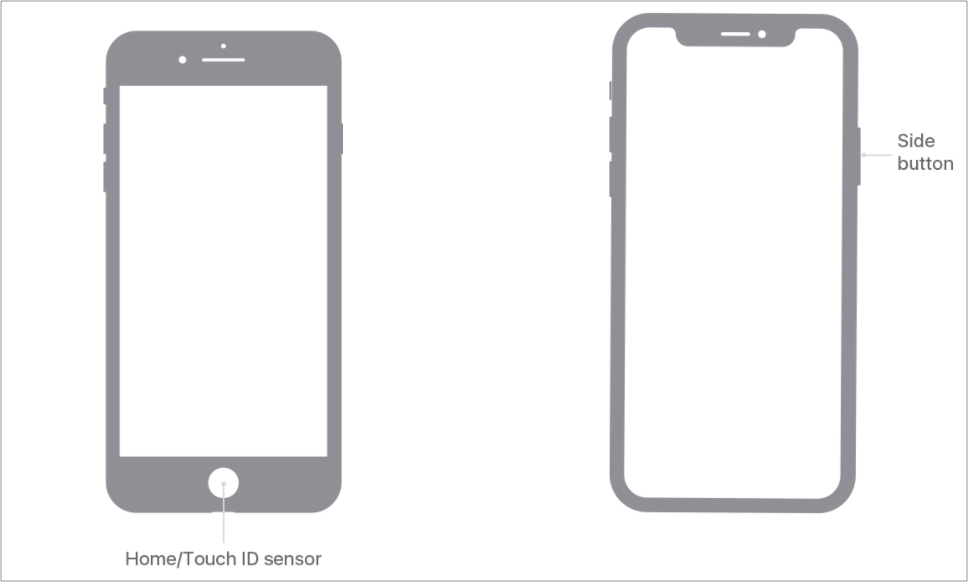
4. Tramite le abbreviazioni di accessibilità
Quando premi tre volte il pulsante laterale o Home, attivi le abbreviazioni di accessibilità. Ora, se solo una funzione è assegnata alla scorciatoia di accessibilità, questa si aprirà quando fai triplo clic. Ma quando sono configurate più funzioni di accessibilità, viene visualizzato un popup da cui è possibile scegliere la funzione di accessibilità desiderata.
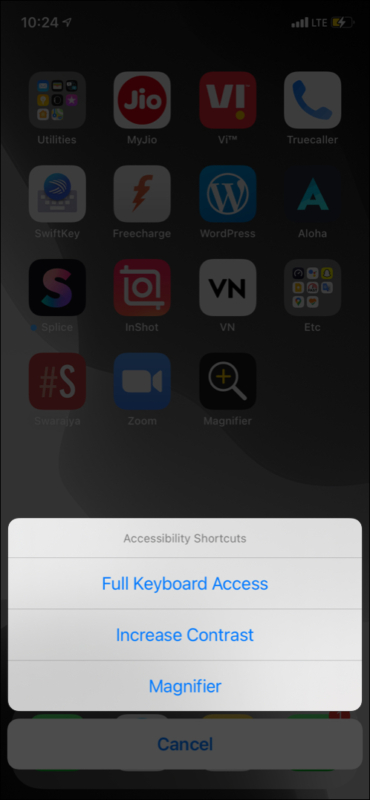
Se desideri modificare i collegamenti di accessibilità, abbiamo un guida separata che ti dice tutto al riguardo . Ma lasciatemi anche ricapitolare brevemente qui.
- Apri le Impostazioni di iPhone e tocca Accessibilità
- Scorri fino al in basso e tocca Scorciatoia accessibilità .
- Da qui, deseleziona le funzioni che non desideri mostrare quando premi tre volte il pulsante laterale/Home.
- Se lasci selezionato solo Lente di ingrandimento, si aprirà quando fai triplo clic sul pulsante Lato/Home. Se sono selezionate due o più funzioni, hai la possibilità di scegliere quale vuoi usare.

Come usare iPhone e iPad come lente di ingrandimento
Una volta che sai come abilitare e avvia il Magnifier (entrambi spiegati sopra), usarlo è un gioco da ragazzi. La qualità dell’ingrandimento e della chiarezza dipende dalla fotocamera del tuo iPhone. I modelli di iPhone più recenti offriranno risultati migliori (ovviamente).
- Avvia Lente di ingrandimento utilizzando la sua icona, il Centro di controllo o il collegamento di accessibilità.
- Punta il tuo iPhone sul testo piccolo che vuoi ingrandire o sull’oggetto che vuoi vedere da vicino.
- Trascina il cursore verso destra per ingrandire ( ingrandire) il testo o l’oggetto.
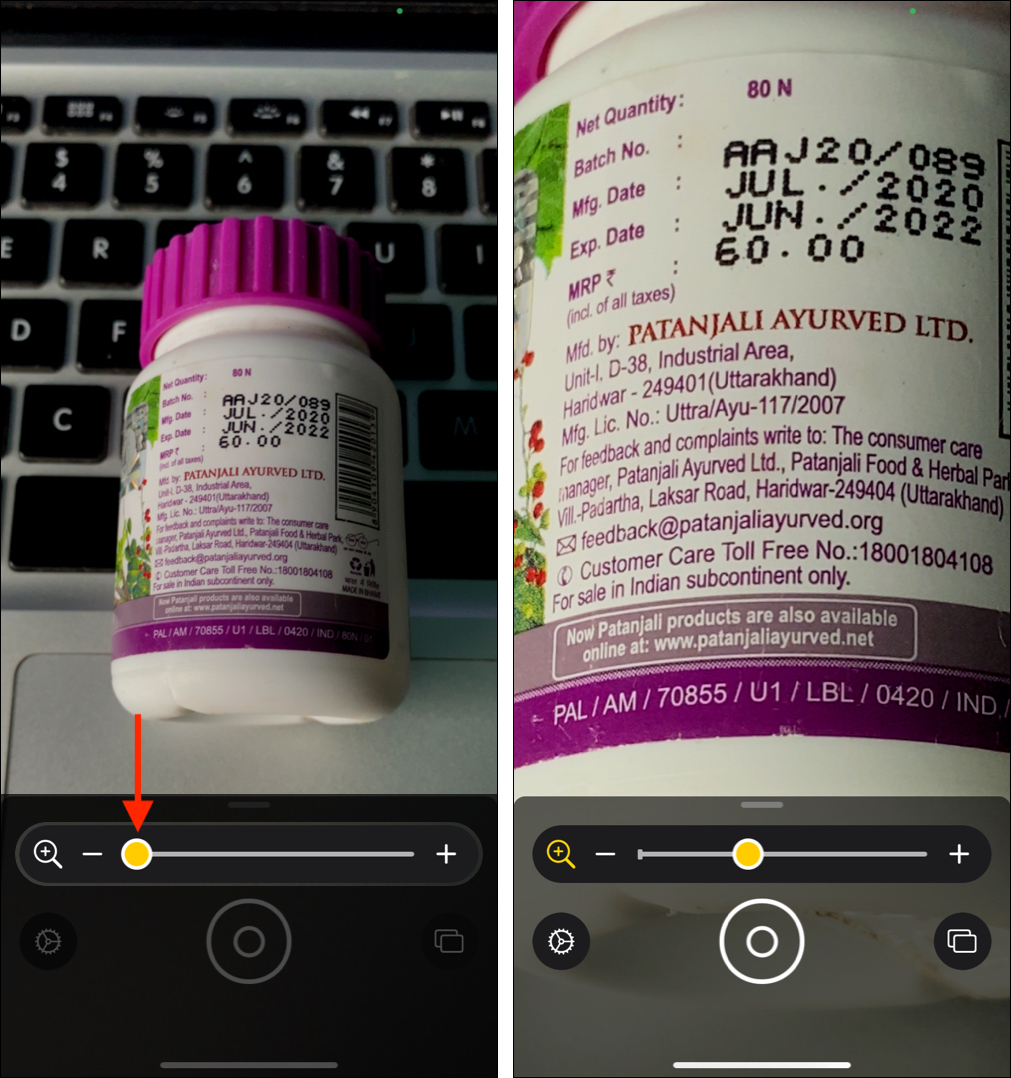
- Ti chiedi quali sono le altre opzioni? Lascia che te ne parli:
- Per chiudere qualsiasi controllo, tocca la sua icona.
Finora abbiamo visto come abilitare, accedere e utilizzare la lente di ingrandimento. Abbiamo anche discusso di tutte le opzioni tranne due: Modalità multi-foto (mostrata da due rettangoli) e Impostazioni. Impariamo ora a conoscerli.
Salva un oggetto ingrandito come immagine sul dispositivo iOS
Quando usi la Lente di ingrandimento per ingrandire e leggere il testo, potresti aver notato che trema se le tue mani non sono stabili.
Se sei giovane, non è un grosso problema. Ma se sei una persona anziana o hai problemi a tenere le mani ferme, puoi scattare una foto e poi ingrandirla e leggerla comodamente. Ecco come.
- Apri Lente di ingrandimento e puntala sul testo o sull’oggetto.
- Tocca il pulsante rotondo dell’otturatore per scattare una foto.
- Trascina il cursore per ingrandire e leggere senza che tutto traballi.
- Tocca lo schermo con un dito per nascondere-screen controlli e vedere tutto a schermo intero.

- MULTI-MODALITÀ FOTO:
Ora vediamo come personalizzarla per rendere le cose ancora più accessibili e adatte.
Come personalizzare le opzioni della lente d’ingrandimento
Personalizza i controlli
- Apri la Lente d’ingrandimento e tocca l’icona Impostazioni in basso a sinistra.
- Sotto CONTROLLI PRINCIPALI, viene aggiunto Zoom b è predefinito. Ma puoi aggiungere un altro controllo. A tale scopo, tocca l’icona a tre righe accanto a un’opzione in CONTROLLI SECONDARI e trascinala in CONTROLLI PRIMARI.
- Per riorganizzare, tocca icona a tre righe e trascinala verso l’alto o verso il basso.
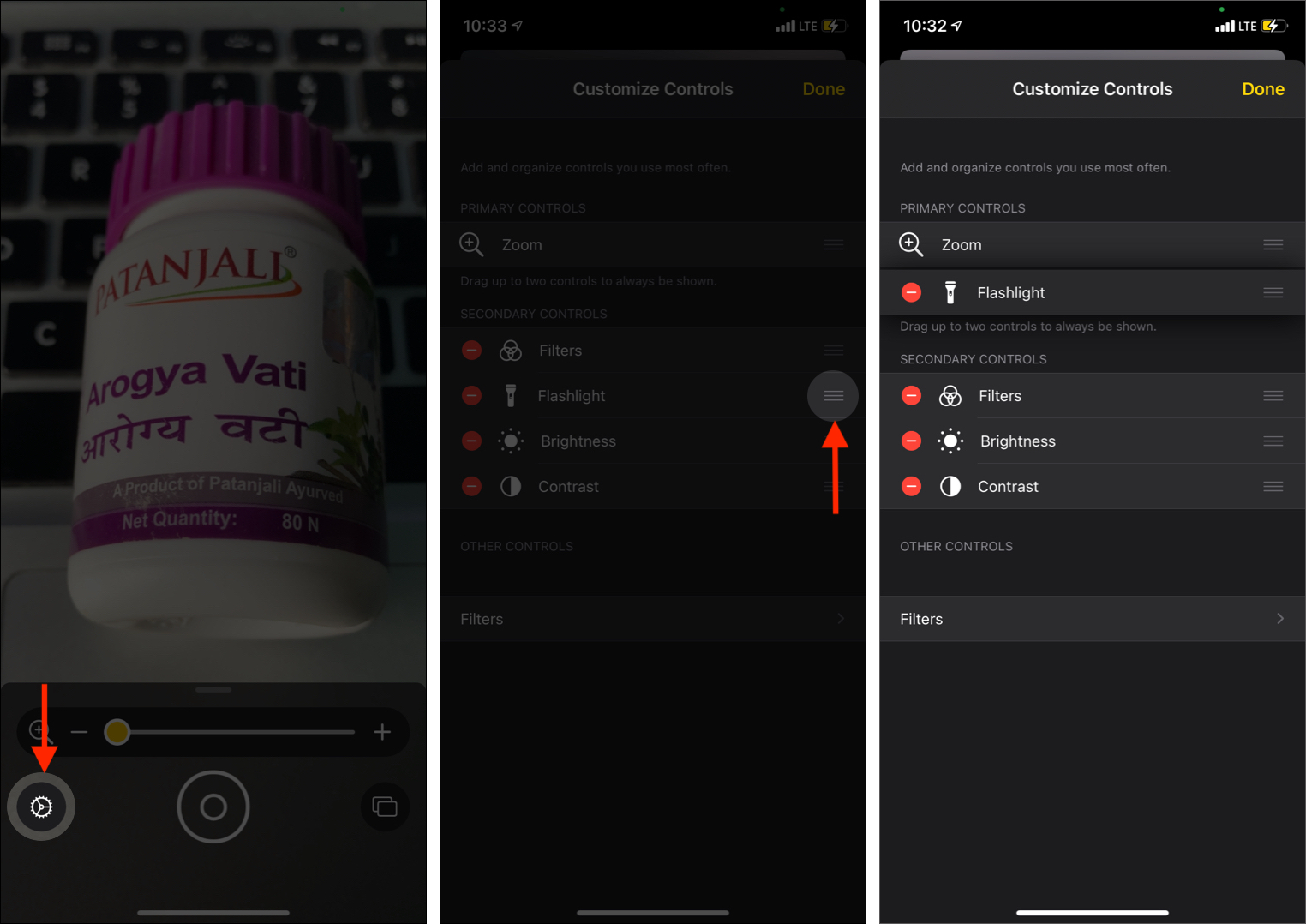
- Per rimuovere un controllo, tocca l’icona meno rossa. Lo vuoi indietro? Tocca l’icona più verde.
Personalizza filtri
- Tocca Filtri.
- Ora puoi deselezionare quelli che non ti servono. Questi non verranno visualizzati quando tocchi l’icona Filtro mentre usi la Lente d’ingrandimento.
- Usa sempre un filtro: se deseleziona Nessun filtro e mantieni un solo filtro selezionato, questo filtro verrà applicato automaticamente ogni volta che avvii e utilizzi la Lente di ingrandimento.

This is how you can use the new Magnifier accessibility tool on iPhone and iPad. I hope this quick guide was helpful. If you have any more questions, please ask using the comments section below.
You may also find these helpful: