Organizzare le nostre attività ci aiuterà a non perdere la cognizione del tempo e di altre attività importanti. Sebbene ci siano molte opzioni là fuori, puoi dare a Microsoft To-Do una possibilità per tenere le cose sotto controllo. Questa semplice app ti consente di annotare attività e cose da fare in modo semplice, permettendoti così di organizzare meglio la tua giornata. Sebbene questa app da fare sia supportata sia su Outlook che su Office 365, purtroppo le attività e le cose da fare non possono essere trasferite a Google Calendar in modo nativo.
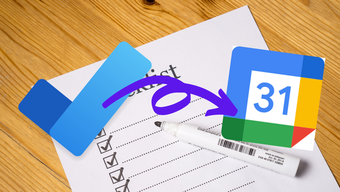
È una battuta d’arresto se ti affidi a Google Calendar per tenere traccia delle tue riunioni. Per fortuna, non è la fine della strada. Puoi sincronizzare le attività da fare da Microsoft To-Do con Google Calendar in una certa misura.
Per ora, dovremo avvalerci dell’aiuto di uno strumento di terze parti come Zapier per sincronizzare le note e compiti. La buona notizia è che è un processo facile e non richiede molto tempo.
Ecco come sincronizzare Microsoft To-Do con Google Calendar. Inoltre, abbiamo un trucco interessante, quindi non dimenticare di leggere fino alla fine.
Cominciamo.
Come sincronizzare Microsoft To Do con Google Calendar
Come notato in precedenza, Zapier è l’app che ci aiuterà a sincronizzare le note e le cose da fare e funge da ponte tra l’app dell’organizzazione e il app calendario. Zapier è un servizio di automazione del flusso di lavoro e ti consente di combinare diversi servizi per un’esperienza migliore. In breve, offre il meglio di entrambi i mondi.
Abbastanza naturalmente, dovrai creare un account su Zapier prima di procedere oltre. Ci sono due modi. Se desideri il nome e l’ora dell’evento sul tuo Google Calendar, puoi utilizzare uno dei flussi di lavoro disponibili (Zaps) per iniziare. Ma se vuoi personalizzare cose come la data e l’ora, dovrai creare uno Zap tutto tuo.
1. Metodo semplice
Passaggio 1: dopo aver effettuato l’accesso a Zapier, cerca Google Calendar nella casella di ricerca nell’angolo in alto a destra. Seleziona per vedere tutte le integrazioni disponibili.
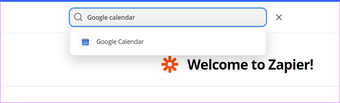
Passaggio 2: quindi aggiungi Microsoft To-Do nella casella di testo per la connessione delle app di ricerca. Seleziona quello che meglio si adatta alle tue esigenze.
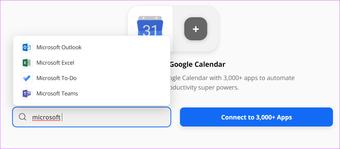
Nel nostro caso, abbiamo scelto di utilizzare Aggiungi eventi rapidi.
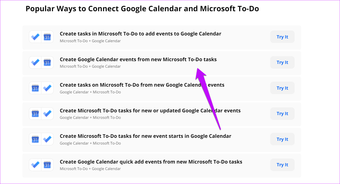
Passaggio 3 : ora è il momento di connettere entrambe le app. Per farlo, aggiungi le tue credenziali di Google e Outlook. Zapier afferma che tutte le credenziali sono crittografate e archiviate.
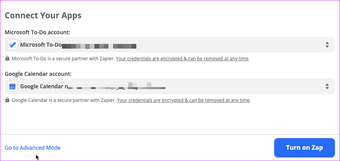
Naturalmente, dovrai fornire un sacco di autorizzazioni sia per il tuo account Outlook che per quello Google.
Passaggio 4: Successivamente, seleziona il”valore”di Google Calendar. In questo caso, sarà il tuo ID email predefinito. Una volta fatto, fai clic su Attiva Zap per bene, abilita il trigger e il gioco è fatto.
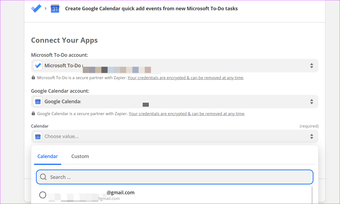
D’ora in poi, ogni volta che una nuova attività viene aggiunta al tuo account Microsoft To-Do, si rifletterà sul tuo Google Calendar.
Dal momento che si tratta di un evento veloce, avrà la stessa data e ora al momento dell’aggiunta. Oltre a ciò, non sarai in grado di vedere alcun allegato. È un evento semplice e basta.
Ma se mi chiedi, se vuoi solo l’idea dell’evento sul tuo Google Calendar, allora questo metodo si rivela utile.
2. Per i più avventurosi
Passaggio 1: su Zapier, cerca Microsoft To-Do in Crea il tuo flusso di lavoro. Esegui una ricerca simile per Google Calendar.
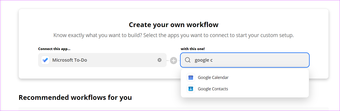
Passaggio 2: una volta terminato, aggiungi il trigger e l’azione per entrambe le app. Ad esempio, puoi selezionare Trova o Crea evento o Crea evento dettagliato dall’elenco.

Una volta terminato, premi il pulsante Prova.
Passaggio 3: Scegli il tuo account Microsoft per configurare il trigger. Successivamente, aggiungi il nome dell’elenco. Per la cronaca, Zapier sceglierà i nomi degli elenchi esistenti sul tuo account To-Do per facilitare il tuo lavoro.
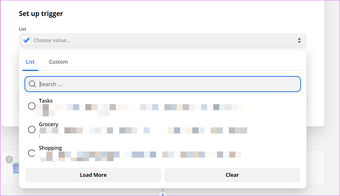
Premi Continua per testare il trigger.
Una volta che il trigger ha successo, è il momento di configurare Google dettagli dell’account.
Passaggio 4: in Azione, seleziona il tuo account Google e premi Continua. Se vuoi che l’azione venga modificata, scegli un’azione diversa dall’elenco.
Successivamente, scegli il tuo calendario dall’elenco come mostrato nello screenshot qui sotto.
Dopo aver stabilito la connessione, fai clic su Attiva Zap per avviare il processo di sincronizzazione. Ora, tutto quello che devi fare è aprire Google Calendar sul tuo telefono per vedere le note dalla sincronizzazione Microsoft To-Do al tuo calendario. Bello, vero? Nel mio caso potresti notare un leggero ritardo (1-2 minuti) prima che l’attività appaia. Tieni presente che è essenziale eseguire un test dopo aver aggiunto i dettagli pertinenti come l’ora di fine o il corpo dell’attività. Lo strumento ha una pratica casella di risoluzione dei problemi nel caso in cui si incontrasse un intoppo. La maggior parte delle questi lavori vengono attivati automaticamente. Ma alla fine, nessuna app o strumento è perfetto e in alcuni giorni i flussi di lavoro di Zapier possono non essere sincronizzati. E quando ciò accade, dovrai attivare manualmente il lavoro. Per farlo, vai su Zaps nel pannello di sinistra per vedere tutti i tuoi Zap creati. E sai cosa fare dopo. Apart from that, you can also see other details such as the success and failure counts. Plus, if you have to edit the workflow, simply hit the Edit button. It’s a freemium app and the free plan syncs up to 100 tasks per month. And the task count goes up when you upgrade to a paid app. After that, you will be able to create multi-step Zaps as against the single-step Zaps allowed in the free plan. To-dos and reminders are the keys to an organized lifestyle. Because at the end of the day, our brain can only remember so much. But all these go for a toss if all your tasks and lists are strewn over a dozen apps. The method acts as the sync between two very popular apps, and if you use both of them, then the above method proves to be a smart workaround to have everything under a single roof.
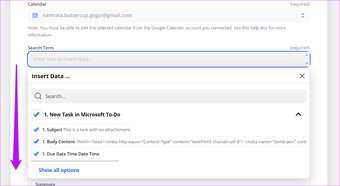
Impostazioni avanzate
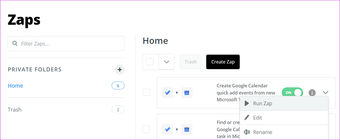
Hello, Automation
The above article may contain affiliate links which help support Guiding Tech. However, it does not affect our editorial integrity. The content remains unbiased and authentic.

