Spotify è un popolare servizio di streaming musicale con milioni di utenti attivi da tutto il mondo. Può essere scaricato e installato su Windows, Mac, iOS, Android e Chrome. Puoi persino configurare Spotify su Linux .
Sfortunatamente, molti utenti hanno si è lamentato del fatto che Spotify non si aprirà più su Windows 10 o Mac. Il lato positivo è che di solito è un problema semplice che può essere risolto senza troppi sforzi.
Cosa fare se Spotify non si apre?
Dai un’occhiata alle seguenti semplici istruzioni per riparare Spotify su Windows 10 e Mac se l’applicazione si rifiuta di avviarsi.
1. Riavvia il dispositivo
Sappiamo che sembra abbastanza semplice, ma abbi pazienza. Riavvia il tuo computer Windows 10 o Mac prima di tentare di avviare Spotify. È utile quando l’app presenta problemi di funzionalità causati da processi di sistema in sospeso.
Tuttavia, se non funziona, procedi con le seguenti soluzioni in questo elenco.
2. Esegui l’app Spotify come amministratore
L’app di streaming musicale potrebbe avere problemi ad aprirsi sul tuo computer a causa di errori di autorizzazione. Per mettere alla prova questa teoria, assicurati di eseguire l’app Spotify con diritti di elevazione, anche se hai effettuato l’accesso come amministratore del PC. Non è necessario farlo su Mac poiché tutte le app vengono eseguite con diritti di amministratore per impostazione predefinita.
Come eseguire Spotify come amministratore su Windows 10:
- Fai clic sul pulsante Start e digita Spotify
- Fai clic su Esegui come amministratore

- Se richiesto da UAC (Controllo dell’account utente), fai clic su Sì
- Fai clic su Esegui come amministratore
3. Riavvia Spotify
Questa è un’altra soluzione che potrebbe sembrare troppo semplice per funzionare, ma di solito aiuta se Spotify non si apre sul tuo computer Windows o Mac. Prima di riavviare l’app, però, assicurati di chiudere tutti i suoi processi.
Come riavviare Spotify su Windows 10 correttamente:
- Fai clic con il pulsante destro del mouse sulla barra delle applicazioni e vai a Task Manager
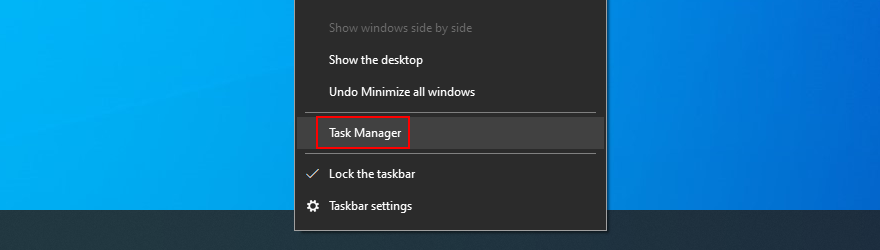
- Nella scheda Processi , trova Spotify e assicurati di selezionare l’intero albero dei processi
- Fai clic su Termina attività
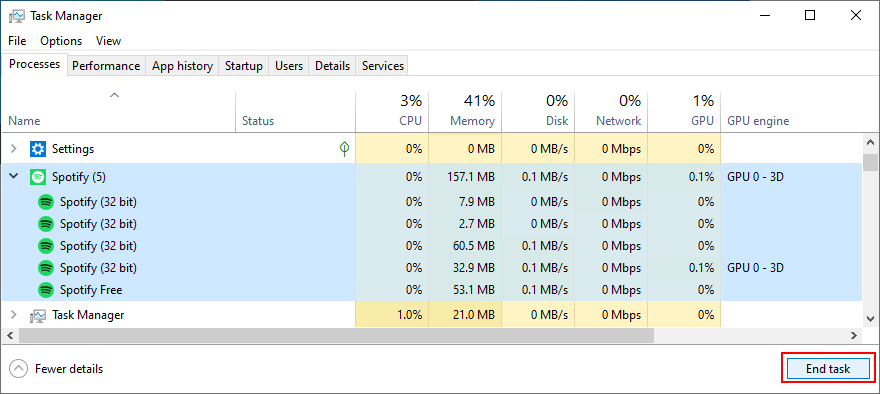
- Premi il tasto Windows e digita Spotify
- Seleziona Esegui come amministratore

- Fai clic su Sì se richiesto dall’UAC
- Seleziona Esegui come amministratore
Come riavviare Spotify su Mac:
- Seleziona la finestra dell’app Spotify
- Apri il menu Apple
- Seleziona Uscita forzata
- Puoi anche premere Opzione + Comando + Esc , selezionare Spotify e selezionare Uscita forzata
- Avvia l’app Spotify
4. Esegui Spotify in modalità compatibilità
La tua edizione di Windows 10 potrebbe non essere completamente compatibile con l’app Microsoft Store per Spotify. Tuttavia, dovresti essere in grado di risolvere questo problema avviando lo strumento in modalità compatibilità.
Come eseguire Spotify in modalità compatibilità su Windows 10:
- Premi il tasto Win + E per aprire Esplora file
- Digita
% appdata%nella barra degli indirizzi per aprire questa cartella - Vai a Locale > Microsoft > WindowsApps
- Fai clic con il pulsante destro del mouse su Spotify.exe e seleziona Proprietà
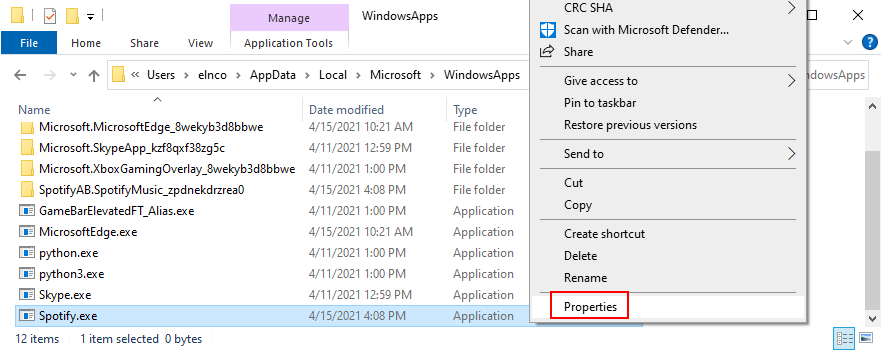
- Passa alla scheda Compatibilità
- Abilita l’opzione Esegui questo programma in modalità compatibilità per
- Fai clic sul menu a discesa di seguito e seleziona Windows 8
- Fai clic su Applica ed esci da
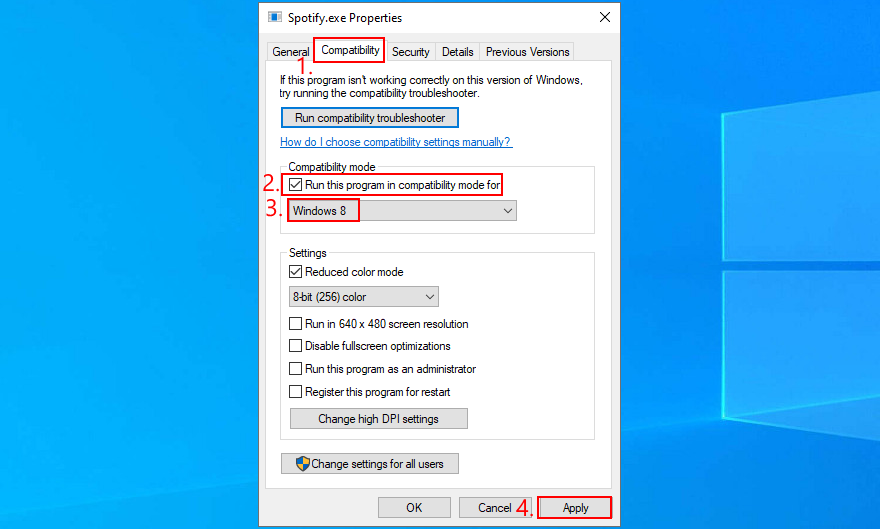
- Prova ad aprire Spotify adesso
- Fai clic con il pulsante destro del mouse su Spotify.exe e seleziona Proprietà
5. Aggiorna l’app Spotify su Windows 10
Le app di Microsoft Store vengono aggiornate regolarmente. Se l’app Spotify non si apre più, forse è obsoleta. Ma puoi facilmente aggiornarlo.
- Fai clic sul pulsante Start , digita Microsoft Store e premi Invio
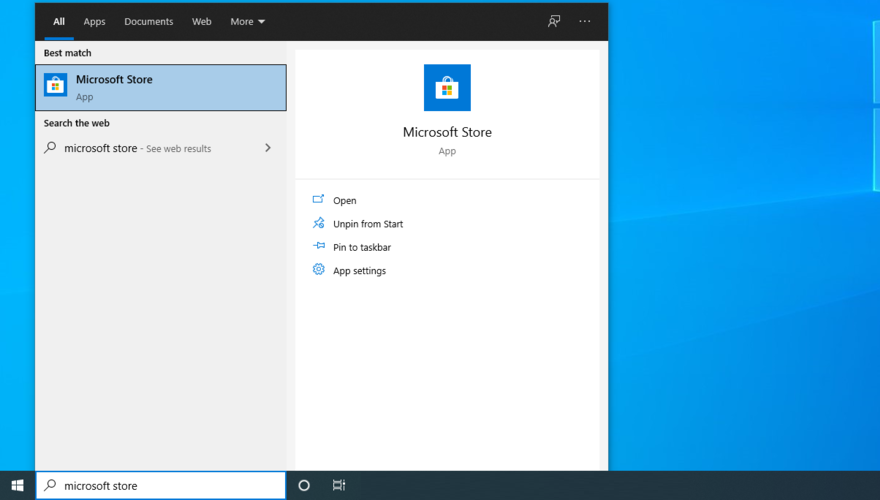
- Fai clic sul pulsante Altro nell’angolo in alto a destra per aprire un menu
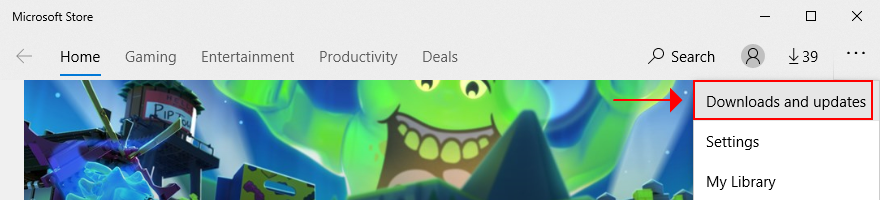
- Seleziona Download e aggiornamenti
- Trova l’app Spotify in questo elenco e fai clic sul pulsante di aggiornamento
- Oppure puoi fare clic su Ottieni aggiornamenti nell’angolo in alto a destra per aggiornare tutte le app contemporaneamente
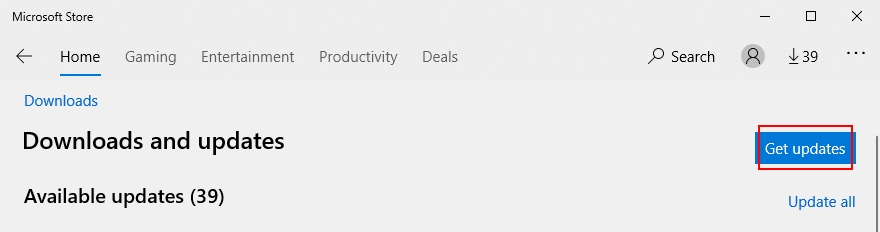
- Prova ad aprire Spotify dopo l’aggiornamento
6. Verifica la disponibilità di aggiornamenti di sistema
Che tu stia utilizzando Windows 10 o macOS, il tuo sistema operativo dovrebbe essere sempre aggiornato per evitare problemi di funzionalità dell’applicazione causati dalla mancanza di supporto. Potrebbe essere il motivo per cui Spotify non si aprirà più, soprattutto se non utilizzi il computer da molto tempo.
Come eseguire Windows Update:
- Fai clic sul pulsante Start , digita Verifica aggiornamenti e premi Invio
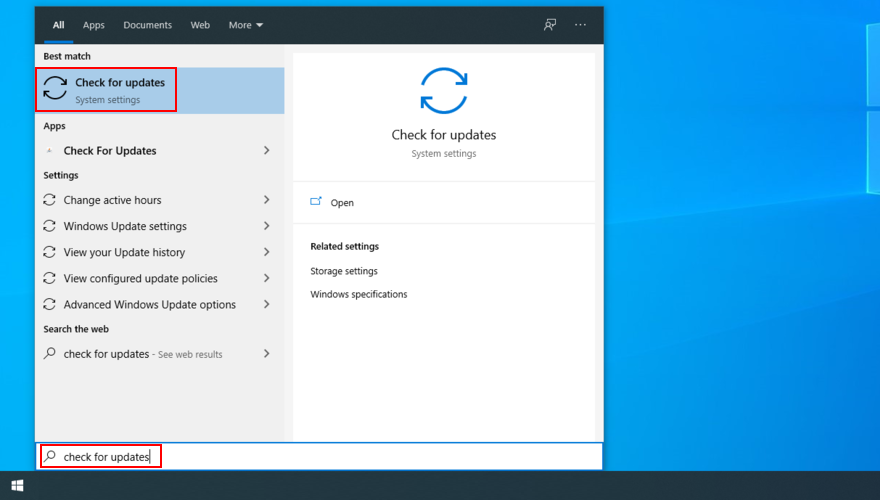
- Fai clic su Verifica aggiornamenti . Mentre Windows è occupato, dovresti sospendere tutte le attività del computer
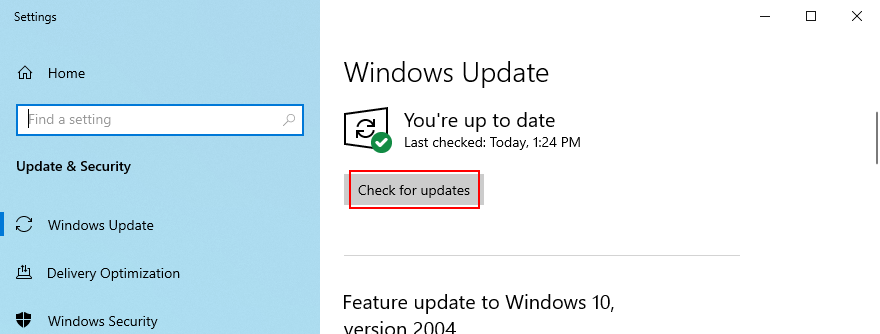
- Se sono disponibili aggiornamenti, fai clic su Scarica
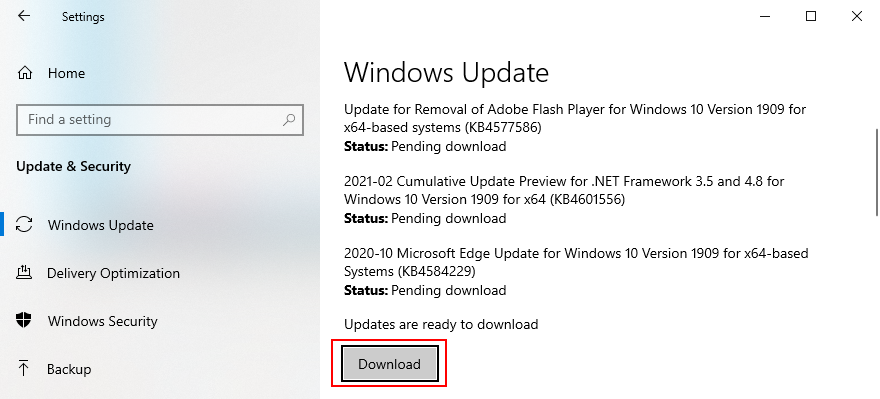
- Attendi che Windows completi tutti gli aggiornamenti. Il tuo computer potrebbe dover essere riavviato più volte
- Ricontrolla se il tuo sistema operativo è aggiornato facendo di nuovo clic su Verifica aggiornamenti
- Prova ad aprire Spotify
Come aggiornare macOS:
- Apri il menu Apple nell’angolo in alto a sinistra
- Fai clic su Aggiornamento software
- Mentre il Mac cerca aggiornamenti, dovresti smettere di usare altre applicazioni
- Se trova aggiornamenti disponibili per il download, fai clic su Aggiorna ora
- Scrivi il nome utente e la password dell’amministratore se richiesta per l’autorizzazione
- Riavvia macOS e prova ad aprire Spotify
7. Ripara l’app Spotify su Windows 10
Microsoft Store ha una funzione di riparazione preparata per Spotify, a cui puoi accedere con il minimo sforzo. Non è efficiente come la modalità di ripristino, ma risparmierà i tuoi dati, quindi vale la pena provare prima. Ecco cosa devi fare:
- Premi il tasto Windows , digita Spotify e fai clic su Impostazioni app
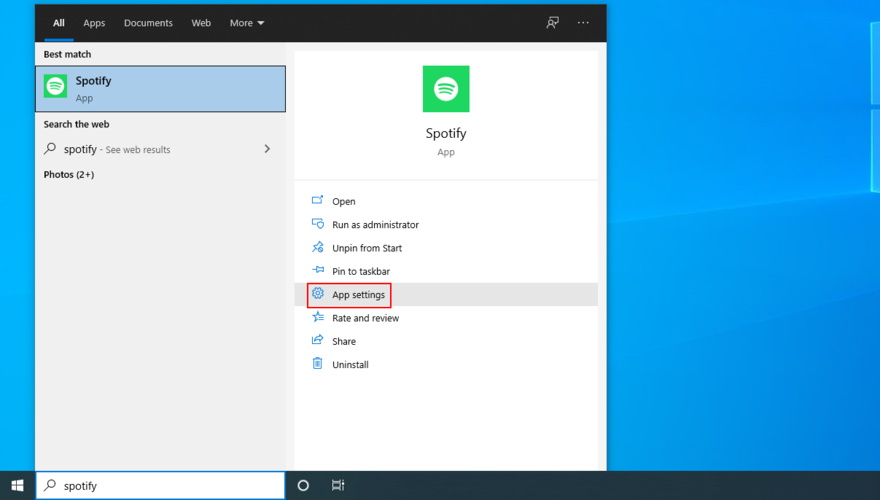
- Scorri verso il basso e fai clic sul pulsante Ripara

- Le riparazioni non richiederanno molto tempo. Una volta completata l’attività, prova ad aprire Spotify
8. Ripristina l’app Spotify su Windows 10
Se Spotify non si apre più sul tuo PC Windows 10, è una buona idea reimpostare l’app. Per fortuna, esiste un’opzione integrata per questo scopo, quindi devi solo rintracciarla.
Tieni presente che i dati dell’app verranno eliminati, comprese le preferenze e i dati di accesso, quindi dovrai inserire le tue credenziali di accesso e personalizzare nuovamente le opzioni.
- Fai clic sul pulsante Start , digita Spotify e fai clic su Impostazioni app
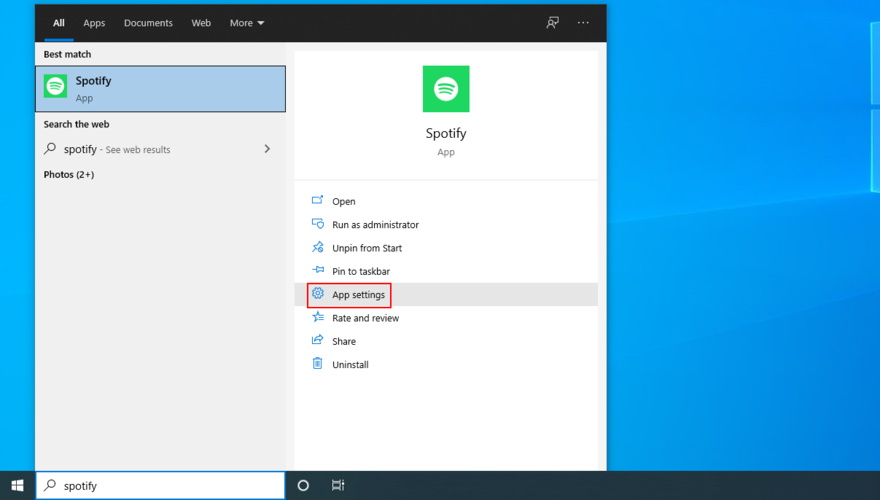
- Scorri verso il basso e fai clic sul pulsante Reimposta
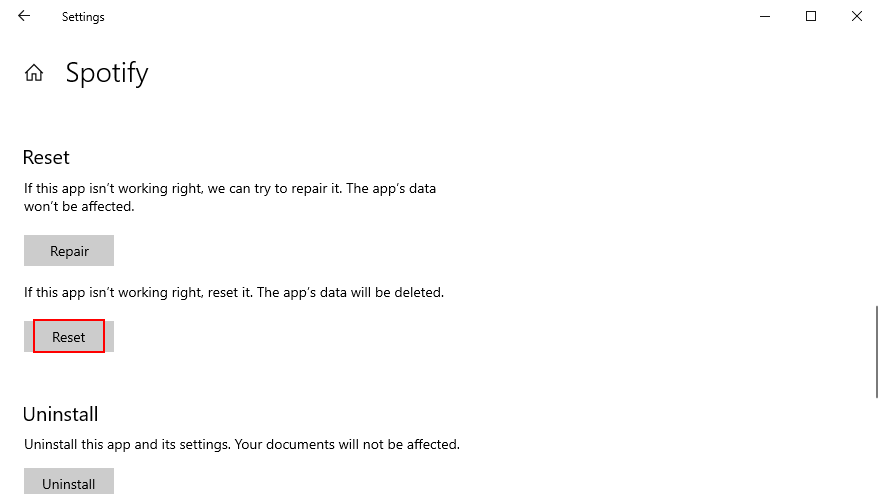
- Fai di nuovo clic su Reimposta per confermare
- Prova ad aprire Spotify adesso
9. Reinstallazione pulita di Spotify
Se la funzione di ripristino non funziona su Windows 10 o se sei attualmente su Mac, puoi eseguire una reinstallazione pulita dell’app Spotify. È un po’più complicato rispetto alla soluzione precedente, ma è stato dimostrato dagli utenti che è più efficace.
Come pulire e reinstallare Spotify su Windows 10:
- Fai clic con il pulsante destro del mouse sul pulsante Start e seleziona App e funzionalità
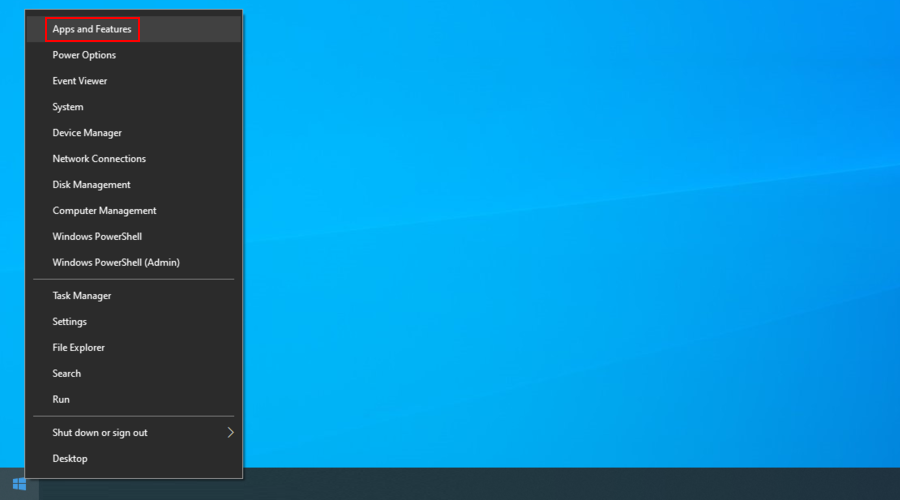
- Trova e seleziona Spotify
- Fai clic su Disinstalla , quindi nuovamente su Disinstalla per confermare
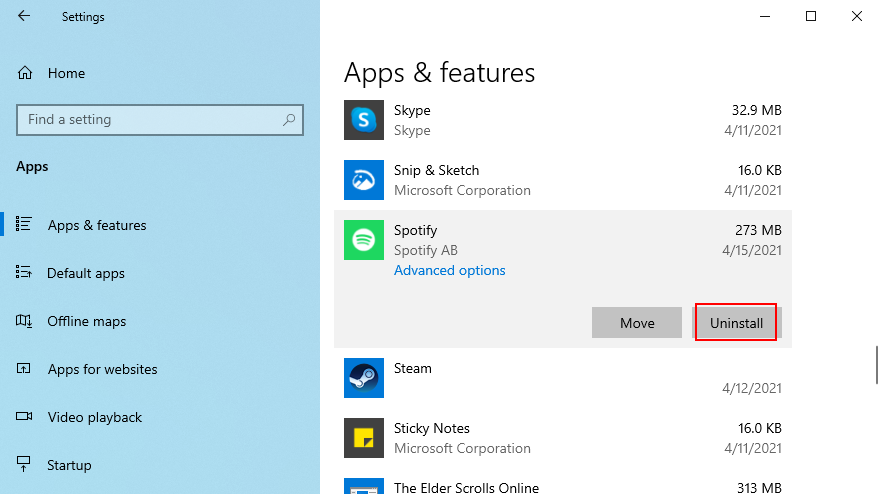
- Premi il tasto Win + E per avviare Esplora file
- Digita il seguente indirizzo nella barra degli indirizzi per visitare questo luogo
C: \ Windows \ Prefetch
- Trova, seleziona ed elimina tutti i file SPOTIFY.EXE

- Scarica Spotify dal sito web ufficiale
- Configura e prova ad avviare Spotify
Come pulire e reinstallare Spotify su Mac:
- Fai clic su Spotify nella barra dei menu
- Seleziona Esci da Spotify
- Apri il Finder e fai clic sul menu Vai
- Visita la sezione Libreria . Se l’opzione non è visibile, tieni premuto il tasto Alt
- Vai alla posizione Cache
- Seleziona ed elimina la cartella com.spotify.Client
- Torna indietro e apri Application Support
- Seleziona ed elimina la cartella Spotify
- Scarica Spotify dal sito web ufficiale
- Installa e prova ad aprire Spotify
10. Consenti app in background su Windows 10
L’app Spotify deve essere autorizzata ad accedere alle app in background su Windows 10. In caso contrario, non si aprirà per mancanza di autorizzazioni. Ecco come abilitare facilmente questa impostazione:
- Fai clic sul pulsante Start , digita Spotify e fai clic su Impostazioni app
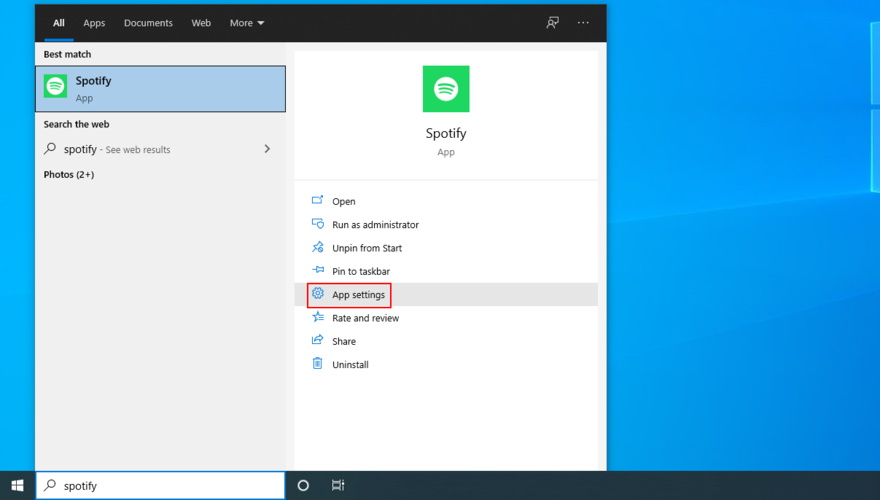
- In Autorizzazioni app , imposta App in background su On
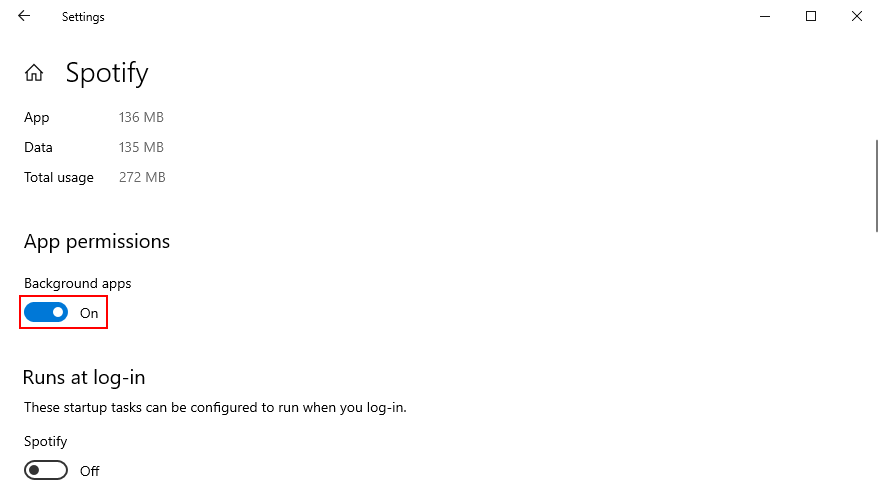
- Esci da questa finestra e prova ad aprire Spotify adesso
11. Disabilita l’accelerazione hardware
Per impostazione predefinita, Spotify utilizza l’accelerazione hardware per migliorare la tua esperienza di streaming musicale. Tuttavia, se hai un vecchio hardware, l’accelerazione potrebbe esercitare troppa pressione su di esso. In alcuni casi, potrebbe persino impedire a Spotify di aprirsi correttamente. Ma puoi risolvere questo problema disattivandolo.
Come disabilitare l’accelerazione hardware su Mac:
- Seleziona la finestra di Spotify
- Apri il menu Spotify
- Fai clic su Accelerazione hardware per deselezionarla
- Riavvia Spotify
Come disabilitare l’accelerazione hardware su Windows 10:
È un po’più complicato su Windows perché significa accedere alla sezione delle impostazioni di Spotify, supponendo che tu possa aprire l’app in primo luogo.
- Apri l’app Spotify
- Fai clic sul pulsante freccia accanto al nome del tuo account nell’angolo in alto a destra per aprire un menu
- Vai a Impostazioni
- Scorri fino alla fine della finestra e fai clic su Mostra impostazioni avanzate
- Scorri verso il basso fino a Compatibilità
- Disattiva Abilita accelerazione hardware
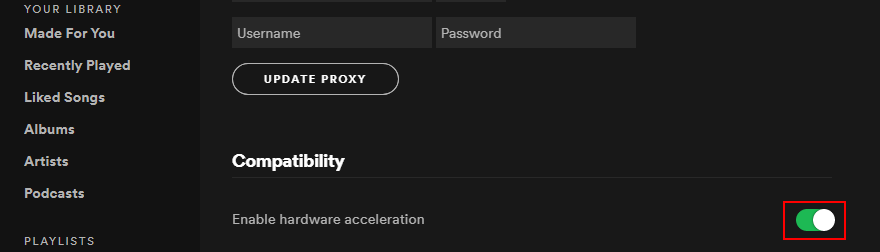
- Riavvia Spotify per confermare le modifiche
12. Aggiorna il driver della GPU
Se Spotify non apre il tuo computer, potrebbe essere dovuto a problemi di visualizzazione. Ma puoi risolvere il problema aggiornando l’adattatore grafico alla versione più recente. Per aggiornare il driver della GPU su Mac, è necessario solo eseguire gli aggiornamenti di macOS.
Come aggiornare il driver grafico su Windows 10:
- Fai clic con il pulsante destro del mouse sul pulsante Start e vai a Gestione dispositivi
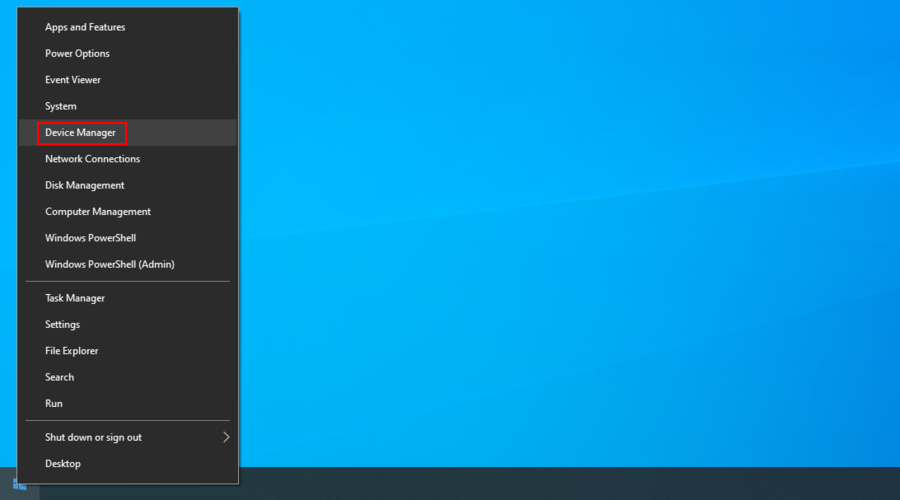
- Apri il gruppo Schede video
- Fai clic con il pulsante destro del mouse sul dispositivo grafico e seleziona Aggiorna driver
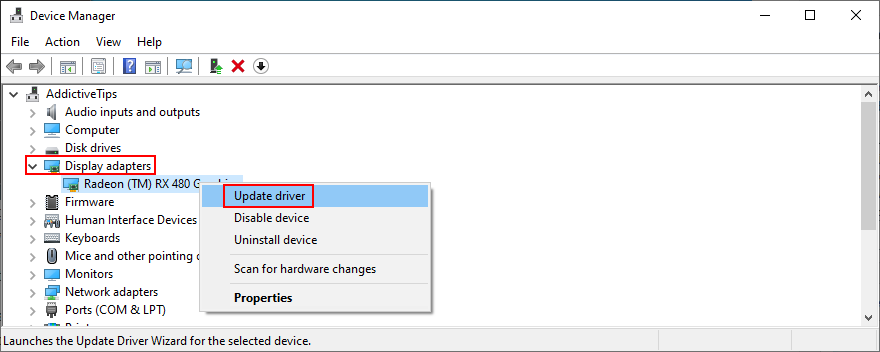
- When prompted with two options, click Search automatically for updated driver software
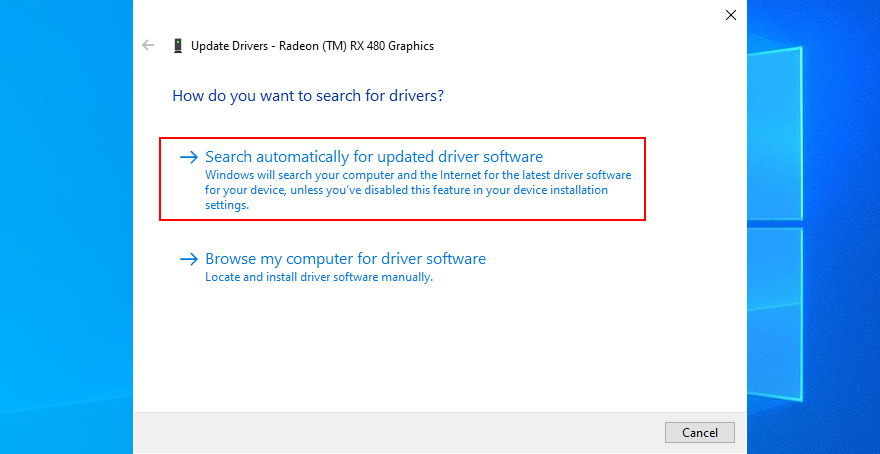
- If you see the The best drivers for your device are already installed message, click Search for updated drivers on Windows Update
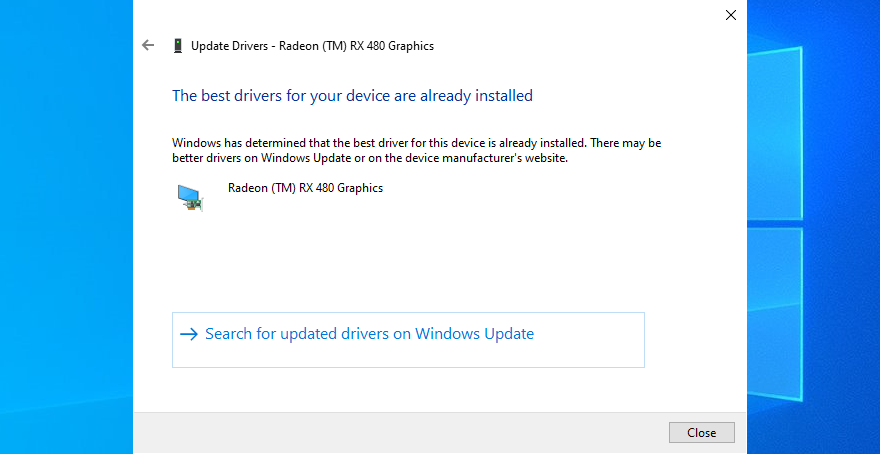
- Restart your PC and try to open Spotify
Regrettably, Microsoft often fails to find drivers through Windows Update. In that case, you have to track down a newer GPU driver by visiting the manufacturer’s website.
But if you don’t want to risk installing an incompatible driver, we suggest using a third-party driver update application. You can use it to keep all your drivers updated and automatically find newer versions.
13. Disable Spotify autostart
Some users claimed they fixed the application error by preventing Spotify from automatically running at every system startup. Instead, they manually open the music streaming program.
How to prevent Spotify startup on Windows 10:
- Right-click the taskbar and go to Task Manager
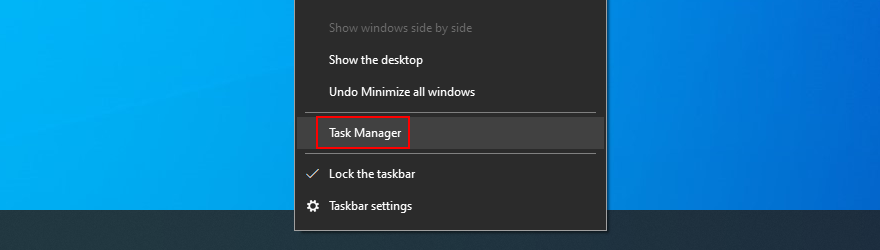
- Switch to the Startup tab
- Select Spotify and click Disable
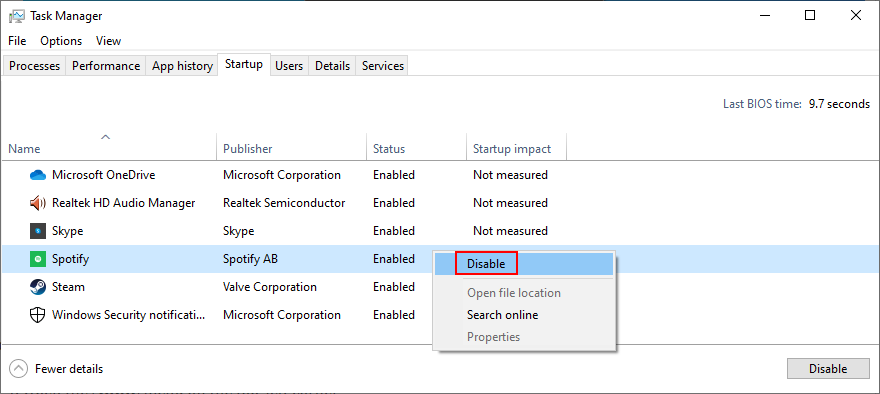
- Restart your PC and try to open Spotify
How to prevent Spotify startup on Mac:
- Open the Apple menu on the top-left corner
- Go to System Preferences
- Select Users & Groups
- Pick your username on the left side
- Switch to the Login items tab
- Find and select the Spotify entry
- Click the – button to remove it from the list
- Restart the computer and try to use Spotify
14. Check the firewall settings
The system firewall might be preventing you from opening Spotify due to security issues. You can quickly check this by temporarily disabling your firewall on Windows 10 or Mac.
How to disable the firewall on Windows 10:
- Sign in to Windows 10 with the administrator role
- Press the Windows key, type Check firewall status, and press Enter
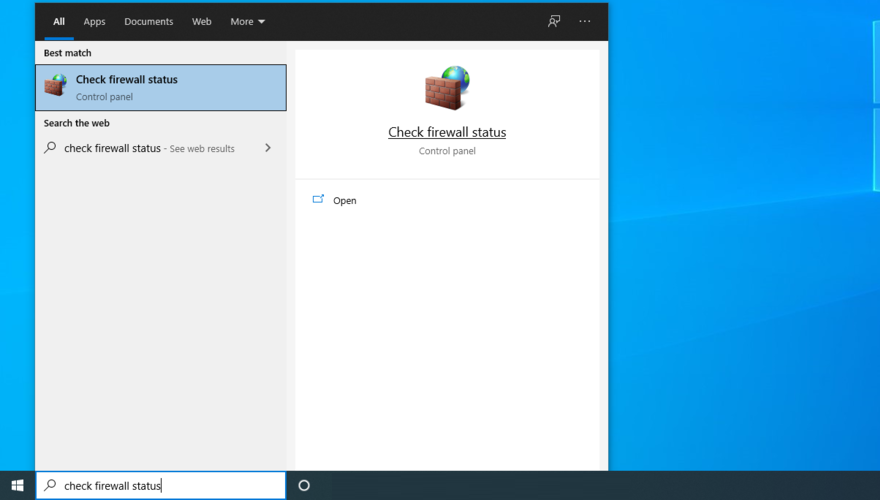
- Click Turn Windows Defender Firewall on or off on the left
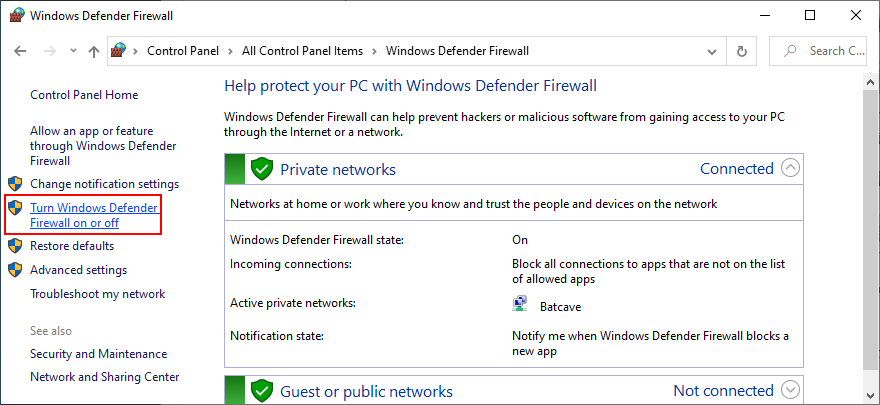
- Select Turn off Windows Defender Firewall (not recommended) at Private and Public network settings
- Click OK
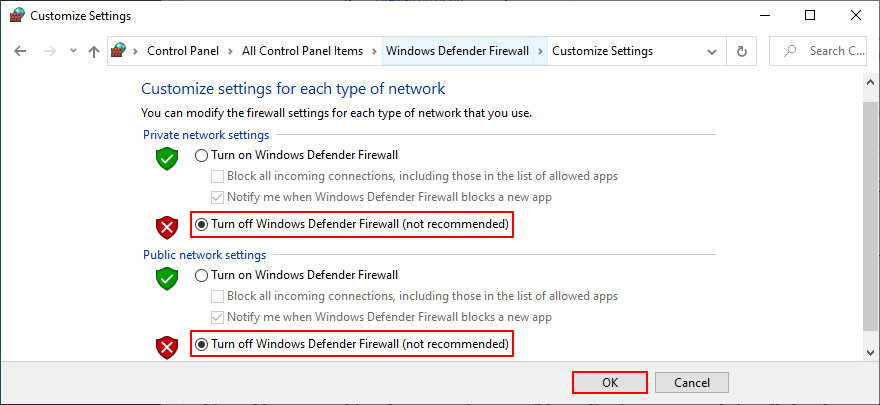
- Try to open Spotify now
How to disable the firewall on Mac:
- Open the Apple menu
- Select System Preferences
- Go to the Security section
- Choose Firewall
- Click Turn off Firewall
- Try to open the Spotify app
Even if this solution worked, you shouldn’t keep your firewall turned off, so make sure to retrace the steps above to start it up again. A permanent solution is to add an exception for Spotify in the firewall.
How to allow Spotify through the firewall on Windows 10:
- Make sure you’re logged in as the admin
- Click the Start button, type firewall, and open Firewall & network protection
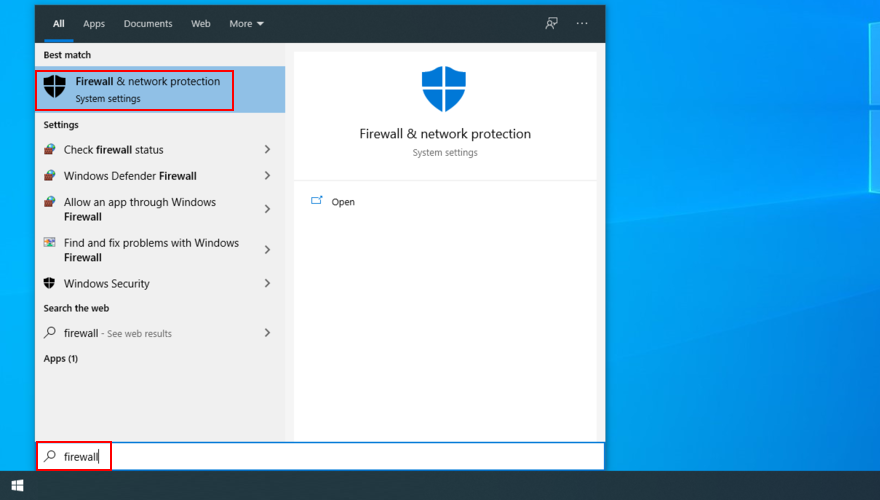
- Click Allow an app through firewall
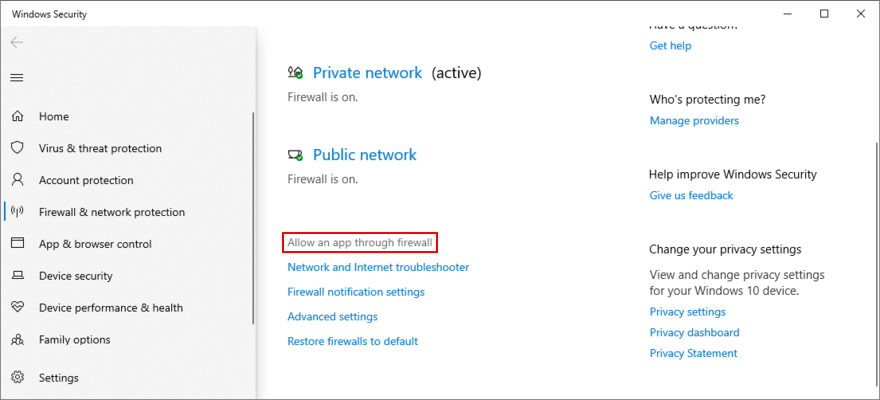
- Click Change settings
- Locate Spotify Music on this list. If it’s not there, click Allow another app, then click Browse to find and add Spotify
- Check the box next to Spotify Music
- Also, check the associated Private and Public boxes
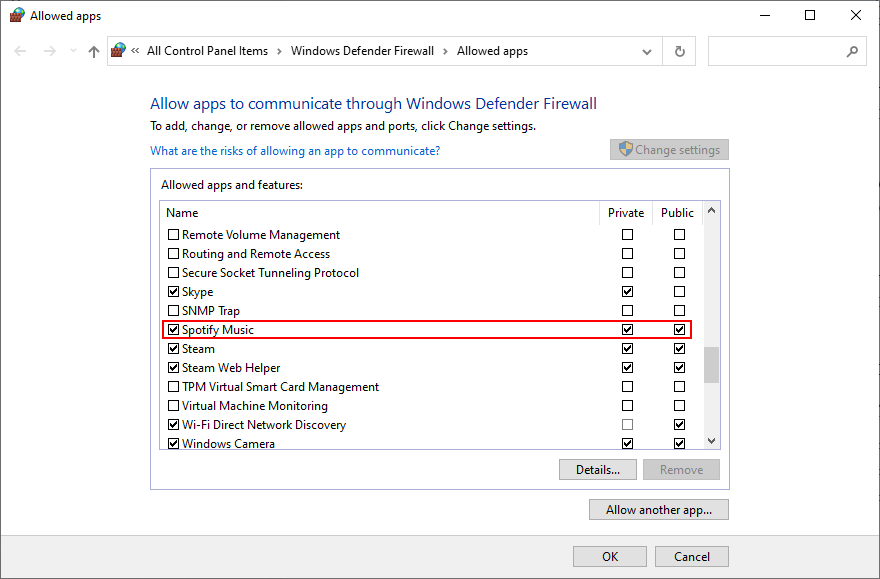
- Click OK and exit
- Open the Spotify app
How to allow Spotify through the firewall on Mac:
- Open the Apple menu
- Go to System Preferences
- Click Security and switch to the Firewall section
- Press the lock button
- If asked by Mac, enter your admin username and password to continue
- Select the Firewall Options area
- Click Add Application
- Select Spotify and click Add
- Click OK
- Launch the Spotify app
15. Disable your antivirus
If you have a third-party antivirus installed, it might flag the audio streaming application as malware. As a result, you won’t be able to open and use Spotify anymore. To fix this problem, it’s necessary to disable your antimalware solution.
However, if you’re keen on keeping it, then you should whitelist Spotify by reporting it as a false positive. It won’t get blocked anymore, and you will be able to enjoy your favorite music without any further problems.
16. Run the Microsoft Store troubleshooter
The Spotify app depends on Microsoft Store to work properly on Windows 10. So, if there’s something wrong with the Store, then you shouldn’t be surprised if Spotify won’t open on your PC.
Luckily, Windows 10 has a troubleshooter prepared to fix common Store problems with your Microsoft account, missing or corrupt files, service registration, temporary Internet files, User Account Control, and others.
How to use the Microsoft Store troubleshooter:
- Right-click the Start button and go to Settings
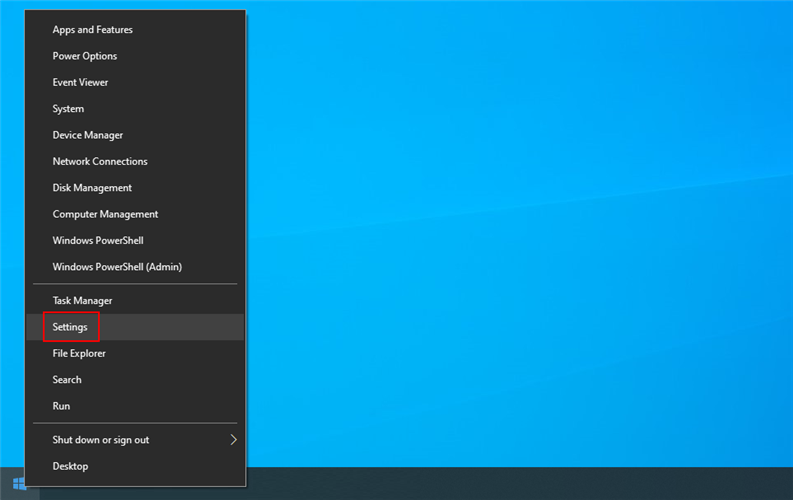
- Select Update & Security
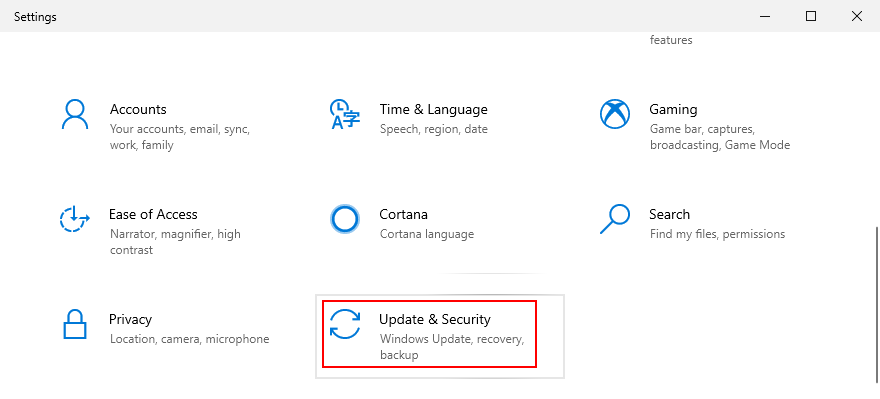
- Pick Troubleshoot on the left side
- Click Additional troubleshooters

- Scroll down to the bottom of the window
- Select Windows Store Apps and click Run the troubleshooter
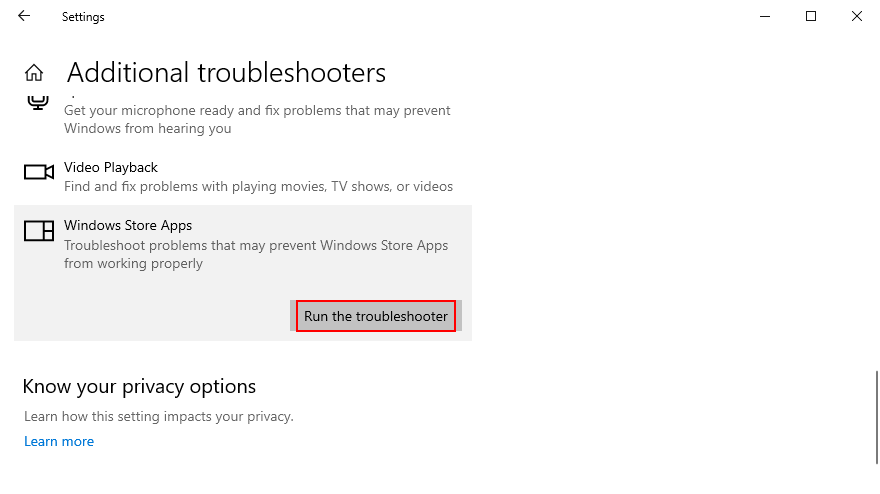
- Follow the on-screen instructions
- Try to start the Spotify app now
17. Start Windows 10 in safe mode
A foolproof way to troubleshoot Spotify app problems on Windows 10 is by booting Windows 10 in Safe Mode. It disables any non-essential processes, services, and drivers that may affect the Spotify streaming service. Here’s how to do it correctly:
- Press the Windows key and click the power button to open a menu
- Hold down the Alt key, then click Restart to launch Windows in troubleshooting mode
- Click Troubleshoot
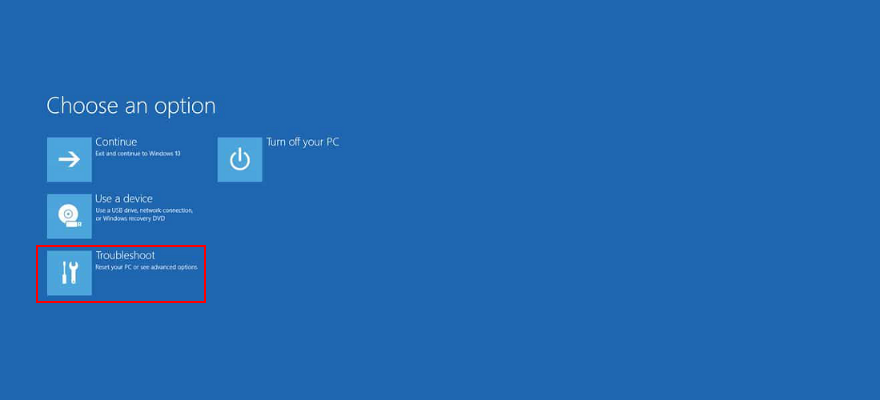
- Go to Advanced options
- Select Startup Settings
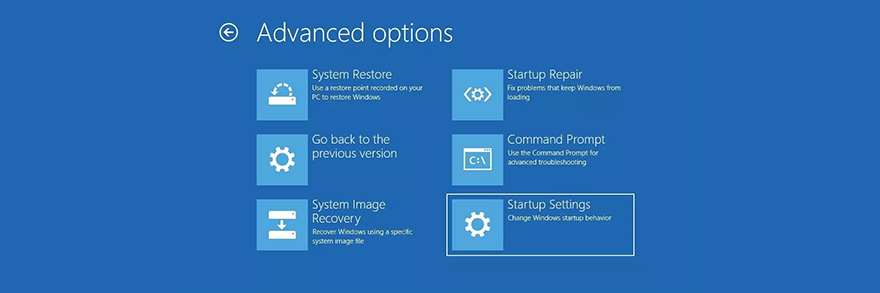
- Click Restart
- Press F5 to enable Safe Mode with Networking
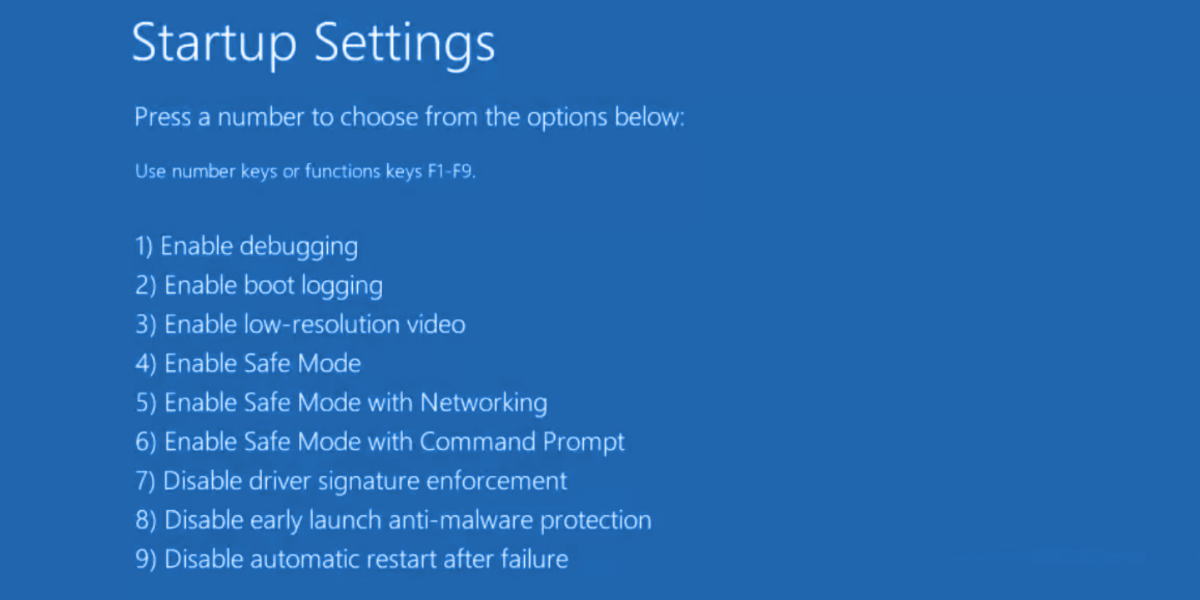
- After Windows boots, try to open the Spotify app
18. Contact Spotify support
If all the previous solutions on this list failed to fix your Spotify functionality issues, it’s time to get your hands dirty and contact Spotify support to ask for assistance. It could very well be an issue on their side that can’t be resolved on your computer.
Spotify Not Opening, Still?
To review, if the Spotify app won’t open on your Windows 10 or Mac computer, there’s no need to panic. You can restart your device, launch the application with administrator rights, restart Spotify, run it in compatibility mode, or update the app to the latest version.
You should also update your operating system to the latest version, repair the Spotify app with a simple command, reset it or perform a clean reinstall, allow background apps on Windows 10, as well as disable hardware acceleration.
Furthermore, it’s a good idea to update your graphics driver, prevent Spotify from automatically running at every system startup, check your firewall settings, disable your antivirus, run the Microsoft Store troubleshooter, and start Windows 10 in safe mode.
If everything fails, it’s time to get in touch with the Spotify support team and ask for guidance. Until you get a response, you can fire up your web browser and stick to the Spotify Web Player.
How did you manage to get the Spotify app working again on your Windows 10 PC or Mac? Tell us about your experience in the comment area below.


