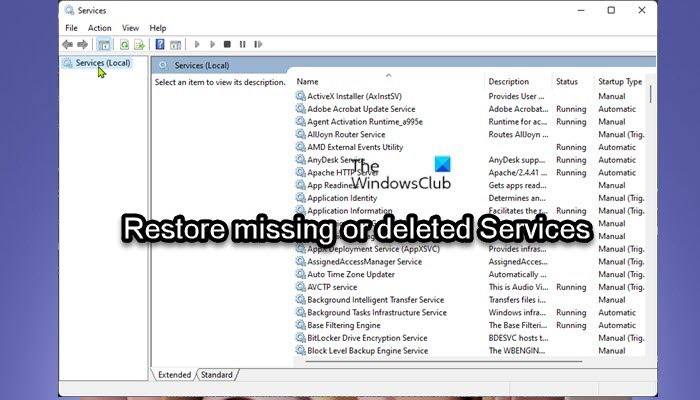Per un motivo o per l’altro, potresti notare che uno o più servizi sono stati eliminati in Gestione servizi sul tuo computer Windows 11 o Windows 10. In questo post, presenteremo i vari metodi o suggerimenti che puoi provare per ripristinare con successo i servizi mancanti o eliminati in Windows 11/10.
Ripristinare i servizi mancanti o eliminati in Windows 11./10
I servizi di Windows sono applicazioni che in genere si avviano all’avvio del computer e vengono eseguite silenziosamente in background fino allo spegnimento. In sostanza, un servizio è qualsiasi applicazione Windows implementata con l’API dei servizi e gestisce attività di basso livello che richiedono poca o nessuna interazione da parte dell’utente. I servizi forniscono funzionalità di base del sistema operativo (come stampa, rete, accesso remoto, Esplora file, Ricerca di Windows, aggiornamenti e così via) e app per funzionare come previsto.
Gli utenti di PC potrebbero dover ripristinare un servizio eliminato o ripristinare la configurazione del servizio ai valori predefiniti se le modifiche alle impostazioni delle proprietà Generali del servizio, Accesso, Ripristino o Dipendenze causano un problema nel sistema.
Puoi ripristinare i servizi mancanti o eliminati in Windows 11/10 in uno dei seguenti modi:
Utilizzando manualmente i file di registro (.reg) Esegui il ripristino del sistema Esegui SFC e DISMPerform Ripristina questo PC, ripristino cloud o aggiornamento sul posto Ripara Windows 11/10 Pulisci Installa Windows 11/10
Let’s dare un’occhiata alla descrizione del processo coinvolto in merito a ciascuno dei metodi elencati. Ma prima di iniziare, crea prima un punto di ripristino del sistema in modo da poter ripristinare se le cose vanno male.
1] Utilizzo manuale dei file di registro (.reg)
Per ripristinare manualmente i servizi mancanti o eliminati in Windows 11/10 utilizzando i file di registro (.reg), procedi come segue:
HKEY_LOCAL_MACHINE\SYSTEM\ CurrentControlSet\ServicesNel percorso, nel riquadro di navigazione a sinistra, individua la cartella Servizio per il Servizio mancante/eliminato per l’altro PC. Ora, fai clic con il pulsante destro del mouse sulla cartella Servizio necessaria e seleziona Esporta dal menu contestuale.Esportare la chiave di registro su un’unità USB esterna. Al termine, scollegare l’unità USB. Successivamente, collegare l’unità USB al PC che necessita del servizio. Esplorare l’unità USB e fare doppio clic sul file.reg esportato per il servizio Windows si desidera ripristinare per unire il file al registro di Windows.Se richiesto, fai clic su Esegui > Sì (UAC) > Sì > OK per approva l’unione. Ora puoi eliminare il file.reg se lo desideri. Ripeti per qualsiasi altro servizio mancante o eliminato che desideri ripristinare. Riavvia il PC al termine.
2] Esegui Ripristino configurazione di sistema
Ripristino configurazione di sistema è una funzionalità nativa fornita con tutte le versioni del sistema operativo Windows che sostanzialmente consente agli utenti di PC di ripristinare/ripristinare lo stato del computer (incluso file, applicazioni installate, registro di Windows e impostazioni di sistema) a quello di un momento precedente, che può essere utilizzato per il ripristino da malfunzionamenti del sistema o altri problemi.
3] Esegui SFC e DISM
Forse alcuni file di sistema sono stati danneggiati. Esegui Controllo file di sistema in modalità provvisoria e verifica se questo aiuta.
Inoltre puoi anche eseguire DISM offline per riparare un’immagine Windows danneggiata e vedere se funziona per te.
4] Esegui il ripristino del PC, il ripristino del cloud o l’aggiornamento sul posto Ripara Windows
Nei casi gravi di file di sistema corrotti o chiavi di registro mancanti, danneggiate, danneggiate o persino immagine di sistema danneggiata o danneggiata, puoi provare Ripristina questo PC o Ripristino cloud per ripristinare tutti i componenti di Windows. Puoi anche provare la riparazione dell’aggiornamento sul posto che riporterà sicuramente il tuo sistema a una condizione originaria.
5] Installazione pulita di Windows 11/10
Se il tuo PC disponeva di software (soprattutto quando tutti gli altri problemi di risoluzione dei problemi software che hai provato non hanno avuto successo) o problemi hardware, è probabile che l’esecuzione di un’installazione pulita risolverà eventuali problemi. Tieni presente che durante un’installazione pulita di Windows 11/10, che è consigliata come ultimo processo di risoluzione dei problemi, tutti i dati sul disco rigido del computer verranno cancellati, quindi assicurati di prendere tutte le misure precauzionali necessarie prima di procedere con la procedura.
Ecco fatto!
Come faccio a ripristinare un file in Windows 11?
Per recuperare i file eliminati in Windows 11, puoi ripristinare il file dal Cestino. Ecco come:
Fai doppio clic sull’icona del Cestino sul desktop.Seleziona i file che desideri recuperare.Fai clic con il pulsante destro del mouse su uno qualsiasi dei file selezionati e scegli l’opzione Ripristina. In alternativa, puoi trascinare e rilasciare i file selezionati in una posizione a tua scelta.
Puoi anche ripristinare i file eliminati con questi metodi:
Come faccio ad accedere a Ripristino configurazione di sistema su Windows?
Per utilizzare Ripristino configurazione di sistema dall’ambiente di avvio avanzato sul tuo computer Windows 11/10, segui queste istruzioni:
Fai clic sul pulsante Opzioni avanzate.Fai clic su Risoluzione dei problemi strong>.Fai clic su Opzioni avanzate.Fai clic su Ripristino configurazione di sistema.Seleziona il tuo account Windows.Conferma la password dell’account.Fai clic sul pulsante Continua.Fai clic il pulsante Avanti.
Come faccio a ripristinare Windows senza un punto di ripristino?
Per ripristinare Windows 11/10, devi aprire Ripristino configurazione di sistema in modalità provvisoria. seguente:
Avvia il computer.Premi il tasto F8 per avviare in modalità provvisoria prima che il logo di Windows appaia sullo schermo.In Opzioni di avvio avanzate, seleziona Modalità provvisoria con prompt dei comandi e premi Invio. Ora, digita rstrui.exe e premi Invio.
Se non hai creato alcun punto di ripristino, non sarai in grado di ripristinare Winodws. Potrebbe essere necessario utilizzare l’immagine di sistema, se ne hai una.
Come faccio a recuperare i file dopo l’aggiornamento di Windows 11?
Per recuperare i file dopo l’aggiornamento di Windows 11 sul tuo dispositivo, apri Impostazioni > Aggiornamento e sicurezza > Backup e seleziona Backup e ripristino (Windows 7), quindi seleziona Ripristina i miei documenti e segui le istruzioni sullo schermo. Puoi anche provare a recuperare i file dalla cartella Windows.old.