Sebbene Finder su Mac sia un buon file manager, non è sempre ovvio personalizzarlo. Nel tempo, trabocca di media e file rilevanti e irrilevanti, il che rende dispendioso in termini di tempo per trovare ciò che stai cercando. Pertanto, influisce sulla produttività complessiva.
Per fortuna, ci sono alcuni metodi per personalizzare la barra laterale e le cartelle dei segnalibri nel Finder su Mac per tenerle a portata di mano. Cominciamo.
- Aggiungi la cartella alla barra laterale dei preferiti
- Aggiungi la cartella al Dock
- Crea un alias desktop per la cartella
Ci sono un paio di modi per aggiungere una cartella alla sezione della barra laterale dei preferiti del Finder.
I. Usa il menu Preferenze del Finder
Inizialmente, sono rimasto sorpreso di vedere Apple escludere la cartella home dell’utente dalla barra laterale. È un modo così pratico per accedere a tutte le cartelle Mac rilevanti. Usando questo trucco, puoi aggiungere facilmente la cartella Inizio e altre ad essa.
- Apri il Finder facendo clic sull’icona del Finder sul Dock.
In alternativa, puoi anche accedere al Finder tramite Spotlight. Premi comando + barra spaziatrice e digita Finder . Quindi, individualo nelle opzioni di ricerca e fai clic su di esso.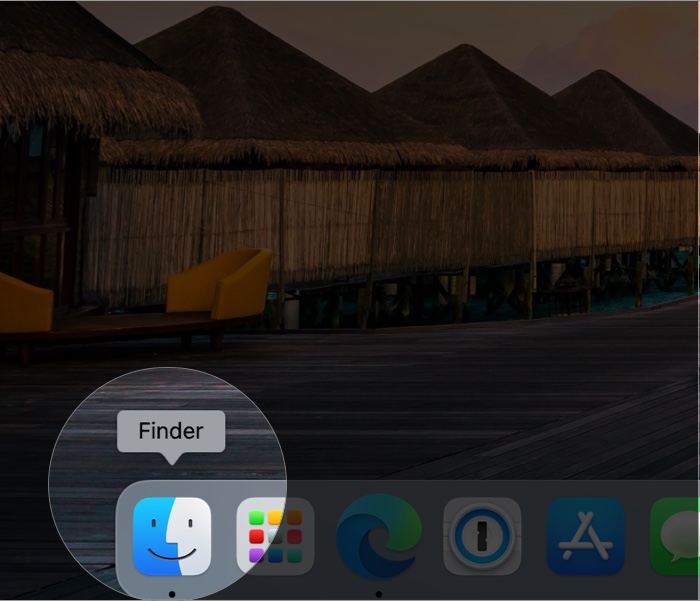
- Nella barra dei menu in alto, fai clic su Finder → Preferenze .
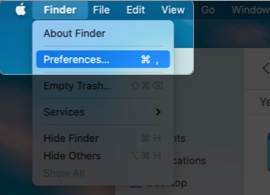
- Quindi, seleziona Sidebar dalle opzioni in alto.
Qui vedrai un elenco di elementi aggiunti alla barra laterale. - Abilita o disabilita gli elementi che desideri aggiungere o rimuovere dalla barra laterale.
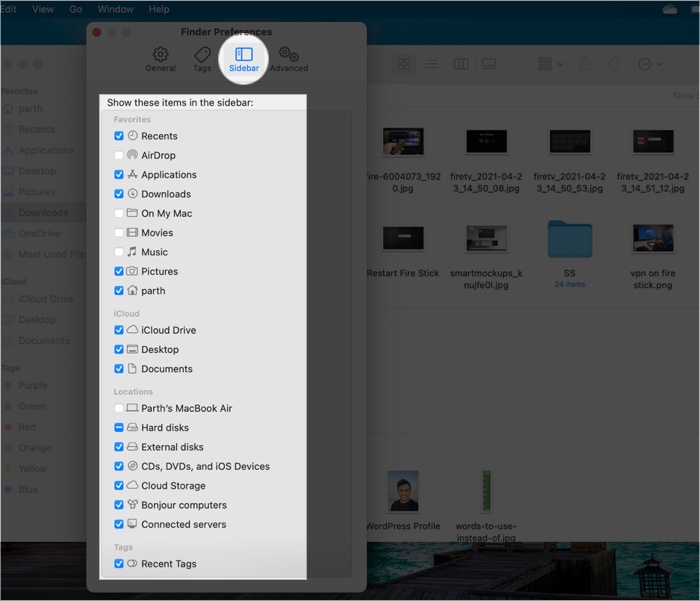
Tuttavia, il il metodo suggerito è limitato alle cartelle Mac predefinite. Cosa succede se si desidera aggiungere una sottocartella dal menu Download alla barra laterale? Controlla il seguente metodo!
II. Trascina le cartelle nei preferiti
Come suggerisce il nome, è piuttosto semplice.
- Apri Finder
- Individua la cartella che desideri spostare .
- Trascinala e rilascia nella barra laterale dei preferiti.
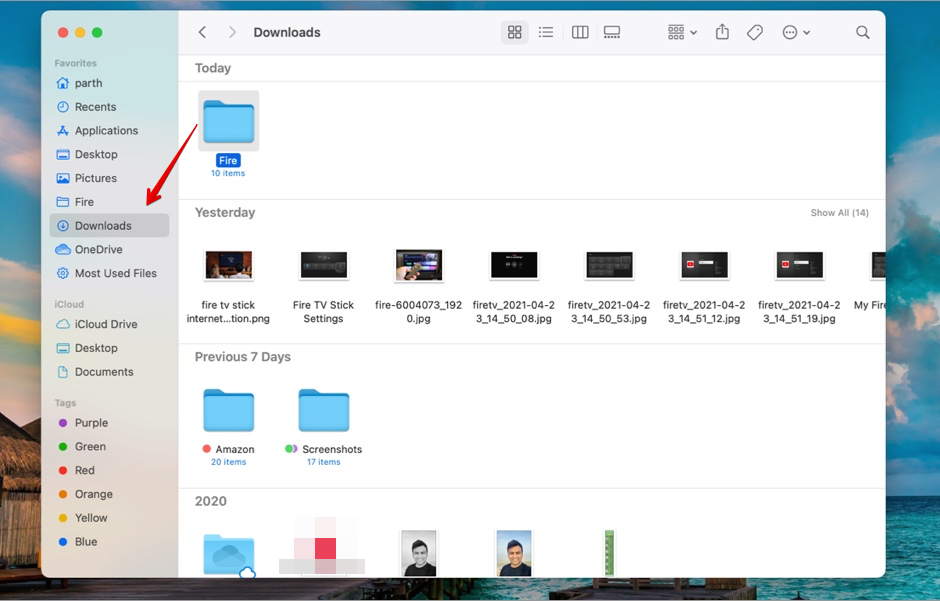
Questo è tutto! Hai aggiunto con successo ai segnalibri la cartella nella barra laterale del Finder. Per modificare la posizione della cartella all’interno della barra laterale, trascinala e rilasciala secondo le tue preferenze.
Nota : se non hai più bisogno della cartella aggiunta nella barra laterale, puoi rimuoverla facilmente utilizzando lo stesso metodo di trascinamento della selezione. Seleziona la cartella e trascinala nel menu a destra. Noterai un piccolo segno”x”che suggerisce che il sistema operativo sta rimuovendo la cartella dalla barra laterale.
È anche possibile fare clic con il pulsante destro del mouse sulla cartella dei segnalibri e selezionare l’opzione di rimozione dal menu seguente./p>
III. Utilizzo della scorciatoia da tastiera
Questo metodo è più comodo per coloro che amano usare la tastiera sul trackpad.
Apri Finder → seleziona la cartella che desideri aggiungere alla barra laterale del Finder → premi control + command + T .
Questo è tutto! La cartella verrà aggiunta sotto l’ultima cartella.
Metodo 2. Aggiungi la cartella nel Dock
Con i metodi sopra menzionati, devi visitare il menu Finder ogni volta che vuoi accedere alla cartella dei segnalibri. Per una maggiore efficienza, puoi appuntare la cartella al Dock di macOS.
Apri il Finder → individua la cartella che desideri spostare → trascinala sul Dock di macOS accanto all’icona del Cestino.
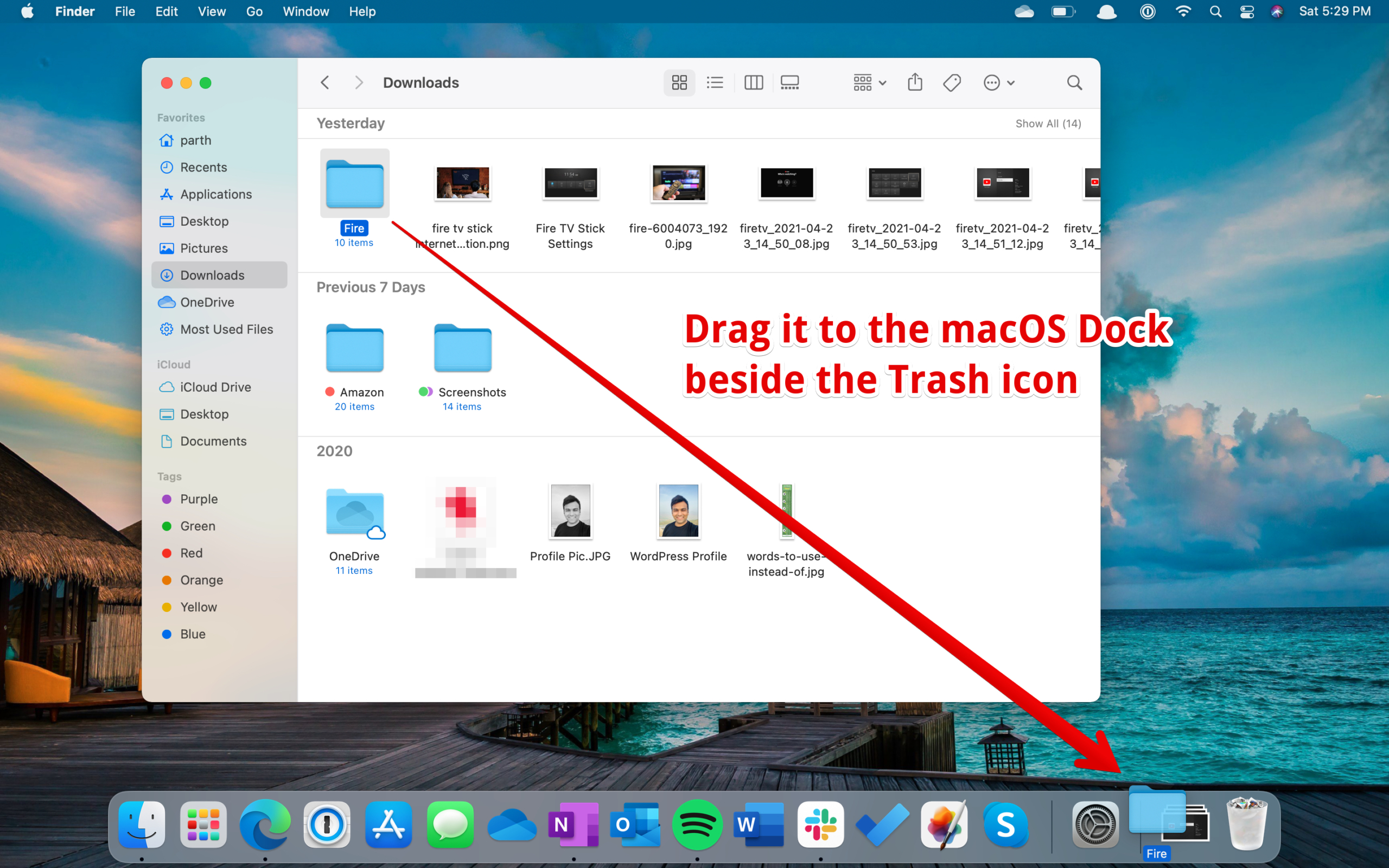
Il Dock su macOS è diviso in due categorie. Sul lato sinistro puoi vedere le app installate e bloccate e sul lato destro puoi accedere alle app ridotte a icona. La cartella con segnalibro rimane tra le app ridotte a icona e l’icona del cestino.
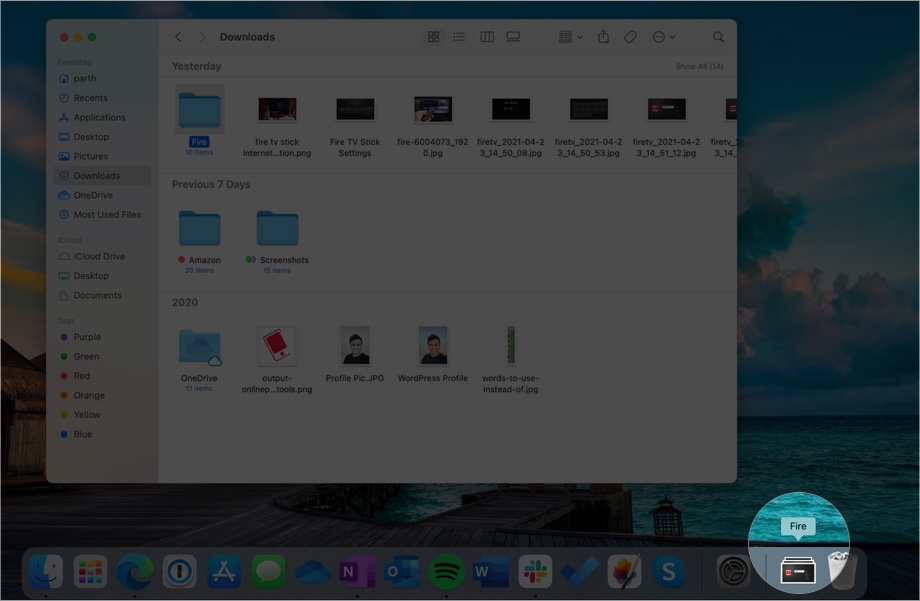
Hai vinto non vedo l’elemento appuntato come un’icona di cartella; invece, il collegamento mostrerà i file impilati in una visualizzazione in stile cassetto. È sufficiente fare clic per visualizzare e accedere a tutti i file dal menu Dock.
Nota : esiste un metodo alternativo per aggiungere la cartella al Dock. Vai al Finder → fai clic con il pulsante destro del mouse sulla cartella nella barra laterale → seleziona l’opzione Aggiungi al Dock . Tuttavia, questo metodo funziona solo se la cartella viene aggiunta alla barra laterale.
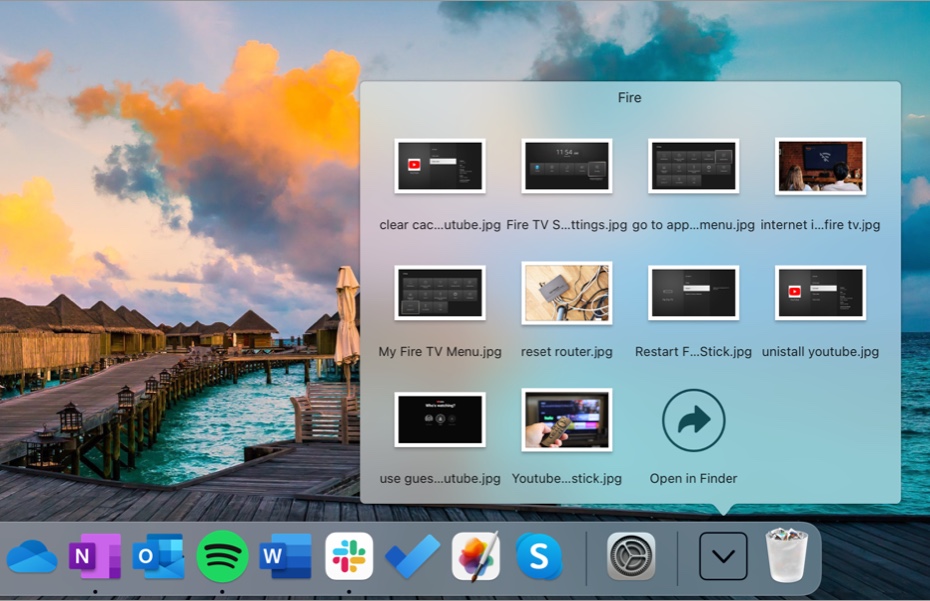
Metodo 3. Crea un alias desktop per la cartella
Questo è uno dei modi efficaci per creare una cartella dei segnalibri sul Mac. Utilizzando l’opzione”Crea un alias”, è possibile sviluppare più file di puntatori che indirizzano l’utente alla cartella di origine. Ecco come utilizzare l’opzione Alias su Mac.
- Apri Finder .
- Seleziona la cartella che desideri aggiungere ai segnalibri e fai clic con il pulsante destro del mouse.
- Seleziona Crea alias dal menu contestuale.

- Ora posiziona l’alias nelle diverse sezioni del menu Finder.
Puoi creare più alias per una singola cartella.
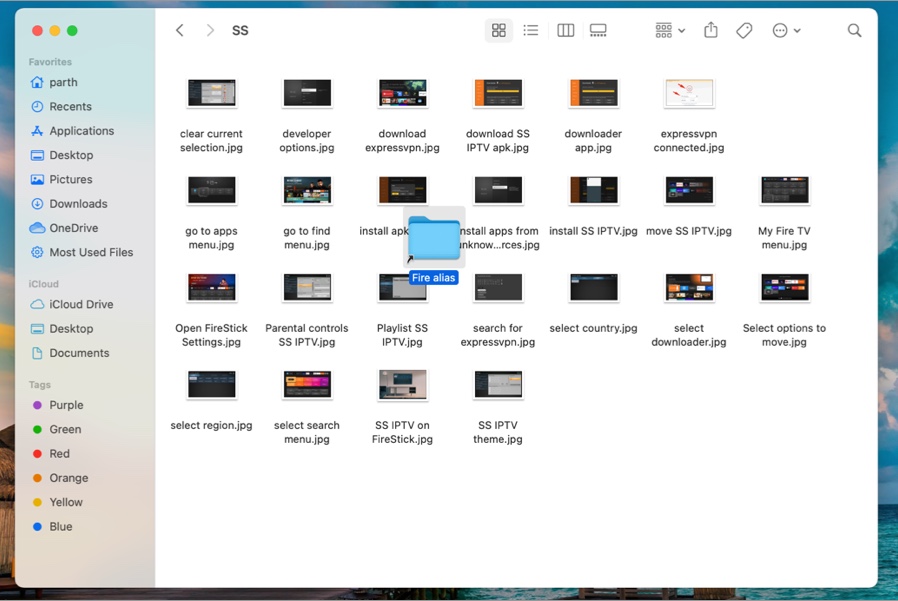
E il gioco è fatto! Ora, ogni volta che vuoi accedere alla cartella, fai semplicemente clic sull’alias e ti porterà all’interno della cartella originale.
Bonus: aggiungi cartelle intelligenti
Le cartelle intelligenti sono un’aggiunta entusiasmante a macOS. Utilizzando l’opzione cartella intelligente, gli utenti possono definire i tipi di file che stanno cercando e creare una cartella.
Supponiamo che tu stia lavorando a un progetto video per un mese. Puoi creare una cartella intelligente e aggiungere una condizione per cercare i file che hai creato e utilizzato nell’ultimo mese. Segui i passaggi sottostanti per saperne di più.
- Vai al Finder.
- Fai clic sul nome File nella barra dei menu.
- Seleziona Nuova cartella smart .
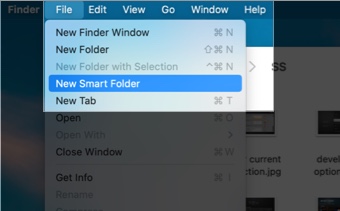
- Fai clic sull’ icona + e specifica le regole come il contenuto, la data di creazione, la data di modifica o il nome. Aggiungi un tipo di file che desideri includere nella cartella smart.
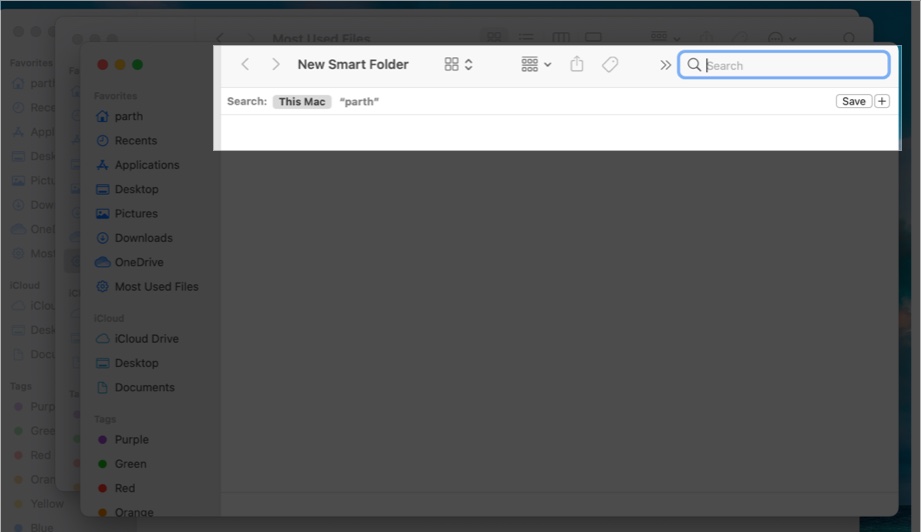
- Ad esempio, nello scr eenshot, ho creato una cartella intelligente che contiene immagini, video e applicazioni più utilizzate negli ultimi 30 giorni.

- Premi l’ icona”+” e la tua cartella smart è pronta per l’uso.
In qualsiasi momento, puoi fare clic con il pulsante destro del mouse sulla cartella smart e modificare i criteri di ricerca per la cartella. Puoi anche utilizzare l’opzione Rimuovi dalla barra laterale per cancellare la cartella.
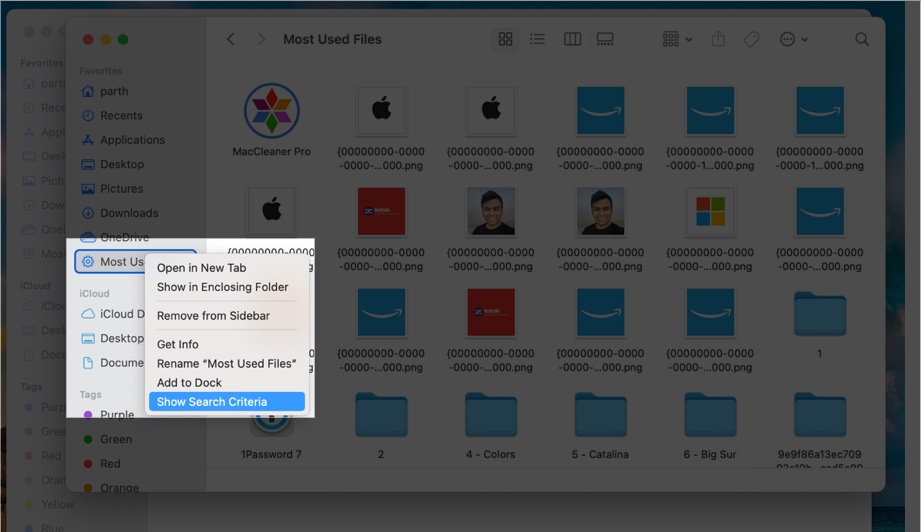
Overall, as the name suggests, it is a smart way to create a personalized folder on Mac.
Bookmark your most-used files and folders on Mac
Another neat trick is to give the folders a color tag. It’s aimed towards improving the overall organization of the Mac. Give the folders a relevant color tag, and you can easily access them using the Tags menu in the Finder sidebar.
You can read our dedicated post to learn how to color tag your folders and files on Mac.
I have been using the MacBook Air (2018) for the last three years, and my file management is complete chaos in Finder. If you are in the same boat, go ahead and bookmark your most-used files and folders.
You would like to read these posts as well:

