Una delle funzionalità software più esclusive di Samsung che lo distinguono dagli altri OEM nel mondo Android è il pannello Edge. Quest’ultimo è un componente dell’interfaccia utente unica che consente agli utenti di accedere a scorciatoie di app, strumenti, widget, funzionalità di schermo diviso e altro, con semplici gesti di scorrimento da quasi tutti gli schermi, salvo alcuni giochi di terze parti a schermo intero.
Come molte app Samsung, il pannello Edge non è più lo stesso di un paio di anni fa. Ha subito alcune modifiche e, sebbene l’idea di base di offrire agli utenti un facile accesso a determinate funzionalità non sia cambiata, il pannello Edge per il resto ha un aspetto e funziona in modo abbastanza diverso rispetto a prima.
Con Android 12 ora disponibile. per diversi telefoni Galaxy, abbiamo preparato una guida aggiornata del pannello Edge per gli utenti di smartphone Galaxy che utilizzano One UI 4.0. Ti mostreremo come abilitare il pannello Edge, personalizzare la maniglia Edge, aggiungere e modificare nuovi pannelli, utilizzare le funzionalità dello schermo diviso e altro ancora. Ecco tutto ciò che devi sapere.
Abilita il pannello Edge sul tuo telefono Samsung Galaxy
Per abilitare il pannello Edge, tutto ciò che devi fare è aprire l’app Impostazioni sul tuo dispositivo Galaxy , accedi al menu Visualizza e imposta i pannelli perimetrali attivati.

Una volta abilitato, puoi fare un ulteriore passo avanti e personalizzare l’Edge handle, che è il piccolo elemento dell’interfaccia utente che, una volta strisciato dal bordo dello schermo, apre il pannello Edge sul tuo dispositivo.
Per personalizzare la maniglia del bordo, tocca l’opzione Pannelli bordo all’interno del menu Impostazioni schermo e seleziona Gestisci. Qui troverai le opzioni di colore, trasparenza e dimensione per questo componente critico dell’interfaccia utente.
Puoi anche scegliere di mostrare la maniglia Edge sul lato sinistro o destro dello schermo, oltre a bloccare la posizione della maniglia a posto. Nella parte inferiore dell’elenco troverai un altro interruttore per le opzioni di feedback tattile.
Aggiungi e personalizza i pannelli Edge
Ora puoi scorrere la maniglia Edge da sinistra o bordo destro dello schermo (a seconda di come lo hai configurato) verso il centro per accedere ai pannelli Edge. Questo ci porta al passaggio successivo, ovvero l’aggiunta dei pannelli Edge che desideri utilizzare.
Un’interfaccia utente viene fornita con una manciata di pannelli Edge progettati da Samsung, ma gli utenti possono aggiungerli alla propria raccolta dal Galaxy Store. I pannelli Edge a pagamento e gratuiti sono disponibili per il download, ma ai fini di questa guida, ci limiteremo a spiegare i pannelli Edge predefiniti forniti con il telefono.
Per aggiungere o rimuovere i pannelli Edge, per prima cosa, dovrai aprire l’app Impostazioni sul tuo telefono Galaxy, quindi accedere al menu Display e toccare Pannelli Edge, seguito da Pannelli. Scorri l’elenco delle opzioni disponibili e seleziona i pulsanti circolari situati sopra i pannelli che desideri abilitare.
Ottieni il massimo dalla funzionalità del pannello Edge, come le app multi-finestra e l’accesso all’app Meteo
I pannelli Edge che troverai per impostazione predefinita sul tuo telefono Galaxy dotato di One UI sono: App, Appunti, Messaggi in tempo reale , Persone, Promemoria, Selezione intelligente, Attività, Strumenti e Meteo.
Per quanto riguarda la loro utilità, varia in base ai pannelli. Alcuni sono semplici e non hanno uno scopo pratico di per sé, ma altri sono probabilmente essenziali per l’esperienza dell’interfaccia utente unica.
I pannelli Edge che pensiamo che ogni utente di smartphone Galaxy dovrebbe avere o almeno provare sono: App, Selezione intelligente, Attività, Strumenti e Meteo.
Tratteremo brevemente i pannelli Selezione intelligente e Meteo. Il loro scopo è autoesplicativo e non offrono impostazioni extra, ma meritano una breve spiegazione.
La selezione intelligente ti offre un rapido accesso ai modi per catturare lo schermo e creare GIF. Il pannello Weather Edge, d’altra parte, offre informazioni meteo a colpo d’occhio e, una volta toccato, offre l’accesso all’app Meteo. È un modo conveniente per aprire l’app Meteo completa, ora che non è più disponibile una scorciatoia a portata di mano.
Per quanto riguarda gli altri tre pannelli Edge, ovvero App, Attività e Strumenti meritano una spiegazione più approfondita, poiché sono più complessi e offrono alcune impostazioni aggiuntive.
Pannello Apps Edge
Puoi aggiungere app al pannello Apps Edge toccando l’icona dell’hamburger, seguito da Modifica. Seleziona tra le app”Tutte le app”o”Multi-finestra”dal menu a discesa in alto, sfoglia le tue app e tocca quelle che desideri aggiungere al pannello Apps Edge. Inutile dire che solo le app elencate nella sezione Multi-finestra supportano lo schermo diviso e la visualizzazione pop-up.
Una volta impostato il pannello App Edge, puoi scorrere rapidamente la maniglia di Edge accedi alle scorciatoie delle tue app quasi in qualsiasi momento, con pochissime eccezioni, ad esempio durante l’esecuzione di determinate app a schermo intero.
Il pannello Apps Edge è probabilmente il più ricco di funzionalità di tutti i pannelli, poiché è collegato direttamente con app multi-finestra e visualizzazione pop-up. Tuttavia, vale la pena notare che il modo in cui la funzione multi-finestra funziona con il pannello Apps Edge è cambiato in One UI 4. Per fortuna, il nuovo sistema è molto più intuitivo.
Con One UI 4.0, gli utenti sono non è più necessario creare coppie predefinite di app multi-finestra, ma possono invece trascinare e rilasciare le app che desiderano aprire nella visualizzazione multi-finestra o pop-up direttamente dal pannello Apps Edge.
Ora, quando hai un’app aperta, puoi trascinare una seconda app dal pannello Apps Edge e creare una sessione multi-finestra in una frazione di secondo.
Puoi anche trascina la seconda app al centro dello schermo per aprirla in una finestra pop-up invece della visualizzazione a schermo diviso. La finestra pop-up può essere spostata e ridimensionata utilizzando la maniglia in alto.
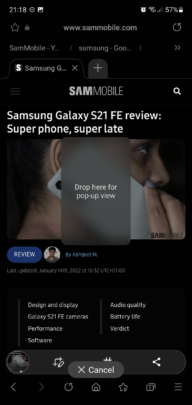
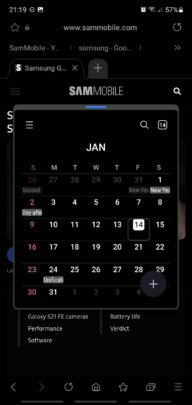
Quando si utilizza la visualizzazione a schermo diviso, è possibile trascinare il delimitatore multi-finestra per ridimensionare le finestre dell’app e la coppia di app può essere ridotta a icona e ripristinata dal recente schermata delle app. Tieni presente che, indipendentemente dal fatto che utilizzi o meno il pannello Apps Edge, puoi comunque avviare le app in visualizzazione multi-finestra o pop-up da Recenti toccando l’icona dell’app e selezionando”Apri in visualizzazione a schermo diviso”/”Apri in pop-up”. vista dall’alto.”
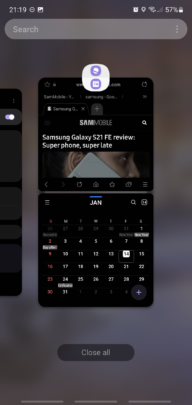
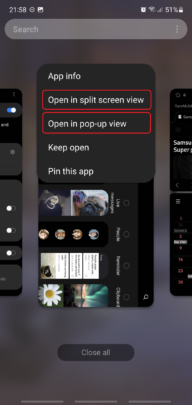
SUGGERIMENTO: in alternativa, puoi cambiare il gesto di trascinamento/tieni premuto per aprire le app nella visualizzazione a schermo diviso in un semplice gesto di”tocco”. Per fare ciò, tocca il pulsante con tre punti nell’angolo in alto a destra della schermata delle impostazioni del pannello Apps Edge e seleziona la funzione Tocca.
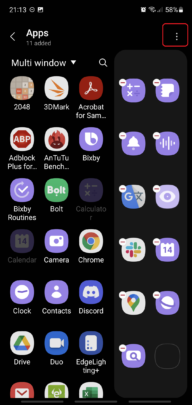
Pannello Tasks Edge
Il pannello Tasks Edge è simile a il pannello App in fase di progettazione, ma invece di offrire scorciatoie per le app, il pannello Attività è fedele al nome e offre un accesso quasi istantaneo alle attività.
L’elenco include cose come l’aggiunta di un evento del calendario, l’acquisizione di uno screenshot , avviare una registrazione video o audio, acquisire una foto, comporre un messaggio e molto altro. Le attività possono essere aggiunte o rimosse dal pannello Edge dopo aver toccato il pulsante Modifica. Seleziona i tuoi preferiti dall’elenco, in modo simile a come avresti configurato il tuo pannello Apps Edge (come descritto sopra).
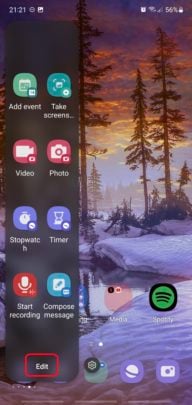
Pannello Strumenti Edge
Il pannello Strumenti Edge offre una raccolta di strumenti che non sarai in grado di trovare da nessun’altra parte sul tuo telefono, almeno non facilmente. Questo pannello contiene una bussola, un contatore, una torcia, un livello di superficie e un righello.
Nelle versioni precedenti di One UI, ogni strumento era accessibile da un elenco sempre visibile, ma in One UI 4.0, puoi selezionarli individualmente da un elenco a discesa che compare dopo aver toccato il pulsante con tre punti nell’angolo superiore del pannello Strumenti Edge.
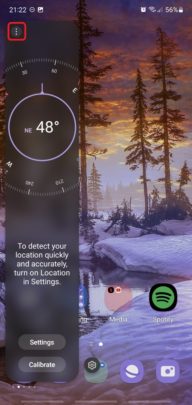

Il pannello Samsung Edge è il migliore o cosa? ?!
Questa guida dovrebbe darti una buona idea di come l’esperienza utente può cambiare una volta che inizi a utilizzare la funzione del pannello Edge in One UI. È una meravigliosa estensione dell’interfaccia utente che non solo fornisce un rapido accesso alle app che già utilizzi, ma anche una manciata di strumenti nascosti e un nuovo modo per espandere il multi-finestra.
Anche se alcuni pannelli sono un po’carenti , adoriamo questa funzione ed è una delle cose in One UI che rendono unica l’esperienza utente di Samsung.
Utilizzi il target Samsung Pannello perimetrale sul tuo dispositivo Galaxy? E se non lo fai, proverai l’ultima versione? Sentiti libero di condividere i tuoi pensieri, i pannelli Edge preferiti e le funzionalità nella sezione commenti qui sotto.
Unisciti a Telegram di SamMobile gruppo e iscriviti al nostro canale YouTube per ricevere aggiornamenti immediati sulle notizie e recensioni approfondite dei dispositivi Samsung. Puoi anche iscriverti per ricevere aggiornamenti da noi su Google News e seguici su Twitter.

