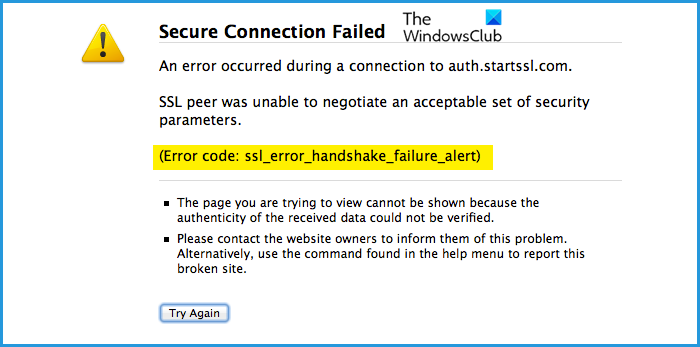Diversi utenti visualizzano il Codice di errore: SSL_ERROR_HANDSHAKE_FAILURE_ALERT quando tentano di accedere ad alcuni siti, di solito, questo viene visualizzato durante l’accesso a siti Web che devono verificarne la legittimità. In questo articolo, vedremo qual è il codice di errore e come puoi risolverlo.
Cos’è SSL_ERROR_HANDSHAKE_FAILURE_ALERT?
Gli utenti vedono il codice di errore in questione nella maggior parte dei i browser, invece, il più delle volte, Firefox è uno dei comuni browser interessati dal problema. L’errore di handshake SSL si verifica quando il server e il client non riescono a comunicare tramite SSL o Secure Socket Layer Protocol.
Il protocollo SSL è presente assicurarsi che i dati trasferiti tra il browser web e il server è protetto. Fondamentalmente crittografa il collegamento che in cambio protegge i dati e garantisce che non sia vulnerabile agli attacchi.
Ci sono molte ragioni che possono causare l’errore nelle domande. Il più delle volte, è la cache del tuo browser che viene danneggiata e, di conseguenza, causa problemi. Inoltre, controlla i certificati e assicurati che non siano problematici, se lo sono, vedrai non solo gli errori di handshake SSL, ma anche altri messaggi e codici di errore.
Lo faremo anche vedi se c’è qualcosa che non va nel computer su cui stai navigando. Quindi, senza perdere tempo, entriamoci dentro.
Codice di errore SSL_ERROR_HANDSHAKE_FAILURE_ALERT
Puoi risolvere il codice di errore: SSL_ERROR_HANDSHAKE_FAILURE_ALERT con le seguenti soluzioni.
Riavvia il browser e computerControlla il tuo InternetAggiorna il browserSvuota cache e dati di navigazioneElimina il certificato problematico il tuo browserRisolvi i problemi con l’avvio pulito
Parliamone in dettaglio.
1] Riavvia il browser e il computer
Prima risoluzione dei problemi, dovresti riavviare il browser e vedere se funziona. Se fallisce, prova a riavviare il computer. Questo chiuderà tutti i processi che potrebbero aver interferito con il tuo computer e, si spera, risolverà il problema.
2] Controlla la tua Internet
Dovresti anche controllare Internet come soluzione prerequisita. Estrai un tester di velocità Internet e controlla la tua larghezza di banda. Se la tua connessione Internet è lenta, controlla se tutti i dispositivi connessi alla rete hanno problemi simili o meno. Nel caso in cui tutti i dispositivi abbiano problemi con Internet, prova a riavviare il router e, se non funziona, chiama il tuo ISP.
Se il tuo è l’unico dispositivo con un problema con Internet. prova a riparare la lentezza di Internet.
3] Aggiorna il tuo browser
Dovresti iniziare la risoluzione dei problemi aggiornando il tuo Browser. Questa potrebbe non essere una soluzione ovvia, ma devi sapere che può essere causata da un bug. Per eliminare quel bug, lo sviluppatore potrebbe aver rilasciato un nuovo aggiornamento, quando lo scarichi, il tuo problema verrà risolto.
Ogni browser ha un modo diverso per aggiornarsi. Alcuni hanno aggiornamenti automatici, mentre altri devono essere aggiornati manualmente. Se utilizzi Edge o Chrome, vai su Impostazioni e fai clic su Informazioni su Microsoft Edge nel primo e su Informazioni su Chrome nel secondo. In Firefox, fai clic sul pulsante del menu e fai clic su Aiuto > Informazioni su Firefox.
Dopo l’aggiornamento, riavvia il computer e controlla se il problema persiste.
p>
4] Cancella cache e dati di navigazione
La cache danneggiata e i dati di navigazione possono causare il problema in questione. Quindi, dovresti cancellarli e risolvere il problema. La cancellazione dei dati non influirà in alcun modo sul tuo browser, infatti risolverà alcuni altri problemi che potrebbero aver avuto un effetto negativo sul tuo browser. Pertanto, dovresti svuotare la cache e i dati di navigazione di Chrome, Firefox, Edge e Opera. Si spera che questo risolva il problema.
5] Elimina il certificato problematico nel browser
Dovresti anche controllare se c’è qualche certificato problematico che hai installato. Con certificato problematico intendiamo certificati corrotti. Ti consigliamo di rimuovere i certificati uno per uno e vedere se questo aiuta. Ma prima, è meglio esportare quei certificati o averne una copia.
Microsoft Edge
Fai clic sui tre punti verticali e fai clic su Impostazioni.Vai a Privacy, ricerca e servizi.Scorri verso il basso e fai clic su Gestisci certificati dalla sezione Sicurezza.Seleziona il tuo certificato e fai clic su Rimuovi.
Firefox
Apri Firefox e apri le sue Impostazioni.Vai a Privacy e Sicurezza.Cerca la sezione Certificati e fai clic su Visualizza certificati.Seleziona il certificato e fai clic su Elimina.
Google Chrome
Apri le impostazioni di Chrome.Vai su Sicurezza e privacy > Sicurezza.Fai clic su Gestisci certificati.Seleziona il certificato problematico e fai clic su Rimuovi.
Opera
Apri Opera e fai clic sull’icona Impostazioni.Fai clic sul menu a discesa di Avanzate.Vai a Privacy & Se curity > Sicurezza.Seleziona Gestisci certificati.Seleziona il certificato problematico e fai clic su Rimuovi.
Si spera che questo risolva il problema.
6] Risoluzione dei problemi in avvio parziale
A volte, un altro programma può interferire con il tuo browser e causare il problema. Pertanto, dovresti risolvere i problemi in Clean Boot e scoprire qual è quel programma.
Se tutto va bene, tu riesca a risolvere il problema con queste soluzioni.
Come posso risolvere la connessione protetta non riuscita. in Firefox?
Puoi risolvere facilmente Connessione protetta non riuscita in Firefox seguendo le soluzioni menzionate in questo articolo. Tutti sono adatti a Chrome, Firefox, Edge, Opera e anche altri browser. Tuttavia, in Firefox sono presenti due errori di connessione protetta non riuscita, l’altro è SSL ERROR NO CYPHER OVERLAP.
Controlla anche: