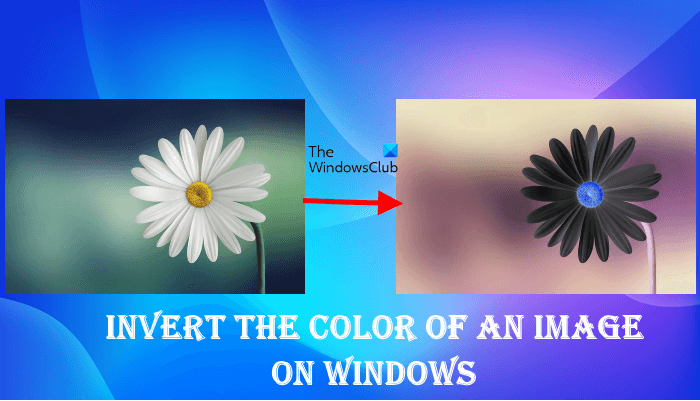Questo tutorial mostra come invertire il colore di un’immagine. Quando diciamo invertire il colore di un’immagine, intendiamo fare il negativo di un’immagine. Quando si tratta di invertire il colore di un’immagine, ci sono molte opzioni disponibili. Puoi utilizzare Microsoft Paint o altri software gratuiti e strumenti online per lo stesso. In questo articolo parleremo di diverse opzioni per invertire il colore di un’immagine.
Come faccio a invertire i colori su un’immagine?
Puoi usare Microsoft Paint per invertire i colori di una foto. Oltre a questo, sono disponibili diversi software gratuiti e strumenti online che ti consentono di invertire i colori della tua immagine gratuitamente.
Abbiamo elencato alcuni software gratuiti e strumenti online per invertire il colore di un’immagine di seguito in questo articolo.
Come invertire il colore di un’immagine in Windows 11/10
Se vuoi imparare a invertire il colore di un’immagine usando PowerPoint, Word, Paint, software gratuito o strumenti online su PC Windows 11/10, questo articolo ti aiuterà. Nelle versioni precedenti di Microsoft Word, c’era un’opzione per invertire il colore di un’immagine. Ma sfortunatamente, l’opzione Inverti colore non è disponibile nelle versioni successive di Microsoft Word. In Word e PowerPoint è possibile modificare i colori di un’immagine ma non è possibile creare un negativo dell’immagine. Troverai le opzioni per cambiare il colore di un’immagine in Effetti artistici in Word e PowerPoint.
Puoi invertire il colore di un’immagine sul tuo PC Windows 11/10 tramite utilizzando:
Microsoft PaintColor Filters in WindowsSoftware gratuitoStrumenti online gratuiti
Iniziamo.
1] Come invertire il colore di un’immagine utilizzando Microsoft Paint
Microsoft Paint è un potente software di editing delle immagini di Microsoft. È disponibile sia per gli utenti di Windows 10 che di Windows 11. Ha anche un’opzione per invertire il colore di un’immagine.
I seguenti passaggi ti aiuteranno a invertire il colore di un’immagine utilizzando Paint:
apri Microsoft Paint. Vai a”File > Apri“o premi semplicemente i tasti Ctrl + O per aprire un’immagine in Paint.Premi i tasti Ctrl + A per selezionare l’intera immagine. Ora, fai clic con il pulsante destro del mouse sull’immagine e seleziona l’opzione Inverti colore.
Questo invertirà il colore di l’immagine. Dopo aver invertito il colore, puoi salvarlo utilizzando l’opzione Salva con nome.
2] Come invertire il colore di un’immagine utilizzando i filtri colore in Windows 11/10
Windows 11/10 è dotato di filtri colore progettati per persone daltoniche. Puoi abilitare e disabilitare i filtri colore nelle Impostazioni. Puoi utilizzare questa funzione per invertire il colore di un’immagine.
Abbiamo spiegato la procedura per invertire il colore di un’immagine utilizzando i filtri colore per gli utenti di Windows 11 e Windows 10 separatamente.
Windows 11
Gli utenti di Windows 11 devono seguire i passaggi indicati di seguito:
Destra-fai clic su Start e seleziona Impostazioni. Vai a”Accessibilità > Filtri colore“. Attiva i Filtri colore quindi seleziona Invertito. Questo invertirà tutti i colori del tuo PC. Ora, apri l’immagine e premi il pulsante Prt Sc per acquisire lo screenshot. Questo copierà l’immagine negli appunti di Windows 11. Disattiva i filtri colore, avvia Paint o qualsiasi altro software di modifica delle immagini. Incolla l’immagine copiata e ritagliala. Salva l’immagine ritagliata.
Windows 10
Se sei un utente di Windows 10, segui i passaggi elencati di seguito:
Fai clic con il pulsante destro del mouse su Inizia e seleziona Impostazioni. Fai clic su Accesso facilitato. Seleziona Filtri colore dal lato sinistro.Attiva il Colore Filtra e seleziona Invertito. Ora apri l’immagine per invertirne il colore e acquisiscine lo screenshot premendo il tasto Prt Sc. Questo copierà l’immagine negli appunti di Windows 10. Apri qualsiasi software di modifica delle immagini, come Paint, e incolla lì l’immagine copiata. Ritaglia l’immagine e salvala sul tuo PC.
Tieni presente che devi fare lo screenshot utilizzando solo il tasto Prt Sc. Se acquisisci lo screenshot utilizzando lo strumento Snipping (Win + Maiusc + S), non funzionerà.
3] Come invertire il colore di un’immagine utilizzando un software gratuito
Vediamo alcuni software gratuiti per invertire il colore di un’immagine. Ci sono molti software gratuiti per l’inversione delle immagini disponibili su Internet. Ne elenchiamo alcuni qui.
IrfanView
IrfanView è uno dei popolare software di modifica delle immagini disponibile per Windows. Oltre a creare il negativo di un’immagine, offre molte funzionalità. Ha anche plug-in gratuiti che puoi installare per lavori avanzati di modifica delle immagini. Oltre a funzionalità generali come la rotazione e il capovolgimento dell’immagine, offre alcune funzionalità avanzate. Viene fornito con uno strumento di conversione delle immagini integrato che ti consente di convertire le immagini in blocco da un formato all’altro. Alcuni di questi formati di immagine sono BMP, JPG, PDF, PNG, TIF, ecc. Puoi anche inserire una filigrana nelle tue immagini.
Per invertire il colore di un’immagine utilizzando IrfanView, segui le seguenti istruzioni:
Apri IrfanView. Vai su”File > Apri“e seleziona l’immagine da aprire in IrfanView. Ora vai su”Immagine > Negativo (inverti immagine) > Tutti i canali.” Successivamente, IrfanView invertirà i colori dell’immagine. Per salvare l’immagine negativa, vai su”File > Salva con nome“.
Paint.NET
Paint.NET è un altro software gratuito che include molte funzionalità insieme all’inversione dei colori di un’immagine. Usando questo freeware, puoi aggiungere diversi effetti artistici alle tue immagini, renderle sfocate, aggiungere rumore alle immagini e altro ancora. L’opzione per invertire il colore di un’immagine è disponibile nel menu Regolazioni.
I seguenti passaggi ti guideranno su come invertire il colore di un’immagine utilizzando Paint.NET.
Apri Paint.NET. Premi i tasti Ctrl + O e apri un’immagine in Paint.NET. Vai a”Regolazioni > Inverti colori“o premi Tasti Ctrl + Maiusc + I per invertire il colore dell’immagine. Vai a”File > Salva con nome“per salvare l’immagine negativa nel formato desiderato.
Paint.NET è disponibile come programma di installazione di Windows e app di Windows 11/10. Quest’ultimo è a pagamento. Pertanto, devi scaricare il file di installazione dal suo sito Web ufficiale.
4] Come invertire il colore di un’immagine utilizzando strumenti online gratuiti
Elenchiamo qui alcuni strumenti online gratuiti per invertire il colore di un’immagine.
Pixeled
Pixelied è un servizio online gratuito strumento che puoi utilizzare per invertire i colori di un’immagine. Usare questo strumento è facile. Visita il suo sito Web ufficiale, pixelied.com e fai clic su Carica la tua immagine. Successivamente, il sito Web aprirà lo strumento editor di immagini, dove puoi fare molto di più che invertire il colore della tua immagine, come rendere l’immagine sfocata, pixelare l’immagine, regolarne la luminosità, il contrasto, i livelli di saturazione, aggiungere testo all’immagine , ecc.
Per invertire il colore dell’immagine, fai clic sulla scheda Filtri e seleziona Inverti. Dopo aver creato il negativo della tua immagine, puoi scaricarlo in diversi formati, come JPG, PNG, PDF, ecc.
Piixelied è disponibile sia con piano gratuito che a pagamento. Il suo piano gratuito include alcune limitazioni, come le funzionalità di modifica delle immagini di base, solo 3 download al mese, 1 GB di spazio di archiviazione cloud gratuito, ecc.
Inverti colori online da PineTools
Inverti colori online è uno strumento semplice e diretto per invertire i colori di un’immagine. PineTools offre molti strumenti di modifica delle immagini, come capovolgere un’immagine, modificarne i livelli di contrasto e saturazione, convertire l’immagine in scala di grigi, ecc. Per utilizzare lo strumento di invertitore del colore dell’immagine, è necessario visitare pinetools.com, che è il sito Web ufficiale di PineTools.
Dopo aver visitato il sito Web, fare clic su Scegli il pulsante File per caricare l’immagine. Quando l’immagine viene caricata, fai clic sul pulsante Inverti. Successivamente, otterrai la tua immagine con colori invertiti. Puoi scaricare l’immagine a colori invertiti nei formati PNG, JPG e WEBP.
Come si invertono i colori su un’immagine in Windows 11/10?
Per invertire i colori su un immagine su Windows 11/10, è possibile utilizzare il software Microsoft Paint. Oltre a ciò, puoi anche utilizzare la funzione Filtri colore di Windows 11 e Windows 10 per lo stesso. Se puoi installare il software di terze parti sul tuo sistema, puoi scaricare programmi gratuiti come IrfanView, Paint.NET, ecc. Gli utenti che non desiderano installare alcun software di terze parti possono utilizzare strumenti online gratuiti per invertire il colore di un’immagine.
Ecco fatto.
Leggi successivo: software di fotoritocco gratuito per Windows 11/10.