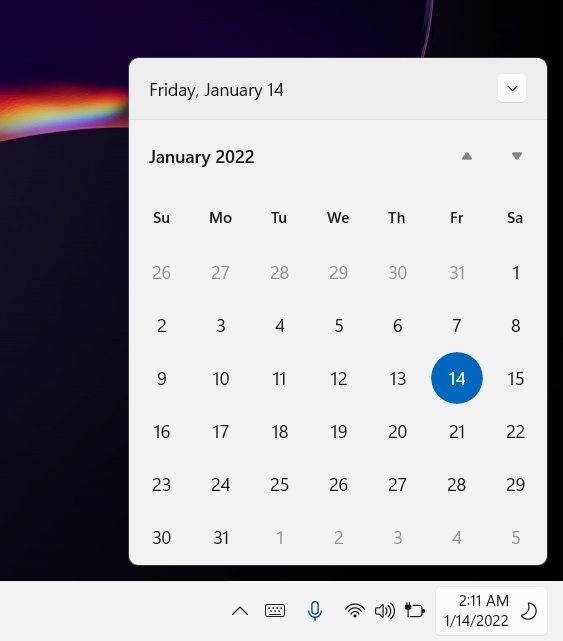Windows 11 ha la sua app Calendario ricca di funzionalità che ti aiuta a essere organizzato pianificando eventi, attività e riunioni , ecc. Il collegamento dell’app si trova nell’angolo destro della barra delle applicazioni. Basta fare clic sull’icona dell’ora e della data nella barra delle applicazioni e il riquadro a comparsa del calendario verrà visualizzato in una piccola finestra. Tuttavia, con il nuovo sistema operativo Windows 11, la funzionalità di integrazione degli eventi è stata rimossa da questo riquadro a comparsa.
Come utilizzare l’app Calendario in PC Windows 11
L’app Calendario funziona offline ma è necessario per accedere al tuo account Microsoft per sincronizzarlo con Google Calendar, iCloud, ecc. Oggi, in questo post, condivideremo un tutorial dettagliato su come utilizzare il Calendario sul tuo PC Windows 11.
Come fare per apri l’app Calendario su PC Windows 11Come creare un evento nell’app CalendarioAggiungi dettagli e persone al tuo eventoAggiungi calendariPianifica la tua giornata con l’app Calendario su PC Windows 11Come sincronizzare la tua app Calendario su tutti i dispositiviPersonalizza la tua app CalendarioCome regolare le impostazioni del calendario su Il tuo PC Windows 11.
1] Come aprire l’app Calendario su PC Windows 11
Anche se puoi aprire rapidamente il calendario facendo clic sull’icona della data e dell’ora nella barra delle applicazioni, per aprire il App Calendario, apri la Ricerca di Windows e digita Calendario. Apri l’app e potrai iniziare a creare gli eventi e gestire l’agenda. Puoi anche aggiungere l’app Calendario nel menu Start e nella barra delle applicazioni, se lo desideri.
È un’app molto semplice con un utente-interfaccia amichevole. Da un lato puoi vedere il calendario e nel pannello di sinistra puoi vedere i calendari, i compleanni e le festività aggiunti.
2] Come creare un evento nell’app Calendario
Una volta aperta l’app Calendario, puoi creare un evento qui. Fai semplicemente clic su una data in cui desideri creare un evento e vedrai una piccola finestra pop-up. Inserisci i dettagli richiesti come il nome dell’evento, la data e l’ora, i tempi del promemoria e fai clic su Salva, e il gioco è fatto. Vedrai l’evento creato sul tuo calendario.
Clicca sull’evento creato nel Calendario e puoi vedere tutti i dettagli. Ti verrà ricordato secondo le tempistiche da te compilate. Puoi creare tutti gli eventi che desideri nell’app Calendario. Puoi anche creare eventi di compleanno come questo nel tuo Calendario.
3] Aggiungi dettagli e persone al tuo evento
Durante la creazione dell’evento, fai clic su Altri dettagli e puoi aggiungere una descrizione del tuo evento, aggiungere persone al tuo evento, creare una riunione online e inviare inviti.
4] Aggiungi calendari
Nell’angolo in basso a sinistra troverai un pulsante per aggiungere calendari. Fai clic sul pulsante e puoi aggiungere il calendario delle festività di qualsiasi paese. Dopo aver selezionato il paese di tua scelta, tutte le festività nazionali di quel particolare paese verranno automaticamente aggiunte all’app Calendario. Puoi anche aggiungere i calendari per TV, MLB, NBA, NFL e NHL da qui.
5] Pianifica la tua giornata con l’app Calendario su PC Windows 11
Non solo aggiungendo gli eventi e il compleanno, questa app ti aiuta anche a pianificare correttamente l’intera giornata. Funziona più come il tuo diario digitale in cui puoi fissare l’agenda dell’intera giornata e anche aggiungere promemoria in modo da non perdere nessun appuntamento importante. Fai clic sul giorno dal nastro del menu in alto e inizia a riempire l’agenda dell’intera giornata. Puoi anche inserire questi dettagli settimanalmente o mensilmente secondo le tue preferenze. L’app ha un logo dedicato diverso per tutti i tuoi eventi, ad esempio, se stai creando una voce per il tuo pranzo o colazione, mostrerà un’icona di posate o stoviglie e se stai aggiungendo un appuntamento dal medico all’agenda, lo farà mostra il segno dei medici.
6] Come sincronizzare l’app Calendario tra i dispositivi
Per sincronizzare app sui tuoi dispositivi e le altre app di calendario come Google Calendar o Outlook Calendar, devi aggiungere un account qui. Fai clic sull’icona Impostazioni nell’angolo del pannello di sinistra nella tua app. Fare clic su Gestisci account.
Fai clic su Aggiungi account e aggiungi l’account che desideri sincronizzare con l’app Calendario sul tuo PC Windows. Accedi con quell’account e concedi le autorizzazioni a Windows. Il gioco è fatto, l’account verrà quindi aggiunto all’app Calendario e gli eventi creati in tutte le app Calendario si uniranno in un’unica app semplificandoti le cose.
7] Personalizza l’app Calendario
Windows 11 è abbastanza personalizzabile, così come le sue app. Puoi personalizzare l’app Calendario sul tuo PC Windows 11. Apri l’app Calendario e fai clic sull’icona Impostazioni nel pannello di sinistra. Fai clic sulla scheda Personalizzazione e puoi cambiare i colori del tuo calendario, cambiarlo in modalità luce, modalità oscura o modalità Windows.
L’opzione”Usa la mia modalità Windows”utilizza qualsiasi modalità attualmente utilizzata dal computer, che sia chiara, scura o personalizzata. Nello screenshot qui sotto, stiamo usando la”Modalità oscura”. C’è anche un’opzione per aggiungere un’immagine di sfondo nell’app Calendario.
8] Come regolare le impostazioni del calendario sul tuo PC Windows 11
Fai clic sull’icona Impostazioni nell’angolo in basso a sinistra, quindi seleziona Impostazioni calendario dal pannello di destra. Qui puoi personalizzare e configurare le impostazioni dell’app Calendario secondo le tue esigenze. Puoi modificare la prima settimana del giorno, i giorni lavorativi della settimana, l’orario di lavoro e così via. C’è anche un’opzione per aggiungere un calendario alternativo qui.
Quindi, questi erano alcuni dettagli di base su l’app Calendario sul tuo PC Windows 11.
Windows 11 ha un calendario?
Sì, ce l’ha. Con l’aspetto e l’interfaccia completamente nuovi di Windows 11, anche l’app Calendario ha alcune nuove funzionalità e aspetto ora.
Come faccio ad aprire il calendario in Windows 11?
Per cambiare la data nell’app Calendario, fai clic sulla data e l’ora visualizzate nell’angolo all’estrema destra della barra delle applicazioni e si aprirà il piccolo calendario in un pop-up. Per avviare l’app completa, digita Calendario nell’opzione di ricerca di Windows.
Leggi successivo: Le migliori app gratuite di Calendario per Windows 11/10.