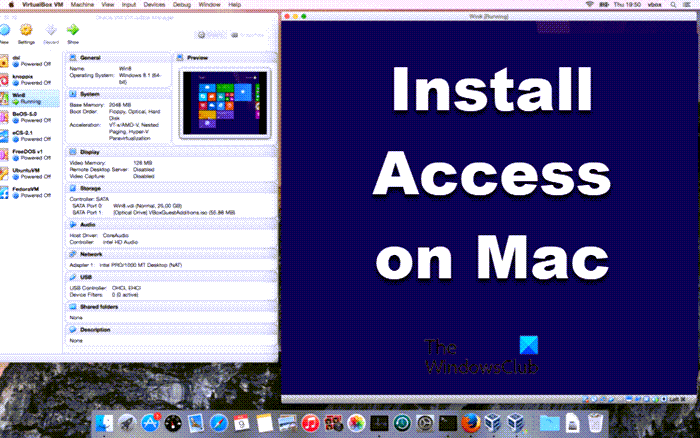Uno degli strumenti meno apprezzati e inauditi nella suite Microsoft Office è Microsoft Access. Per chi non lo sapesse, Access è un sistema di gestione di database che utilizza Jet Database Engine di Microsoft. I database creati utilizzando questa applicazione sono archiviati nel loro formato unico, rendendoli così non facilmente accessibili a tutti. Sebbene sia molto facile configurare questo strumento su un computer Windows, il caso non è lo stesso sui Mac.
Ufficialmente, Microsoft Access non è disponibile su macOS. Tuttavia, puoi utilizzare una macchina virtuale sul tuo Mac ed eseguire lì la versione Windows dello strumento. Oggi parleremo di come installare MS Access su Mac utilizzando uno strumento chiamato VirtualBox.
Come installare Microsoft Access su Mac
Per alcuni può creare confusione per capire cosa fanno le macchine virtuali come VirtualBox. In sostanza, questi strumenti ti aiutano a eseguire diversi sistemi operativi su sistemi operativi esistenti, combinando piattaforme che non coesistono facilmente. Qui useremo VirtualBox per eseguire Windows all’interno del Mac e quindi eseguire Access su quella versione virtualizzata di Windows.
I lettori dovrebbero notare che tutte le utilità di MS Office, ad eccezione di Access, ne hanno versioni Mac ufficiali. Non è necessario seguire questo processo per eseguire PowerPoint o Excel su Mac, ad esempio. Cominciamo!
Per prima cosa, dovrai scaricare un file.iso di Windows da Microsoft.com. Un file ISO ti aiuta a creare un supporto di installazione avviabile o una macchina virtuale, come faremo qui. Compila i dettagli, ad esempio la versione del sistema operativo, la lingua che preferisci, la versione del bit, ecc. e conferma il download.
Quindi, visita il sito Web ufficiale di VirtualBox e da nella pagina Download, scarica la versione host di OS X.
Una volta scaricato, eseguilo e configuralo sul tuo Mac. Apri l’app e fai clic su Nuovo.
Qui, digita un nome per la tua macchina virtuale, seleziona la versione del tuo sistema operativo e alloca lo spazio RAM appropriato per esso. Inserisci le credenziali dell’unità disco rigido che utilizzerai per questo processo.
Nel prompt finale, ti verrà chiesto di selezionare il file del disco ottico da cui desideri avviare la macchina virtuale. Qui, seleziona il file.ISO e fai clic su’Start’.
Aspetta un po’dopo aver fatto clic su Start e verrà caricata una demo di Windows 11/10.
Dopodiché, devi configurare Windows su VirtualBox come faresti su un normale PC. Inserisci tutti i dettagli che ti vengono richiesti e seleziona l’edizione del sistema operativo che desideri installare.
Il tuo computer si avvierà una volta e ciò può richiedere del tempo, a seconda delle specifiche del tuo Mac, ma dopodiché , dovrai inserire le credenziali del tuo account Microsoft. Fallo, attendi un po’e vedrai finalmente un’interfaccia uguale a quella di qualsiasi computer Windows.
Il processo è piuttosto semplice. Scarica semplicemente Microsoft Office sul tuo Windows ora e apri Access lì.
Se ritieni che Windows sia in ritardo nella configurazione di VirtualBox, puoi visitare le impostazioni di Windows e verificare se ci sono aggiornamenti in sospeso.
Ci auguriamo che questo post abbia chiarito tutti i tuoi dubbi su VirtualBox su Mac e su come utilizzarlo con facilità.
Puoi installare Microsoft Access su un Mac?
No , Office per MAC non include Access e l’unico modo per installare Microsoft Access su un Mac è utilizzare una macchina virtuale.
Office 365 dispone di Access per Mac?
No. Sfortunatamente, Microsoft Access è disponibile solo per PC Windows. Ma puoi usare una macchina virtuale per eseguirlo.