Se ti stai chiedendo come rimuovere le opzioni VLC dal menu contestuale del tasto destro del mouse su PC Windows 10, questo post fa per te. Il menu contestuale del tasto destro in Windows 10 è una funzione utile che ti consente non solo di utilizzare rapidamente le funzioni taglia, copia, incolla ed elimina, ma offre anche altre scorciatoie per ottenere una stampa, visualizzare e modificare le proprietà dei file, condividere file o apri facilmente un file con il tuo strumento preferito. Puoi persino rinominare i file, ripristinare le sessioni precedenti o aprire la posizione del file tramite il menu di scelta rapida.
Tuttavia, quando inizi a utilizzare app diverse, continuano a essere aggiunte al menu di scelta rapida e alla fine creano confusione. Ad esempio, potresti vedere scorciatoie come Condividi con Skype, Apri con WinZip, Riproduci con lettore multimediale VLC e/o Aggiungi alla playlist del lettore multimediale VLC. Mentre questi possono essere utili per alcuni utenti, possono essere disordinati per altri. Pertanto, abbiamo spiegato alcuni metodi di seguito che potrebbero aiutarti a rimuovere le opzioni VLC dal menu contestuale del tasto destro del mouse nel tuo PC Windows 10.
Come eliminare le voci VLC dal menu contestuale del tasto destro in Windows 10
Passaggio 1: Premi insieme i tasti Win + R sulla tastiera per aprire Esegui comando.
Passaggio 2: Nella casella di ricerca Esegui comando, digita regedit e premi Invio per aprire il
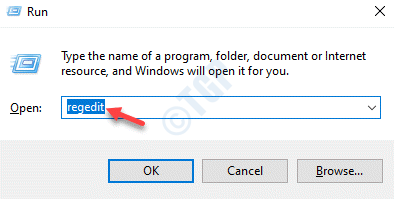
Passaggio 3: Nella finestra Editor del registro, vai al percorso seguente:
HKEY_CLASSES_ROOT\Directory\shell
Ora, nella cartella Shell a sinistra, seleziona il tasto AddToPlaylistVLC.
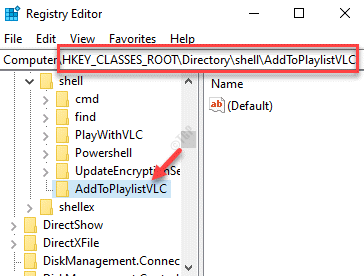
Passaggio 4: Ora vai sul lato destro della finestra e fai clic con il pulsante destro del mouse su un’area vuota.
Seleziona Nuovo e poi Valore stringa.
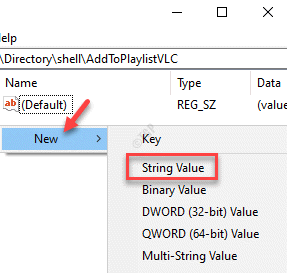
Passaggio 5: rinomina il nuovo valore di stringa come LegacyDisable.

Passaggio 6: ora seleziona il tasto PlayWithVLC a sinistra nella cartella Shell.
Ancora una volta, vai sul lato destro della finestra, fai clic con il pulsante destro del mouse sullo spazio bianco, fai clic su Nuovo e poi su Valore stringa.
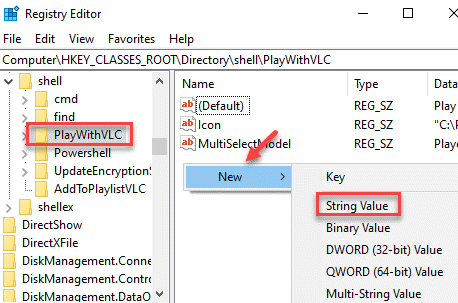
Passaggio 7: quindi rinomina il valore della stringa appena creato come LegacyDisable.
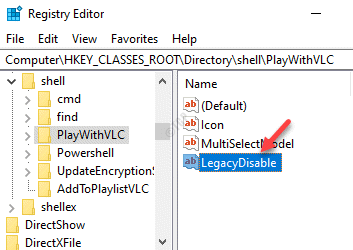
*Nota – Prima di procedere ad apportare modifiche ai dati dell’Editor del registro, assicurati di crea un backup delle impostazioni dell’editor del registro. Questo per assicurarti di poter recuperare tutti i dati persi durante il processo.
Le modifiche vengono applicate con effetto immediato, quindi ora puoi selezionare un file o una cartella sul desktop e non dovresti vedere le opzioni VLC nel menu contestuale del tasto destro – Aggiungi alla playlist di VLC media player e/o Gioca con Playlist del lettore multimediale VLC.
Suggerimento bonus
Hai anche la possibilità di nascondere le opzioni VLC nel menu contestuale, se vuoi usarle occasionalmente e tuttavia, non vuoi rendere disordinato il menu di scelta rapida. Ad esempio, le opzioni VLC saranno visibili solo quando tieni premuto il tasto Maiusc sulla tastiera e fai clic con il pulsante destro del mouse sul file o sulla cartella contemporaneamente. Tuttavia, questa funzione deve essere abilitata tramite l’editor del registro. Vediamo come:
Passaggio 1: Fai clic con il pulsante destro del mouse sul menu Start e seleziona Esegui.

>Passaggio 2: Verrà avviata la casella Esegui comando.
Nel campo di ricerca, scrivi regedit e premi OK per aprire la finestra Editor del registro.
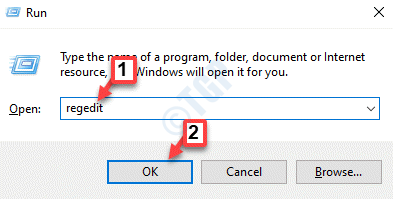
Passaggio 3: copia e incolla il percorso seguente nella barra degli indirizzi dell’editor del registro e premi Invio:
HKEY_CLASSES_ROOT\Directory\shell
Ora, nella cartella Shell, seleziona il tasto AddToPlaylistVLC a sinistra.
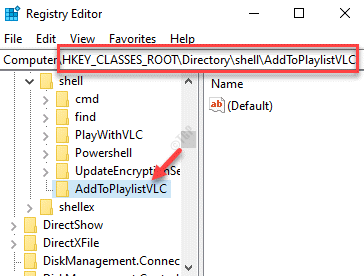
Passaggio 4: Successivamente, vai sul lato destro, fai clic con il pulsante destro del mouse su uno spazio vuoto, seleziona Nuovo > Valore stringa.
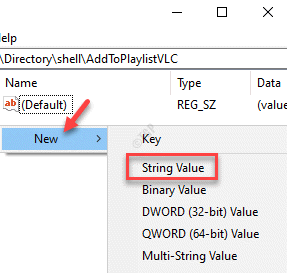
Passaggio 5: rinomina questo nuovo valore stringa come esteso.
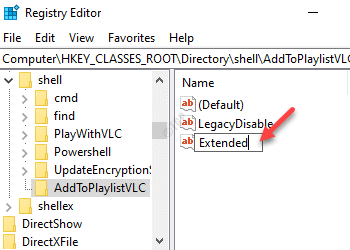
Passaggio 6: ora vai sul lato sinistro del riquadro e nella cartella Shell fai clic su PlayWithVLC.
Vai a destra, fai clic con il pulsante destro del mouse su uno spazio vuoto, seleziona Nuovo e poi Valore stringa.
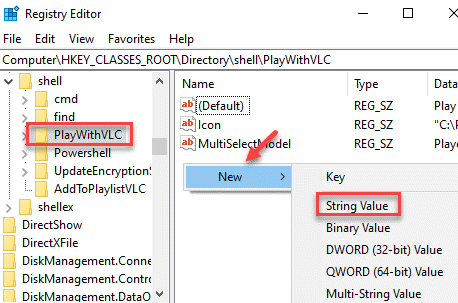
Passaggio 8: ora rinomina il valore della stringa appena creato come Esteso.
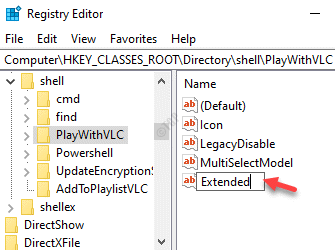
Una volta eseguite, le modifiche vengono applicate immediatamente. Ora, le opzioni VLC verranno visualizzate solo quando tieni premuto il tasto Maiusc e fai clic con il pulsante destro del mouse sul file o sulla cartella.
*Nota – Assicurati di crea un backup di le impostazioni dell’editor del registro. prima di apportare modifiche all’Editor del Registro di sistema, in modo che, se i dati persi durante il processo possano essere recuperati facilmente.


