
Gli utenti Windows aspettano da anni la funzione Always on Top. Ma purtroppo, né Windows 10 né Windows 11 consentono agli utenti di bloccare qualsiasi finestra sul sistema operativo. Sempre in primo piano, o blocco della finestra, è una funzione che ti consente di bloccare una finestra che rimane sempre nella parte superiore dello schermo del computer.
La funzione è vantaggiosa per coloro che hanno centinaia di finestre aperte sul proprio computer. desktop. Con la funzione Sempre in primo piano, gli utenti possono bloccare finestre specifiche per essere sempre al primo posto. La funzione dovrebbe semplificare il flusso di lavoro.
Il nuovo sistema operativo di Microsoft – Windows 11 non viene fornito con la funzione Sempre in primo piano. Pertanto, gli utenti devono fare affidamento su app di terze parti per ottenere la pratica funzionalità sul proprio sistema operativo.
2 modi migliori per mantenere una finestra sempre in primo piano in Windows 11
Quindi, in questo articolo, condivideremo due metodi migliori per mantenere Windows Always-on-Top in Windows 11. Diamo un’occhiata.
Necessario: abbiamo utilizzato Windows 11 per dimostrare il processo. Queste due app di terze parti funzionano anche su Windows 10. Puoi quindi utilizzare queste app per mantenere una finestra sempre in primo piano, anche su Windows 10.
1) Utilizzo di DeskPin
DeskPins è un’utilità di terze parti che consente agli utenti di aggiungere Windows specifici su altri Windows. DeskPins può essere scaricato e utilizzato gratuitamente ed è piuttosto leggero. Ecco come utilizzare DeskPins su Windows 11.
1. Innanzitutto, visita questa pagina web e scarica DeskPins sul tuo PC Windows 11.
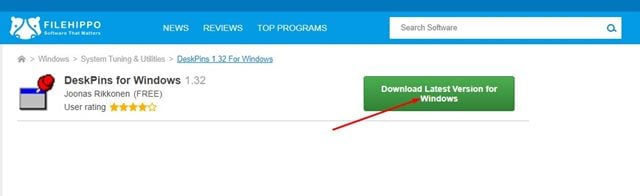
2. Una volta scaricato, installa il programma. L’icona del programma verrà aggiunta al vassoio del sistema. Fare clic sull’icona nella barra delle applicazioni per avviare l’app.
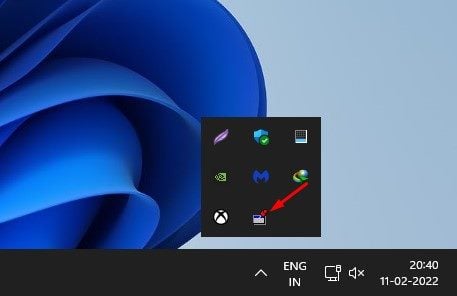
3. Facendo clic sull’icona DeskPins nella barra delle applicazioni, il cursore del mouse si trasformerà in un Pin.
4. È necessario fare clic sulla finestra che si desidera appuntare in alto. Questo bloccherà la finestra sopra ogni altra finestra.

5. Per sbloccare la finestra, posiziona il cursore del mouse sopra il perno e fai clic sul pulsante a croce che appare.
6. In alternativa, puoi anche premere il tasto CTRL + F11 per bloccare una finestra in alto. Per rimuovere il pin, premi il tasto CTRL + F12.
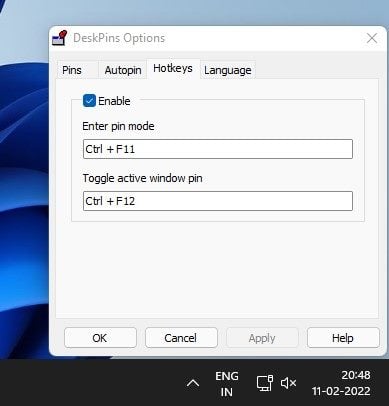
Ecco fatto! Hai fatto. Ecco come puoi utilizzare DeskPins per mantenere una finestra sempre in primo piano in Windows 11.
2) Utilizzo di PowerToys
PowerToys è un insieme di utilità progettate per utenti esperti di Windows. Le utilità di PowerToys possono essere utilizzate per massimizzare la produttività o aggiungere più opzioni di personalizzazione al sistema operativo. Ecco come utilizzare PowerToys.
1. Prima di tutto, scarica e installa PowerToys su il tuo Windows 11 tramite Microsoft Store.
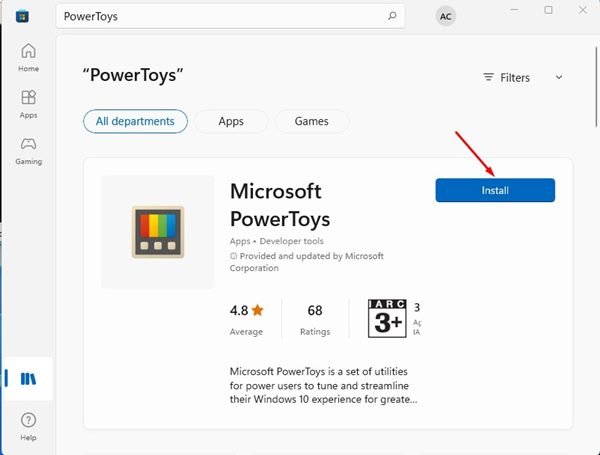
2. Una volta installato, apri PowerToys dal menu Start.
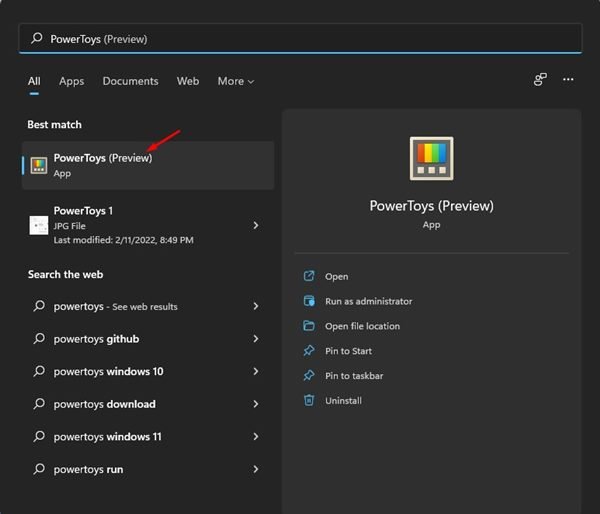
3. Nel riquadro di sinistra, fai clic sull’opzione Sempre in primo piano come mostrato di seguito.
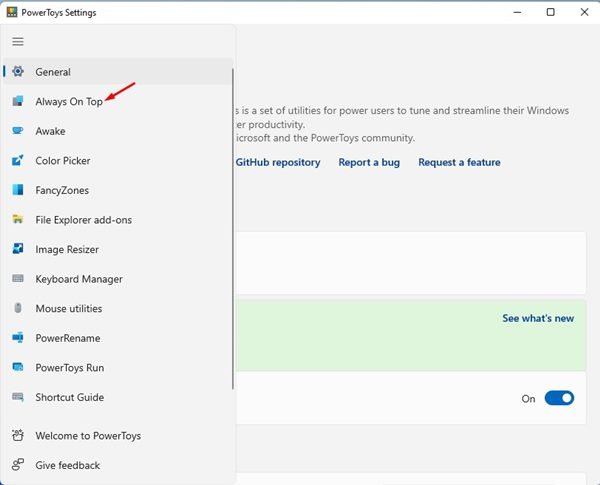
4. Nel riquadro di destra, attiva il pulsante di attivazione/disattivazione per Abilita sempre in primo piano.
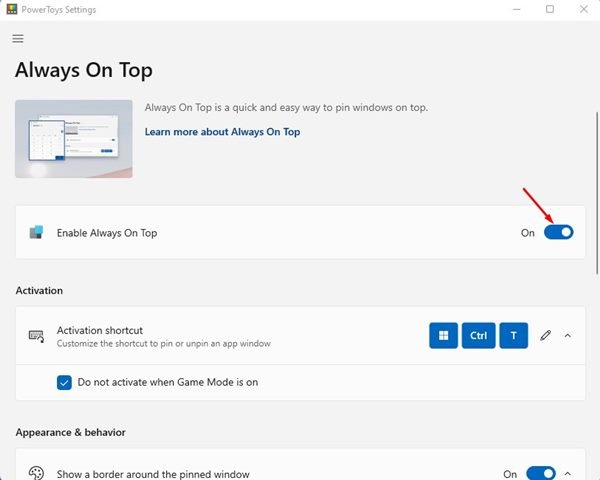
5. Per utilizzare la funzione Sempre in primo piano, apri una finestra e premi il tasto Windows + CTRL + T . Questo appunterà la finestra in alto.
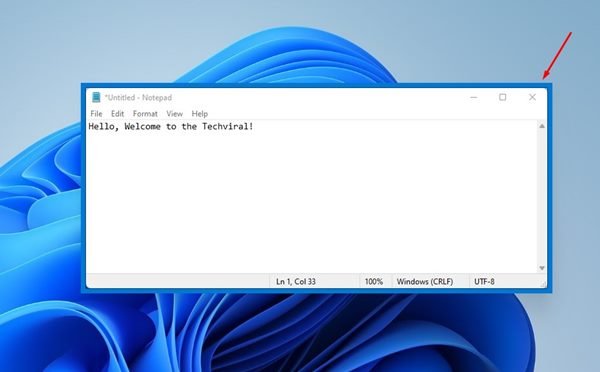
6. Per disattivare Sempre in primo piano per una finestra, premi di nuovo il tasto Windows + CTRL + T.
Ecco fatto! Hai fatto. Ecco come puoi utilizzare PowerToys per mantenere Windows sempre in primo piano in Windows 11.
Always-on-Top è un’ottima funzionalità, ma manca anche su Windows 11. puoi fare affidamento su queste due app per ottenere la stessa funzionalità sul tuo PC. Spero che questo articolo ti abbia aiutato! Condividilo anche con i tuoi amici.

