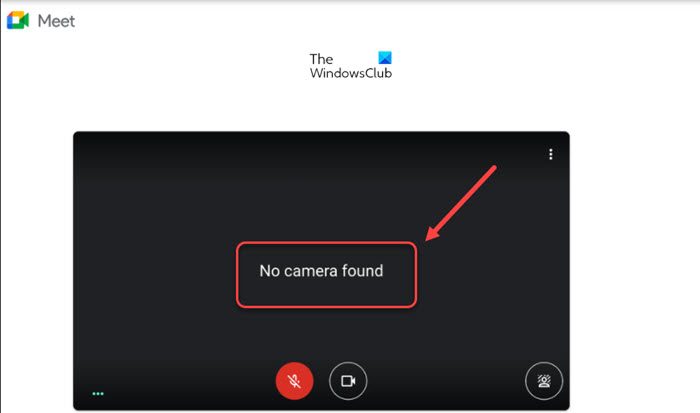Puoi visualizzare l’errore Nessuna videocamera trovata occasionalmente in Google Meet quando tenti di partecipare a una riunione o aula tramite la versione web di Google Meet. Questo non solo può impedirti di partecipare alla riunione, ma anche impedirti di condividere uno schermo o di registrare la riunione. Diamo un’occhiata ad alcuni dei modi più comuni per risolvere questo problema.
Risolvi il problema Nessuna fotocamera trovata in Google Meet su PC Windows
Questo problema viene notato per la prima volta quando avvii o ti unisci a una riunione ma non può avviare il video della webcam. Tutto quello che vedi è uno schermo vuoto con la seguente riga di testo: NESSUNA FOTOCAMERA TROVATA. Di seguito sono riportati alcuni dei passaggi di base per la risoluzione dei problemi che puoi provare a risolvere il problema.
Verifica se Google Meet dispone dell’autorizzazione per accedere alla videocameraRimuovi eventuali estensioni installate di recente da ChromeCancella Chrome CacheImposta videocamera Google Meet predefinitaControlla se un’altra app sta utilizzando la videocamera
Google Meet è un’app popolare e può essere utilizzata sia tramite il browser che tramite l’app mobile dedicata.
1] Verifica se Google Meet è autorizzato ad accedere alla tua videocamera
Di solito, nella versione web di Google Meet, l’autorizzazione per tutti gli strumenti come Microfono e Fotocamera è impostata su”Chiedi”. Tuttavia, a volte, inconsapevolmente, può essere impostato su”blocco”. Dovrai reimpostarlo su”Consenti”. Consulta il nostro post precedente sul problema con la fotocamera di Google Meet per risolverlo.
2] Rimuovi da Chrome eventuali estensioni installate di recente
Secondo quanto riferito, alcune estensioni possono creare problemi di compatibilità con la versione web di il Google Meet. Pertanto, potresti visualizzare l’errore Nessuna fotocamera trovata. Per risolvere il problema, rimuovi tutte le estensioni installate di recente.
3] Svuota la cache di Chrome
Alcuni bocconcini di dati indesiderati o avanzi non solo influiscono sulle prestazioni del browser, ma interferiscono anche con il Web Servizi. Quindi, prova a svuotare la cache del browser, se vedi l’errore Nessuna fotocamera trovata in Google Meet. Ogni browser offre un modo semplice e veloce per rimuovere cache, cookie e cronologia di navigazione.
4] Imposta videocamera Google Meet predefinita
Per impostazione predefinita, Google Meet è configurato per utilizzare l’app fotocamera integrata nel sistema. Tuttavia, se utilizzi un’app per fotocamera di terze parti come Snap Camera, dovrai cambiarla nell’app Fotocamera integrata. Per questo, avvia Google Meet nel tuo browser e apri Impostazioni.
Passa alla scheda Video.
Scegli l’opzione videocamera predefinita e seleziona l’opzione videocamera preferita.
5] Verifica se un’altra app sta utilizzando la fotocamera
Se altre app in esecuzione in background hanno accesso alla tua webcam, Google Meet non sarà in grado di utilizzare la fotocamera o di mostrare un feed video. Controllare se la spia della fotocamera è accesa. Se sì, trova l’app e interrompi l’esecuzione. Quindi, prova a partecipare di nuovo a Google Meet. Si spera che il tuo problema venga risolto.
Correlato: il microfono di Google Meet non funziona su PC Windows.
Google Meet può avere 250 partecipanti?
Sì! Un host di Google Meet può invitare fino a 250 partecipanti per una chiamata. Non è quello! La persona può incontrarsi per un massimo di 60 minuti per riunione in modo completamente gratuito e persino salvare le riunioni su Google Drive.
Come faccio a prolungare una riunione Google?
Per prolungare la chiamata, l’organizzatore può aggiornare il proprio account Google. In caso contrario, la chiamata terminerà dopo 60 minuti. Tuttavia, le chiamate individuali sono ancora gratuite e non c’è un limite di tempo di 60 minuti