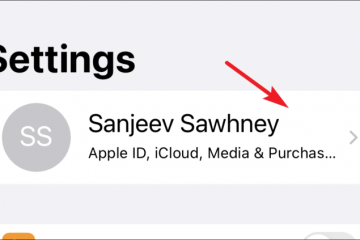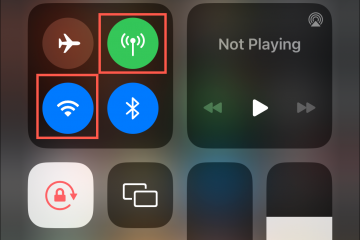Sei entusiasta di eseguire l’aggiornamento a Windows 11 da Windows 10? Microsoft ha implementato l’aggiornamento automatico di Windows 11 su tutti i computer che soddisfacevano i requisiti minimi di sistema qualche tempo fa.
Tuttavia, potresti comunque voler scaricare la nuova versione di Windows con lo strumento di creazione multimediale se il tuo computer non ha ancora ricevuto l’aggiornamento o se hai una macchina che non ha un accesso continuo a Internet.
Sommario 
Controlla prima gli aggiornamenti
Prima di scaricare Windows, controlla la sezione Windows Update per vedere se è già disponibile per il tuo PC e hai appena perso la notifica. Puoi farlo su Windows 10 cercando controlla aggiornamenti nel menu Start e quindi selezionando la corrispondenza migliore.
Se l’aggiornamento non è disponibile, dovrai scaricare Windows 11. Inizia verificando se il tuo PC soddisfa i requisiti minimi di sistema per scaricare il nuovo sistema operativo.
Verifica Il tuo PC per requisiti di salute minimi
Esistono diversi metodi per verificare se puoi installare Windows 11 sul tuo PC. Tuttavia, il modo più semplice è utilizzare l’app Health Check del PC. Scarica, installa ed esegui il programma, quindi fai clic sul pulsante Verifica ora.
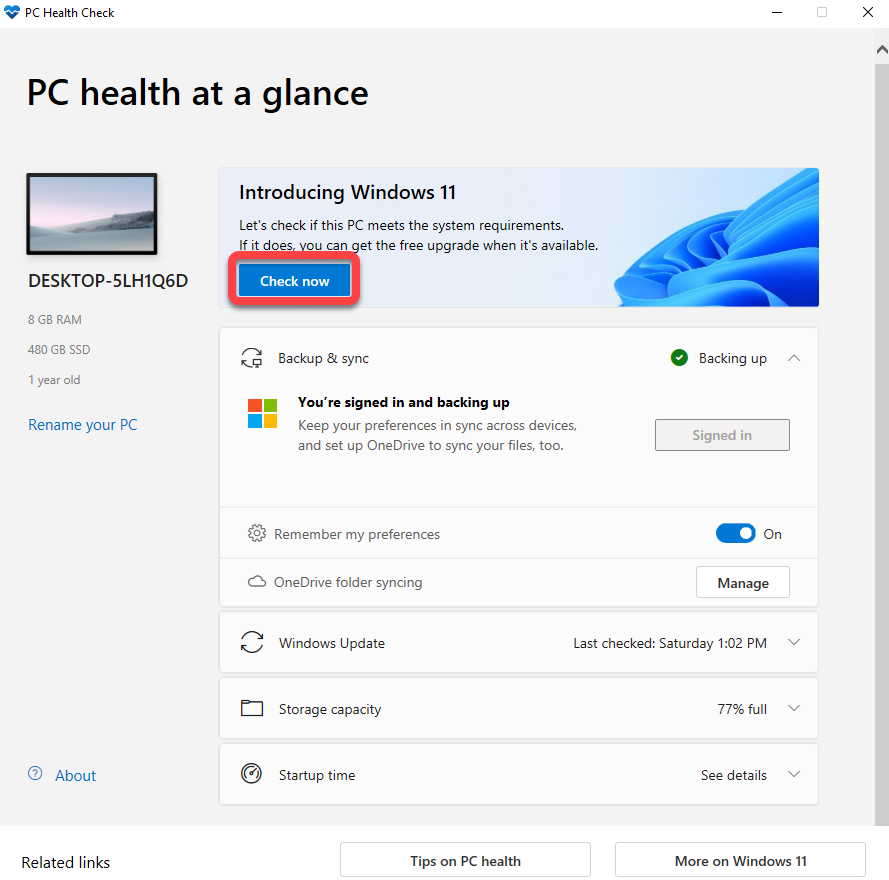
L’app verrà aiutarti a verificare la disponibilità del sistema per eseguire Windows 11, che include il controllo di una CPU supportata, il numero di core sul processore e la sua velocità di clock e TPM (Trusted Platform Module), tra le altre cose. A meno che il tuo PC non sia vecchio, dovrebbe essere in grado di soddisfare tutti i requisiti ed eseguire Windows 11.
PC Health Check elencherà TPM come requisito mancante in molti casi. Tuttavia, il tuo hardware probabilmente ha funzionalità TPM e devi solo abilitarlo nel tuo BIOS. Tieni presente che dovrai anche abilitare Secure Boot, una funzionalità UEFI (Unified Extensible Firmware Interface), dal BIOS.
Utilizza lo strumento di creazione multimediale di Windows 11 per scaricare Windows 11
Dopo aver verificato che il tuo PC può eseguire Windows 11, ora puoi utilizzare lo strumento di creazione multimediale per scaricare Windows sul tuo PC e creare un’unità USB o un DVD avviabile.
Vai a Pagina di download per lo strumento di creazione multimediale. Troverai tre opzioni: Assistente installazione di Windows 11, Crea Windows 11 Supporto di installazione e scarica l’immagine disco (ISO) di Windows 11. Seleziona il pulsante Scarica ora in Supporto di installazione di Windows 11. 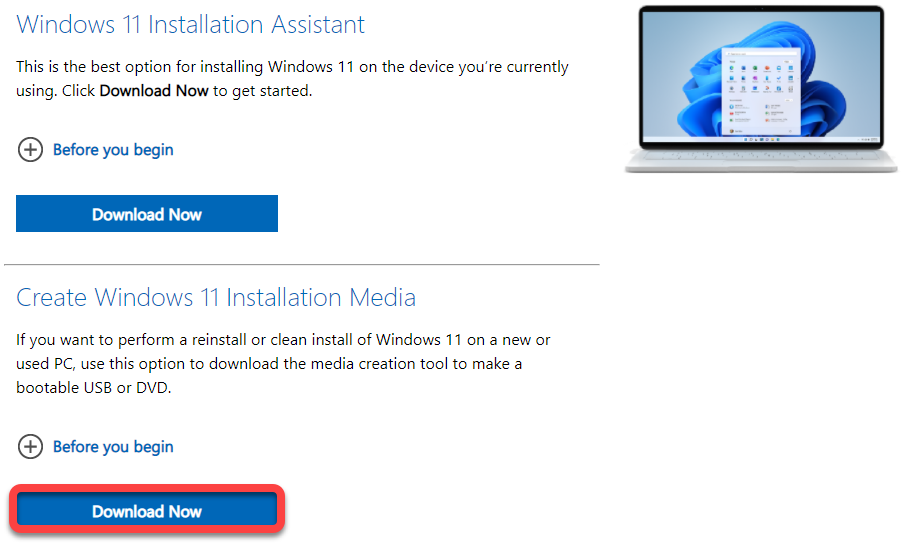 Fai doppio clic sul file exe che hai appena scaricato e fai clic per Accetta i termini della licenza.
Fai doppio clic sul file exe che hai appena scaricato e fai clic per Accetta i termini della licenza. 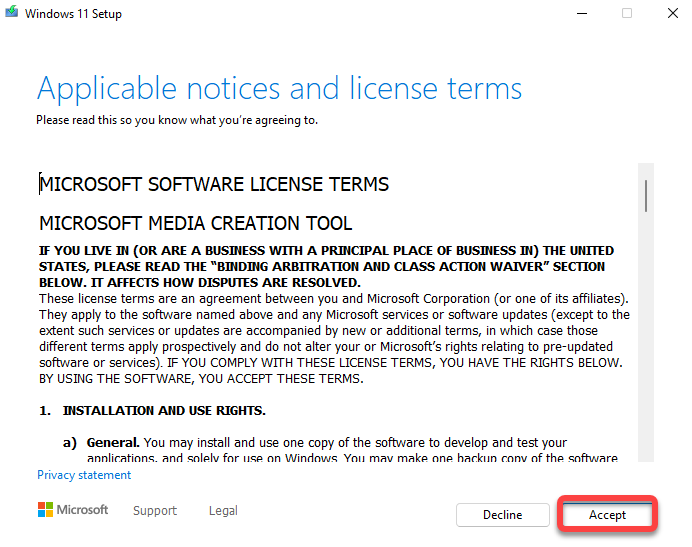 Nella schermata successiva, dovrai seleziona la Lingua e Edizione che desideri utilizzare. Mantieni selezionata la casella di controllo Utilizza le opzioni consigliate per questo PC , quindi fai clic su Avanti.
Nella schermata successiva, dovrai seleziona la Lingua e Edizione che desideri utilizzare. Mantieni selezionata la casella di controllo Utilizza le opzioni consigliate per questo PC , quindi fai clic su Avanti. 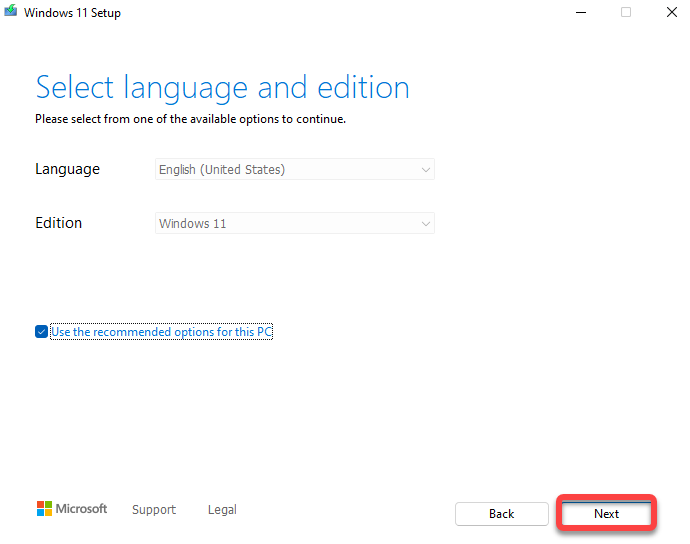 A questo punto, dovrai scegliere se desideri creare un’unità flash USB avviabile o un file ISO che puoi masterizzare su un DVD in un secondo momento.
A questo punto, dovrai scegliere se desideri creare un’unità flash USB avviabile o un file ISO che puoi masterizzare su un DVD in un secondo momento.
Se selezioni l’unità flash USB, assicurati di aver inserito un’unità flash USB vuota con almeno 8 GB di spazio libero nel PC prima di procedere. Se selezioni il file ISO, per ora non devi preoccuparti di nient’altro. Dopo aver scelto, fai clic su Avanti.
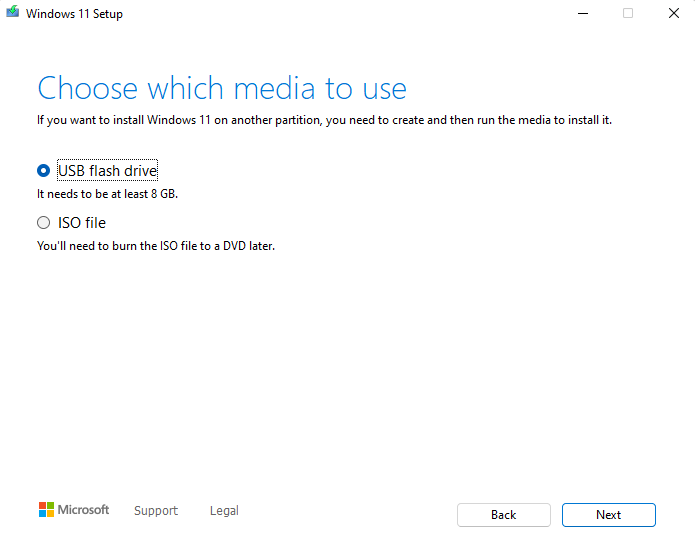 Se scegli l’opzione dell’unità flash USB, dovrai selezionare il dispositivo USB che desideri utilizzare nella schermata successiva.
Se scegli l’opzione dell’unità flash USB, dovrai selezionare il dispositivo USB che desideri utilizzare nella schermata successiva.
Seleziona un dispositivo, quindi fai clic su Avanti. Lo strumento inizierà a scaricare Windows 11 e creerà automaticamente il supporto di installazione. Assicurati che la tua connessione Internet sia stabile, in modo che non ci siano interruzioni nel download.
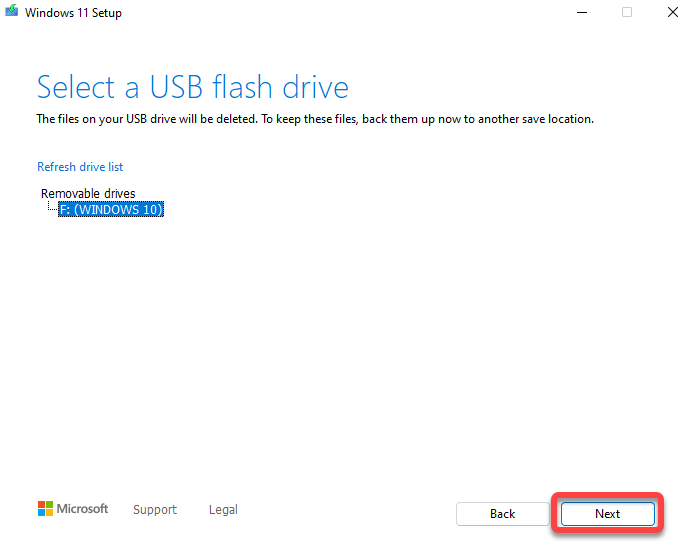
In alternativa, se scegli di scaricare il file ISO, assicurati di avere un DVD vuoto su cui masterizzare il file ISO al termine del download. Quando fai clic sul pulsante Avanti dopo aver selezionato l’opzione di download del file ISO, ti verrà richiesto di selezionare un percorso di download. Seleziona una cartella e lascia che lo strumento finisca di scaricare Windows ISO.
Se hai scelto il metodo USB nel passaggio precedente, ora sei pronto per installare o reinstallare Windows 11 sul tuo PC. Tuttavia, se hai scelto di scaricare l’ISO, dovrai masterizzare l’ISO su un DVD vuoto.
Una volta che lo strumento di creazione multimediale ha completato il download dell’ISO, ti mostrerà dove è memorizzato l’ISO e ti darà la possibilità di Apri DVD Burner. Quando fai clic sull’opzione Apri masterizzatore DVD, ti verrà mostrato solo un comando che dovrai eseguire nel prompt dei comandi per masterizzare l’ISO.
Annota il comando ed eseguilo. In alternativa, se preferisci un metodo più grafico rispetto all’utilizzo del prompt dei comandi, seleziona OK ed esci dal programma.
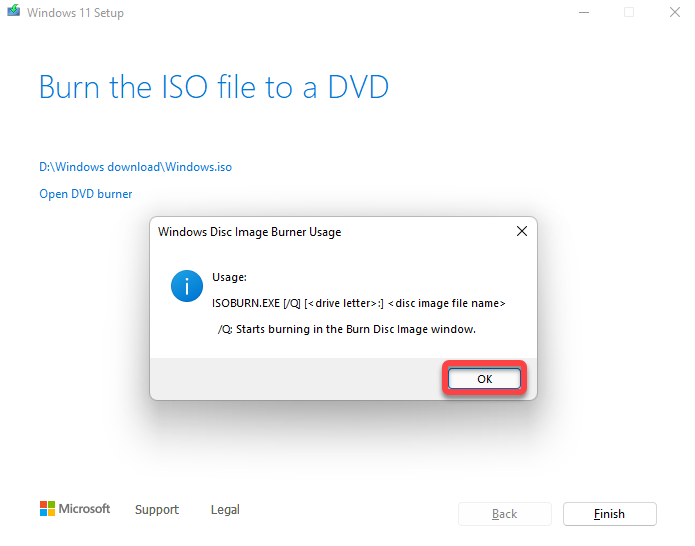 Se hai utilizzato il prompt dei comandi nel passaggio precedente, puoi passare alla sezione successiva. Se vuoi utilizzare l’interfaccia grafica del masterizzatore, vai nella cartella in cui hai appena scaricato la tua nuova ISO di Windows. Fai clic con il pulsante destro del mouse sul file ISO e seleziona Masterizza immagine disco.
Se hai utilizzato il prompt dei comandi nel passaggio precedente, puoi passare alla sezione successiva. Se vuoi utilizzare l’interfaccia grafica del masterizzatore, vai nella cartella in cui hai appena scaricato la tua nuova ISO di Windows. Fai clic con il pulsante destro del mouse sul file ISO e seleziona Masterizza immagine disco. 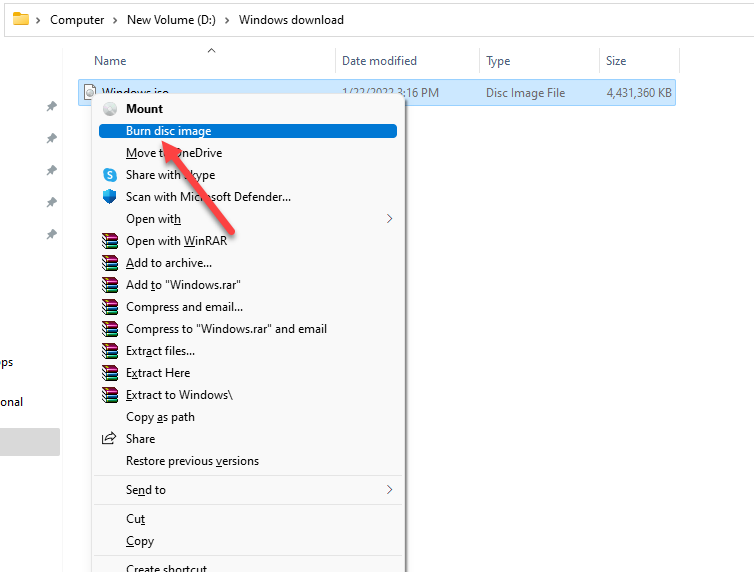 Seleziona un masterizzatore di dischi appropriato e seleziona Pulsante Masterizza . Mantieni selezionata l’opzione Verifica disco dopo la masterizzazione.
Seleziona un masterizzatore di dischi appropriato e seleziona Pulsante Masterizza . Mantieni selezionata l’opzione Verifica disco dopo la masterizzazione. 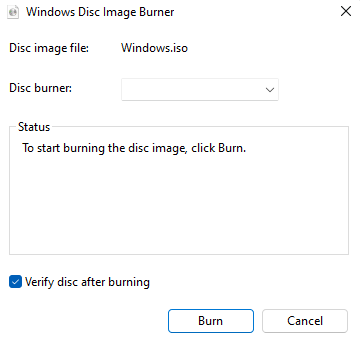
Aggiorna a Windows 11 dal tuo nuovo Supporto di installazione
Apri il supporto di installazione sul tuo PC e fai doppio clic su setup.exe per avviare la procedura guidata di installazione. Seleziona il pulsante Avanti nella prima schermata. Quindi, seleziona Accetta per accettare i termini della licenza.
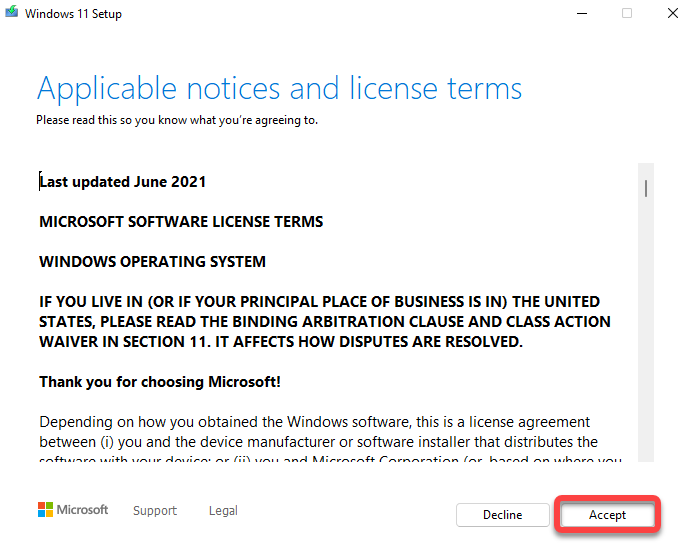
Ora vedrai la schermata Pronto per l’installazione , in cui la procedura guidata ti fornirà un riepilogo di ciò che farà. Ad esempio, in questo caso, mostrerà che hai scelto di Installare Windows 11 Pro e Conservare file e app personali. Se preferisci, puoi Modificare cosa conservare o selezionare il pulsante Installa per avviare l’installazione.
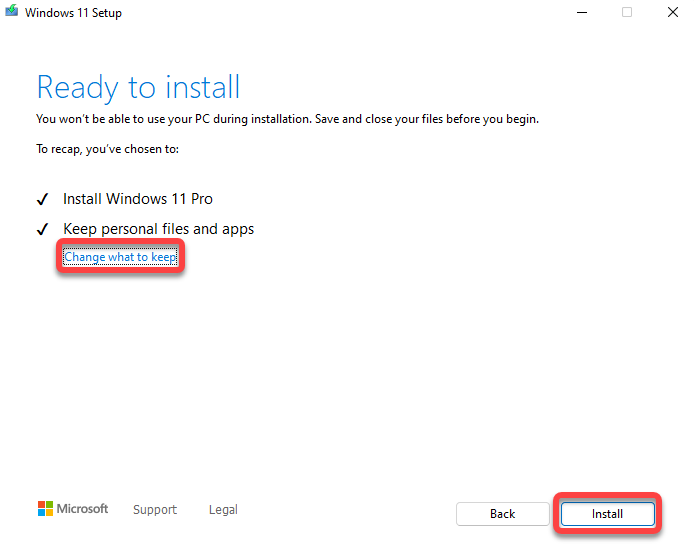
Lascia che la procedura guidata esegua l’aggiornamento e si riavvii. Una volta completato il processo, dovresti essere pronto per utilizzare Windows 11 ed esplorare le sue nuove funzionalità.
Installazione pulita di Windows 11
Una volta creato il supporto di installazione, il processo di installazione di una copia pulita di Windows 11 è lo stesso di qualsiasi altro metodo. Avviare nel supporto di installazione e seguire le istruzioni dalla procedura guidata di installazione.
Lo strumento di creazione di file multimediali semplifica le operazioni
Lo strumento di creazione di file multimediali semplifica il processo di creazione di un supporto di installazione avviabile. È veloce e, con le istruzioni sullo schermo, è semplice anche per i principianti.
Tieni presente che quando installi una nuova copia di Windows 11, dovresti fornire anche il codice Product Key per Windows 11 che hai ricevuto al momento dell’acquisto della copia. Se non ne hai uno, puoi saltare l’inserimento del codice Product Key al momento dell’installazione e attivare Windows 11 in un secondo momento.