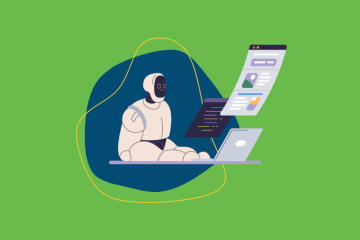La dettatura su iPhone può rivelarsi molto utile. Se semplicemente non sei un fan della digitazione e preferisci la dettatura o è uno di quegli scenari in cui devi inviare un testo lungo, a volte le parole scorrono in modo più naturale quando le dici.
Ma per molti utenti, la dettatura non funziona affatto; o l’icona del microfono sulla tastiera è disattivata o appare una X dopo aver toccato l’icona di dettatura. Se anche tu ti trovi in questa situazione difficile, non preoccuparti. Esistono alcuni metodi collaudati che risolveranno questo problema in pochissimo tempo. Andiamo avanti!
1. Disattiva e attiva Wi-Fi o dati mobili
La dettatura su iPhone richiede una connessione Internet attiva per funzionare. Se il tuo iPhone non è connesso a Internet o se la tua connessione Internet è lenta o instabile, la dettatura potrebbe non funzionare correttamente. Quindi, devi assicurarti che tutto sia ordinato in questo dipartimento.
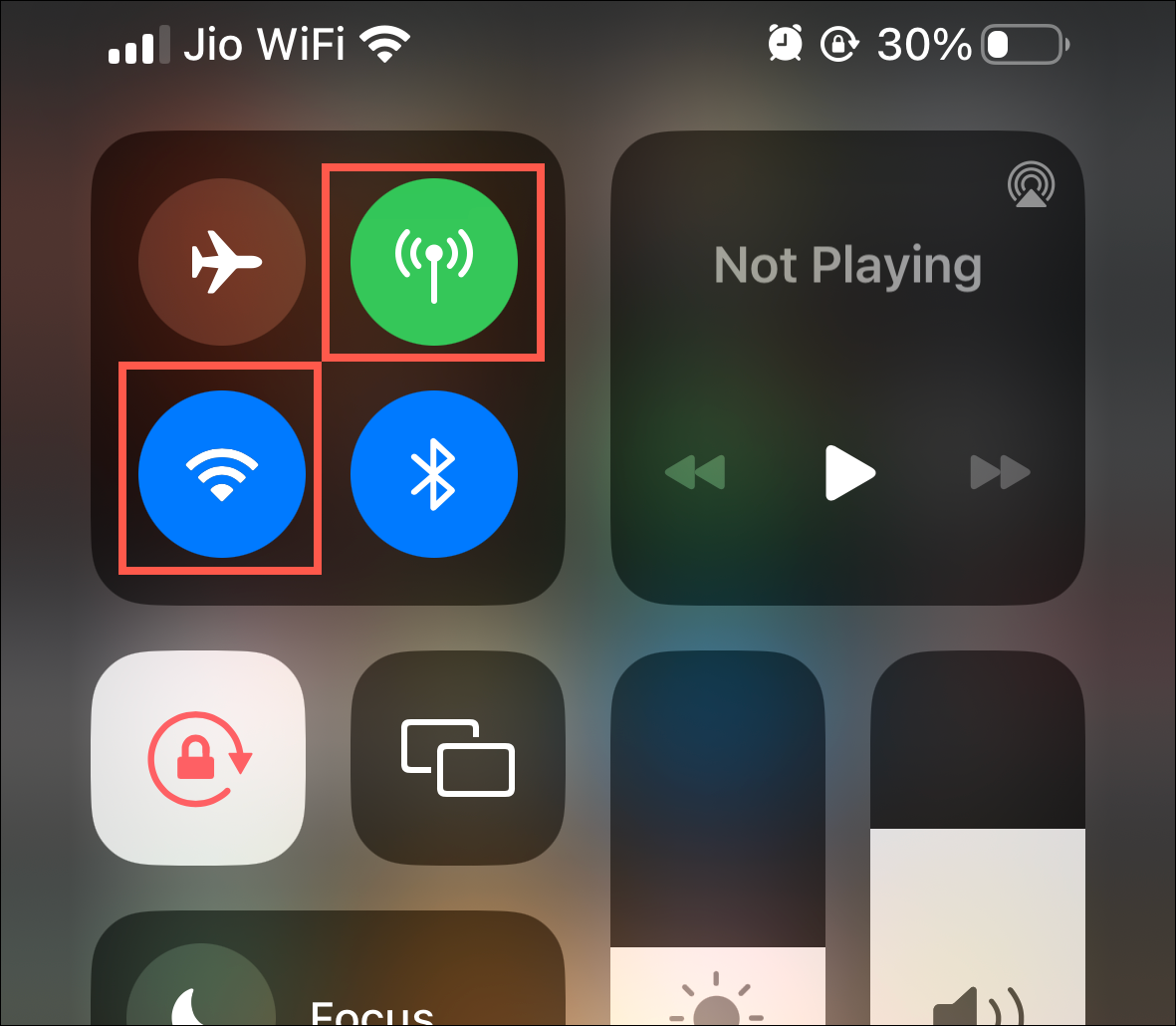
Per controllare la tua connessione Internet , scorri verso il basso dalla tacca destra e assicurati di essere connesso a una rete Wi-Fi o di utilizzare la rete dati.
Se utilizzi il Wi-Fi, tocca e tieni premuto il riquadro della rete per vedere che sei connesso a una rete. Se sei connesso a una rete, il nome della rete viene visualizzato sotto l’icona Wi-Fi.
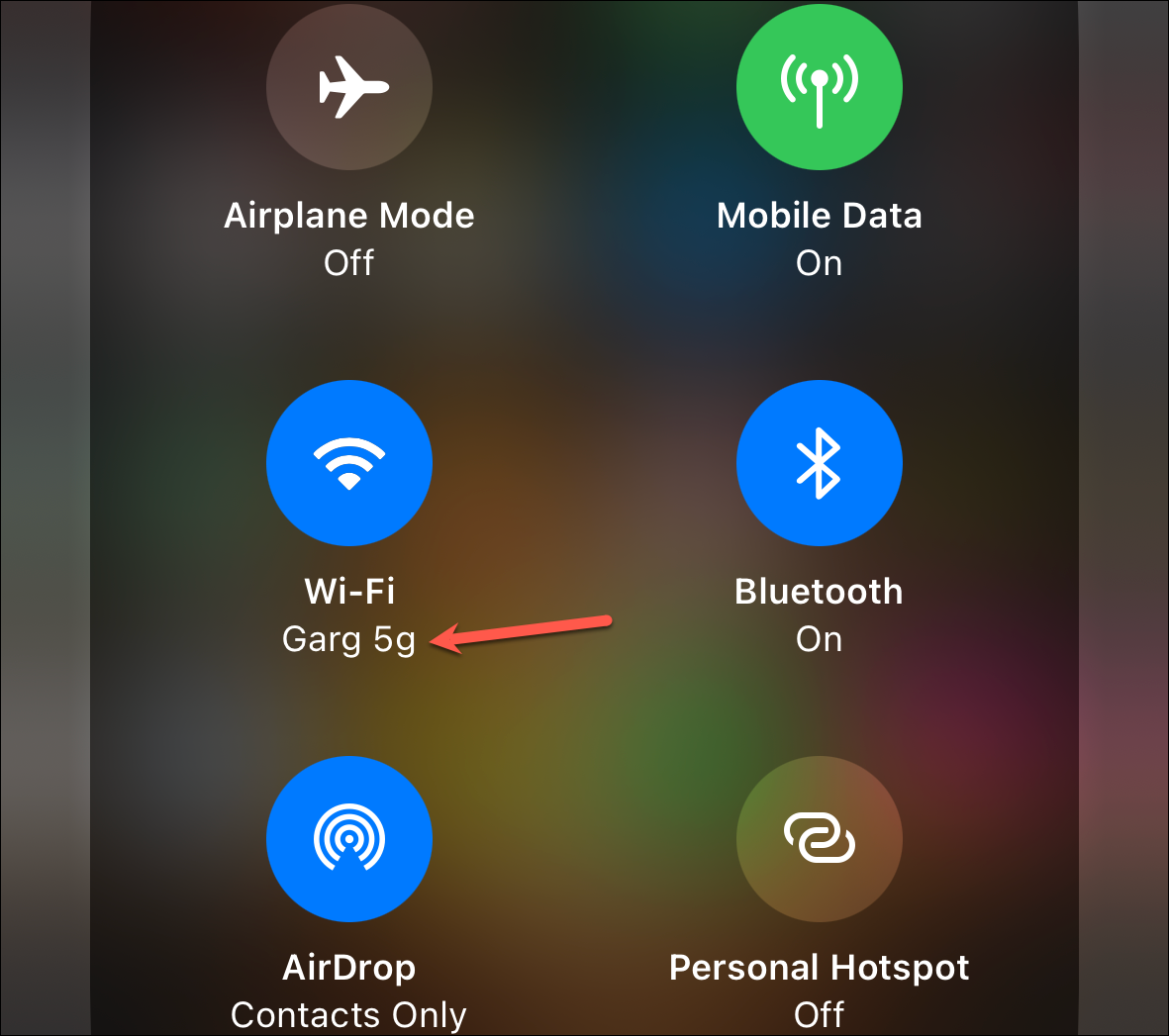
Se non lo sei connesso al Wi-Fi, tocca e tieni premuta l’icona”Wi-Fi”e connettiti a una rete disponibile.
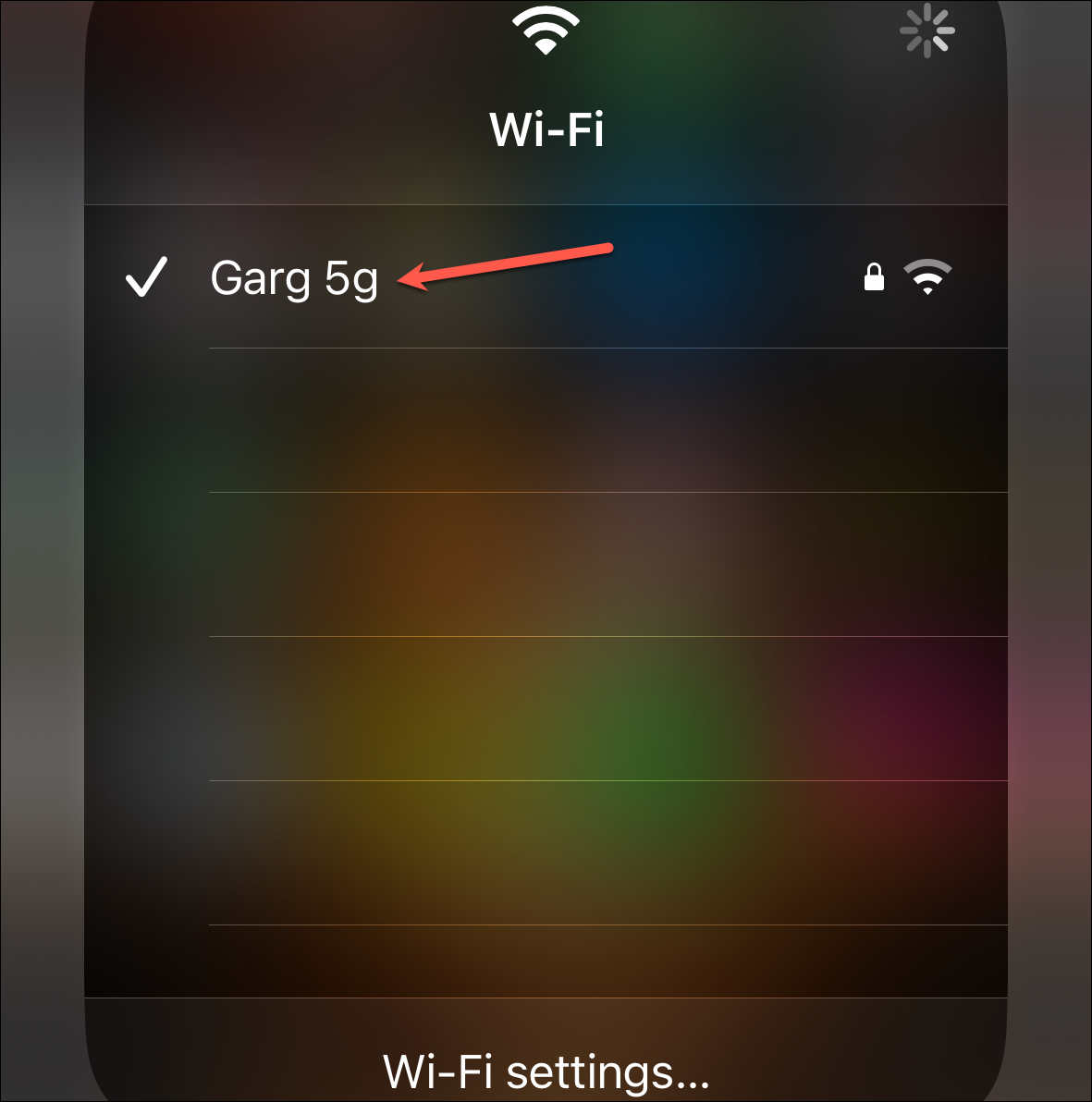
Anche se fossi connesso al Wi-Fi/dati mobili, spegnilo e riaccendilo dopo alcuni secondi per riavviarlo.
2. Riavvia iPhone
Una delle soluzioni più semplici ed efficaci per la dettatura che non funziona su iPhone, o molti altri problemi, è riavviare il dispositivo. Puoi riavviare l’iPhone normalmente o forzare il riavvio; entrambi faranno lo stesso lavoro.
Per riavviare normalmente il tuo iPhone, tieni premuti contemporaneamente i pulsanti di accensione e volume su/giù finché non viene visualizzata la schermata”Scorri per spegnere”.
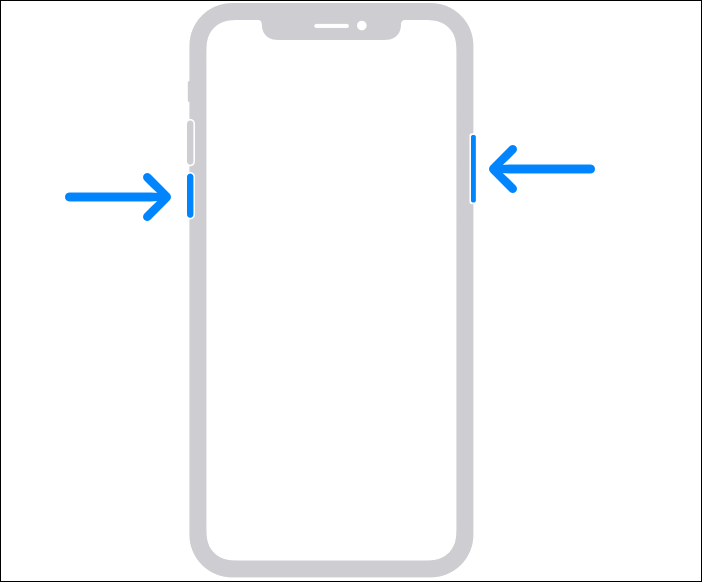 Crediti: Apple
Crediti: Apple
Quindi, scorri verso destra sul dispositivo di scorrimento per spegnere il tuo iPhone. Una volta spento il tuo iPhone, attendi qualche secondo e riaccendilo; tieni premuto di nuovo il pulsante di accensione finché non viene visualizzato il logo Apple per riavviarlo. Controlla la dettatura una volta che il tuo iPhone si accende.
3. Riavvia la dettatura dalle impostazioni della tastiera
Se la dettatura non funziona sul tuo iPhone, è possibile che ci sia un problema tecnico nel suo funzionamento. Spegnerlo e riaccenderlo dalle impostazioni della tastiera può aiutare a eliminare il problema tecnico e far funzionare le cose come un orologio.
Per riavviare la dettatura, vai all’app Impostazioni e vai alle impostazioni”Generali”.
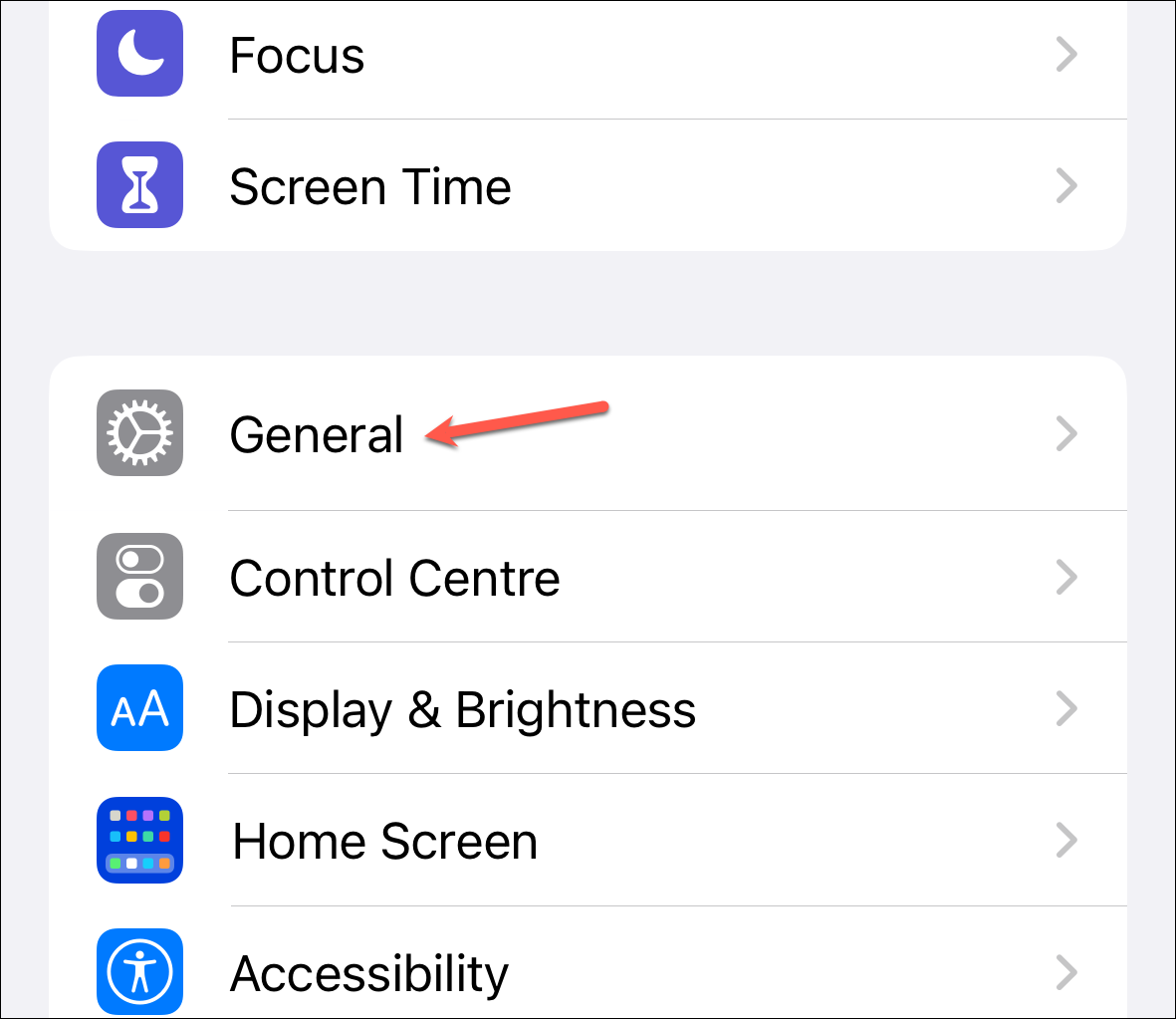
Quindi, vai al Opzione’Tastiera’.
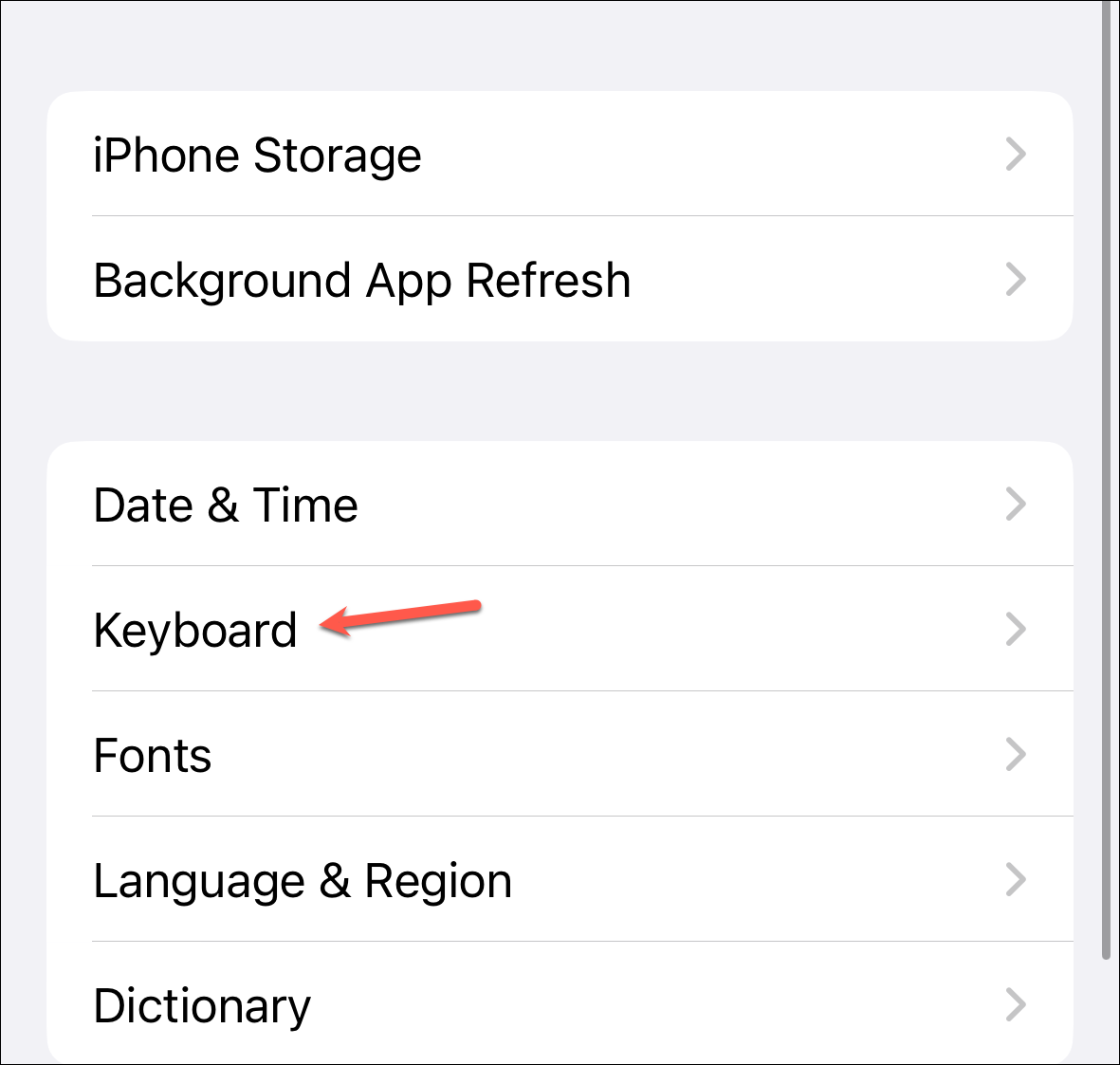
Successivamente, disattiva il attiva”Abilita dettatura”, attendi qualche secondo e attiva nuovamente l’interruttore per attivarlo.
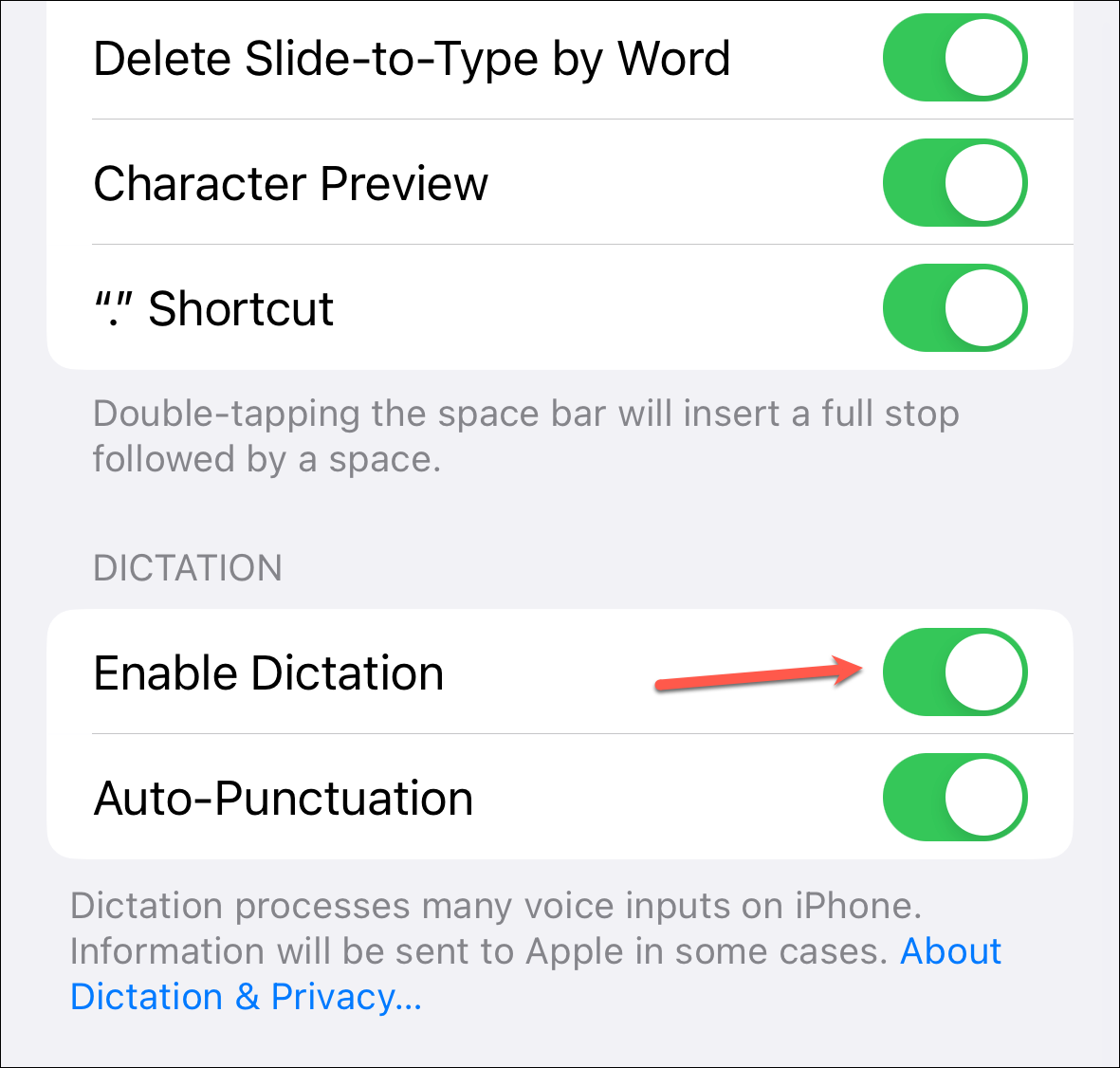
4. Controlla il tuo microfono
Potrebbe esserci la possibilità che tutto il caos sia causato dal semplice fatto che il tuo microfono non funziona correttamente poiché non ci sarebbe alcuna sintesi vocale se iPhone non è in grado di rilevare il parlato. Quindi, assicurati che il microfono non sia bloccato e che non vi siano danni fisici. Non dovrebbero esserci detriti, sporco o lanugine che bloccano il microfono.
Se non ci sono particelle fisiche, puoi andare all’app Voice Memos, registrare un piccolo memo e ascoltarlo per scoprire se il microfono funziona correttamente.
5. Scollega le cuffie
In una nota correlata, se hai le cuffie collegate al tuo iPhone, prova a scollegarle e quindi a utilizzare Dettatura. Quando le cuffie sono collegate, viene utilizzato il microfono dell’accessorio al posto di quello del telefono. E potrebbe essere difettoso.
Oppure potrebbe esserci la possibilità che le tue cuffie Bluetooth siano connesse mentre tu non hai idea che siano connesse al telefono. Quindi, potrebbero essere nell’altro angolo della stanza mentre stai provando a usare Dictation sul tuo iPhone. Quindi, scollega le cuffie cablate o Bluetooth e prova a utilizzare nuovamente Dettatura.
6. Aggiorna il tuo iOS
Se non disponi dell’ultima patch del software, un semplice aggiornamento potrebbe risolvere i tuoi problemi. Per verificare la disponibilità di aggiornamenti, vai all’app Impostazioni e vai alle impostazioni”Generali”.

Quindi, tocca il’Opzione”Aggiornamento software”.
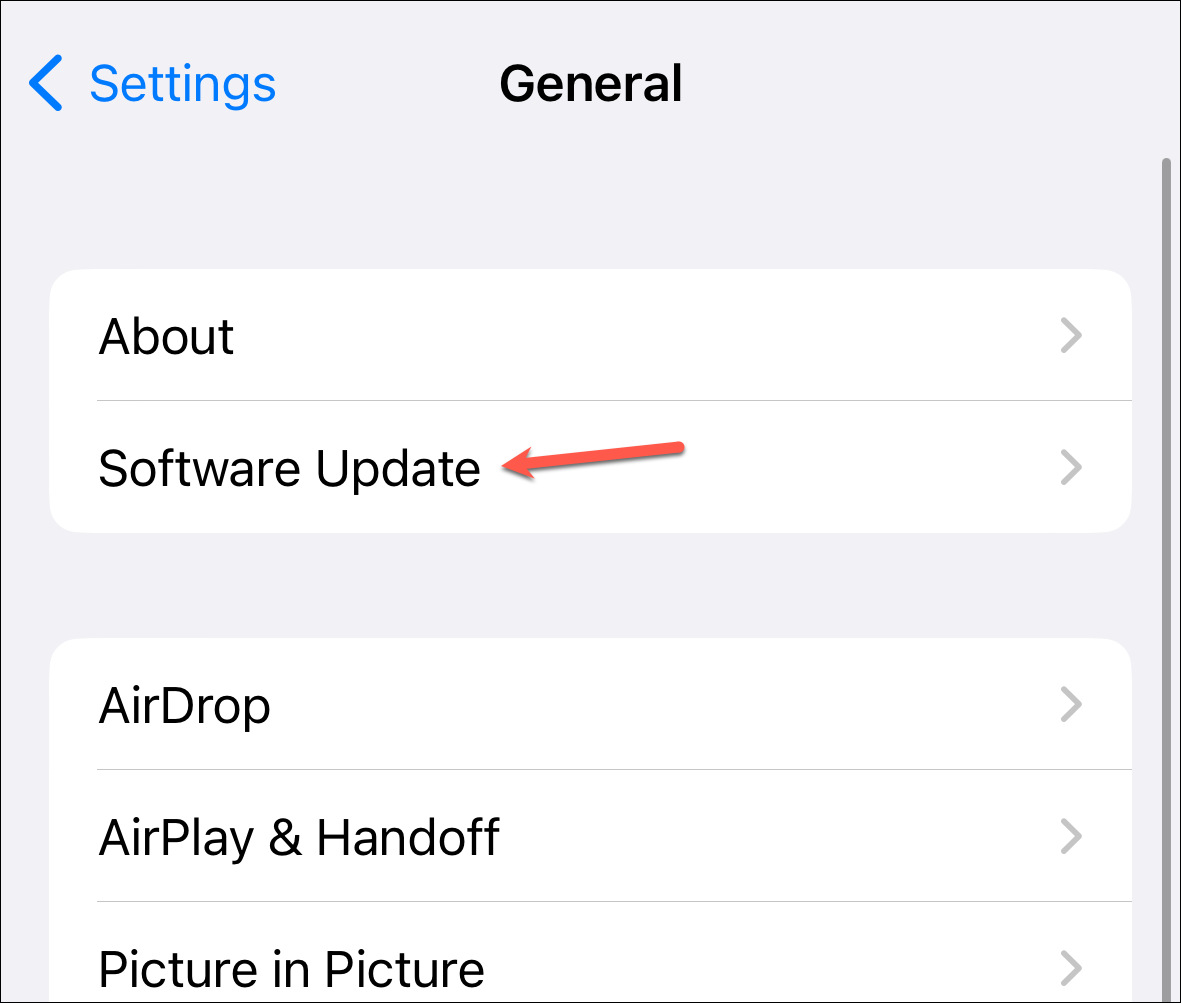
Se sono presenti aggiornamenti, installarli.
7. Assicurati che la lingua sia aggiunta nelle impostazioni della tastiera
La funzione Dettatura funziona solo per una lingua se viene aggiunta nelle impostazioni della tastiera e la tastiera è selezionata. Supponiamo che se stai provando a dettare in francese ma non hai aggiunto la tastiera, la conversione vocale in testo emetterà spazzatura o non produrrà alcun testo.
Per aggiungere una tastiera nella lingua desiderata, apri l’app Impostazioni e vai su”Generali”.
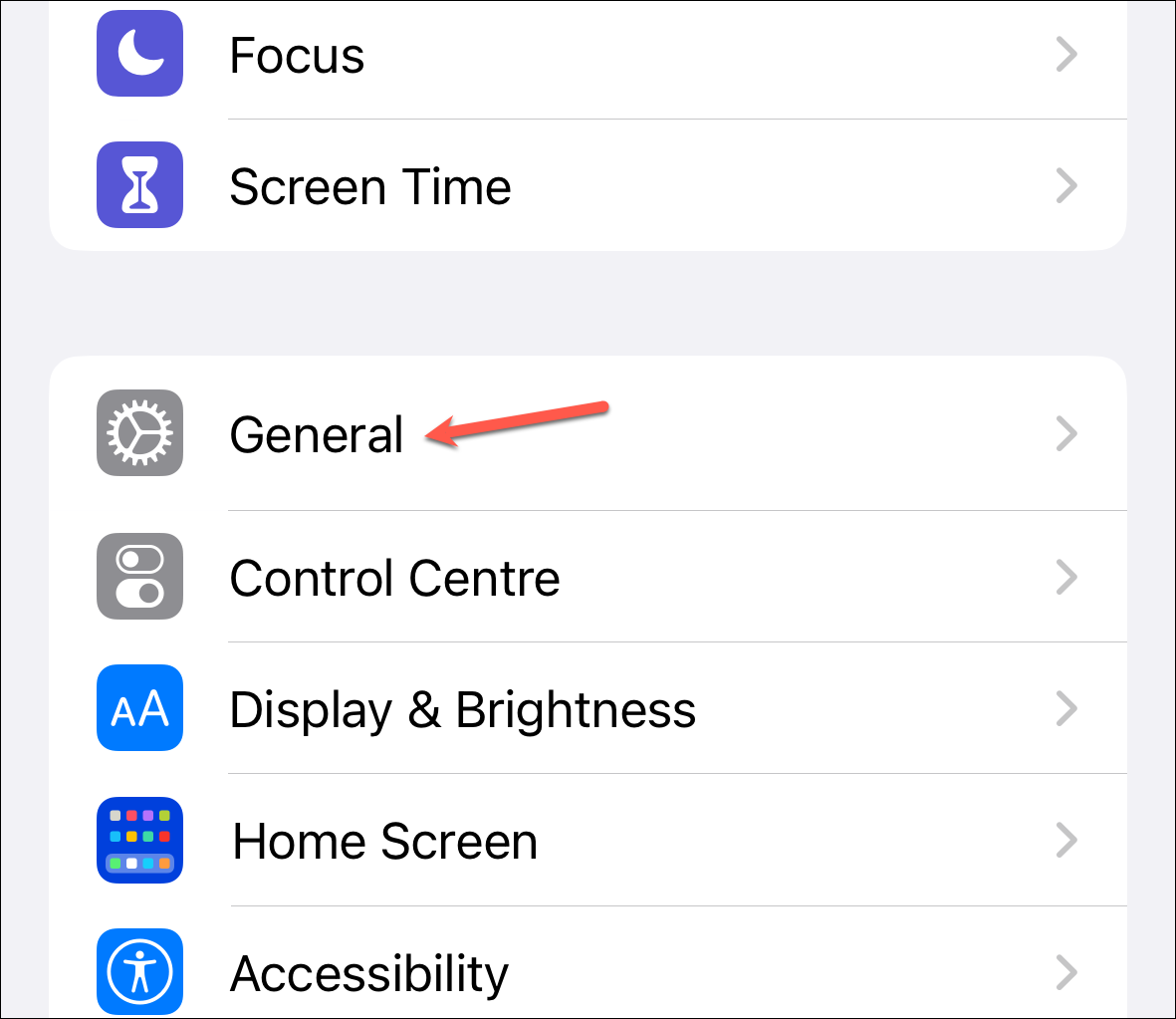
Quindi tocca l’opzione”Tastiera”.
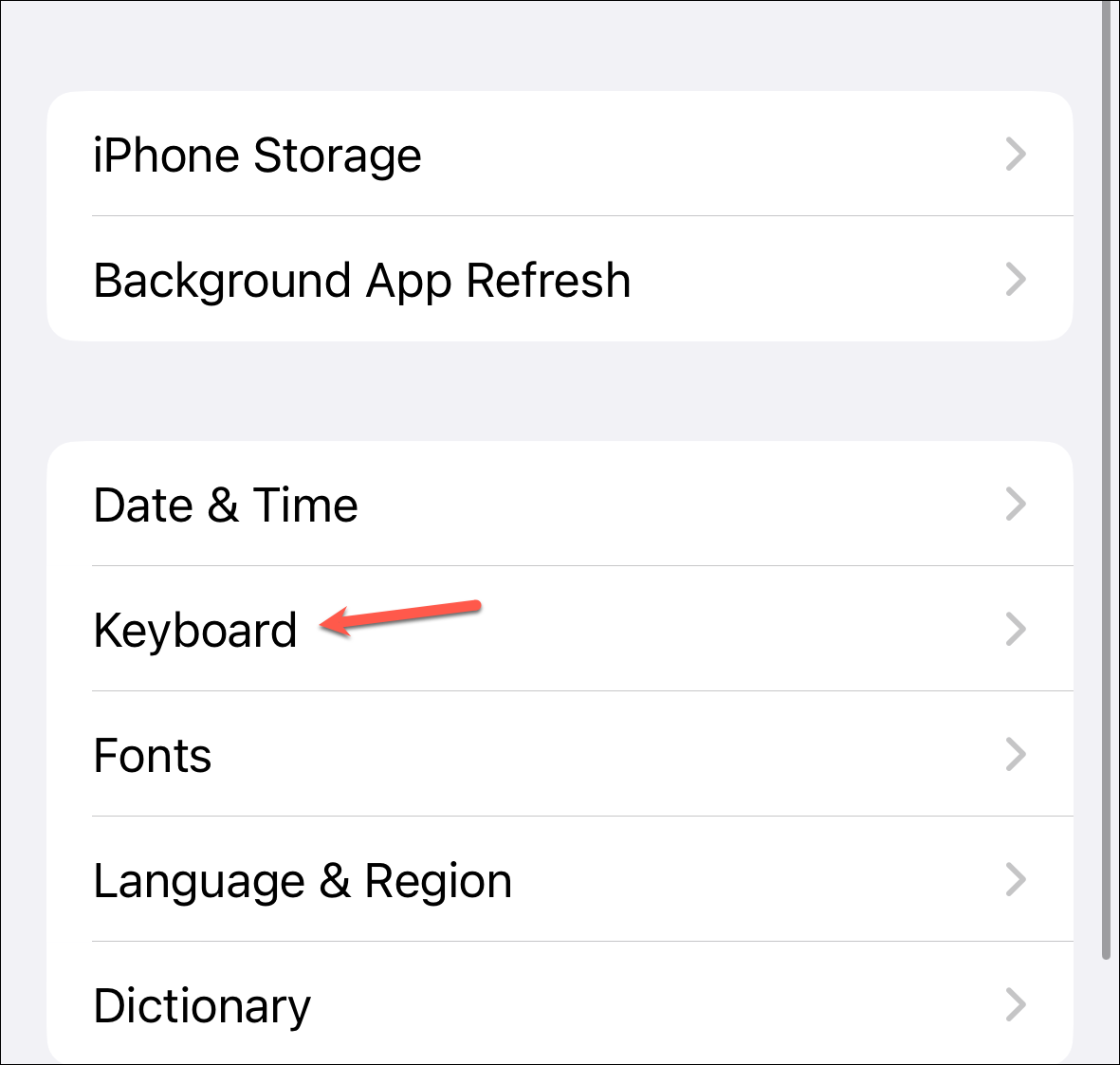
Vai a’Tastiere’.
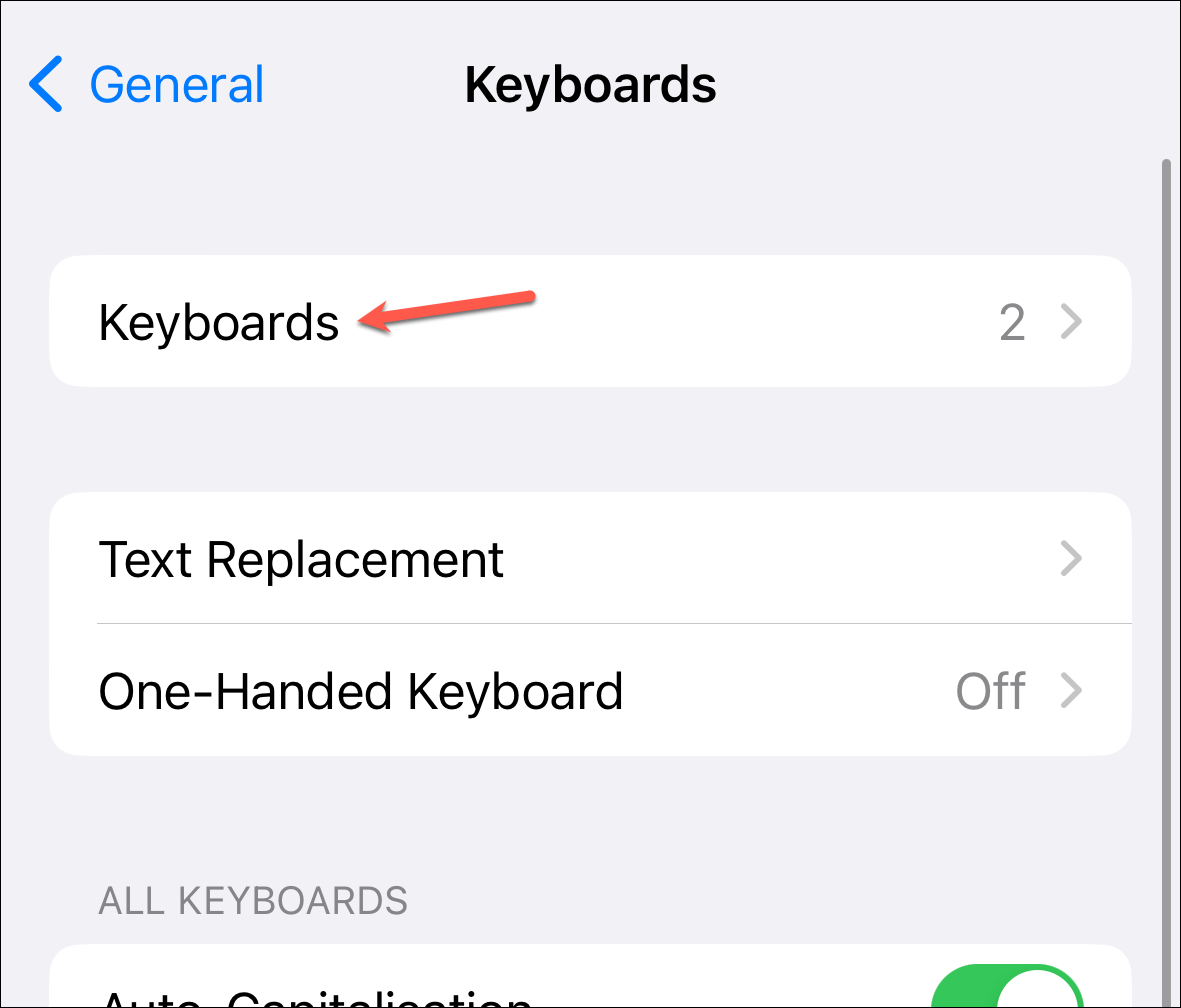
Infine, tocca’Aggiungi Nuova tastiera’.
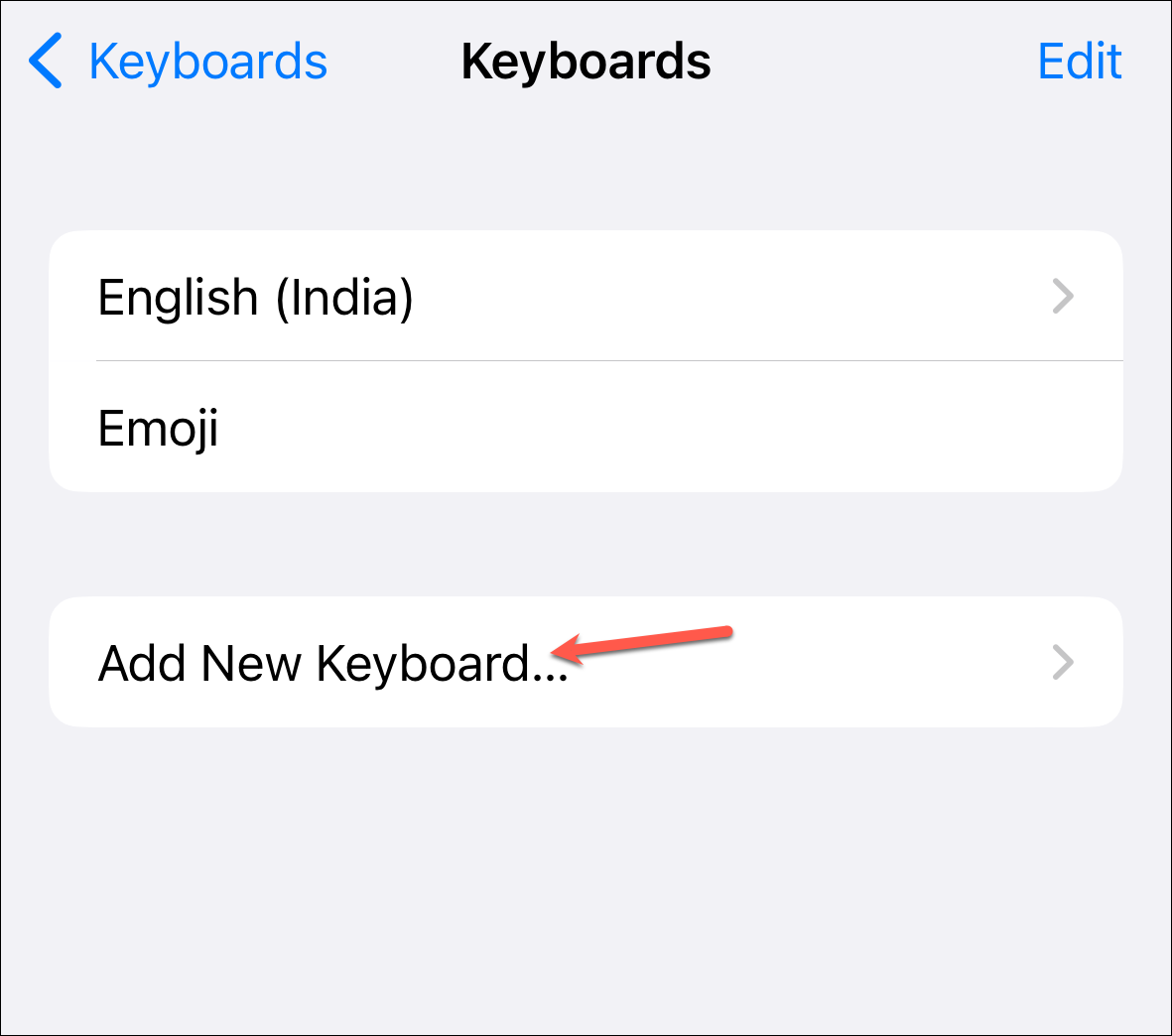
Quindi, aggiungi la tastiera nella lingua che desideri, dato che è disponibile.
Ora, la prossima volta che vuoi dettare in quella lingua, assicurati di aver selezionato quella tastiera. Puoi premere e tenere premuta l’icona”Globo”o l’icona”Microfono dettatura”per passare alla tastiera.
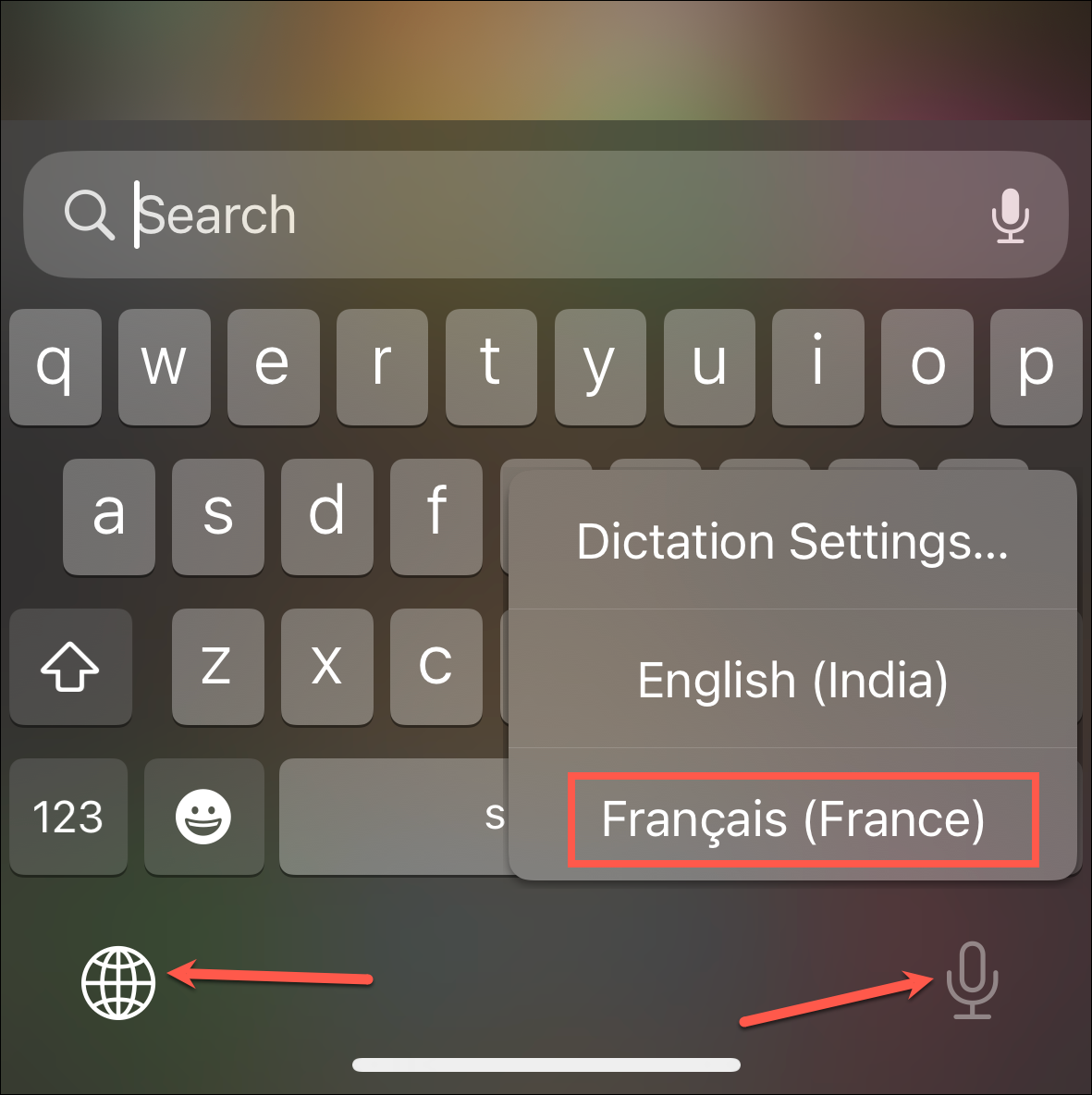
8. Cambia tastiera e lingua Siri
Molti utenti di iOS 16 hanno segnalato che dopo l’aggiornamento alla versione del software, hanno iniziato a riscontrare problemi con Dettatura, ma cambiare la lingua ha aiutato.
Ad esempio, la maggior parte delle persone ha avuto problemi se la lingua della tastiera era”inglese (USA)”. Curiosamente, cambiando la lingua in”Inglese (Regno Unito)”o”Inglese (Canada)”, tuttavia, Dictation ha ripreso a funzionare. Allo stesso modo, se riscontri problemi con”Spagnolo (America Latina)”, passare a”Spagnolo (Messico)”potrebbe essere d’aiuto. Hai capito il succo, vero? Se hai problemi con la tua lingua, prova a fare un passaggio adiacente, ad esempio prova a passare a quella lingua da un’altra regione più vicina alla tua lingua.
Tuttavia, affinché la correzione funzioni, dovrai cambiare la lingua sia per la tastiera che per Siri.
Vai a”Generali”nell’app Impostazioni.

Ora tocca il’Opzione tastiera.
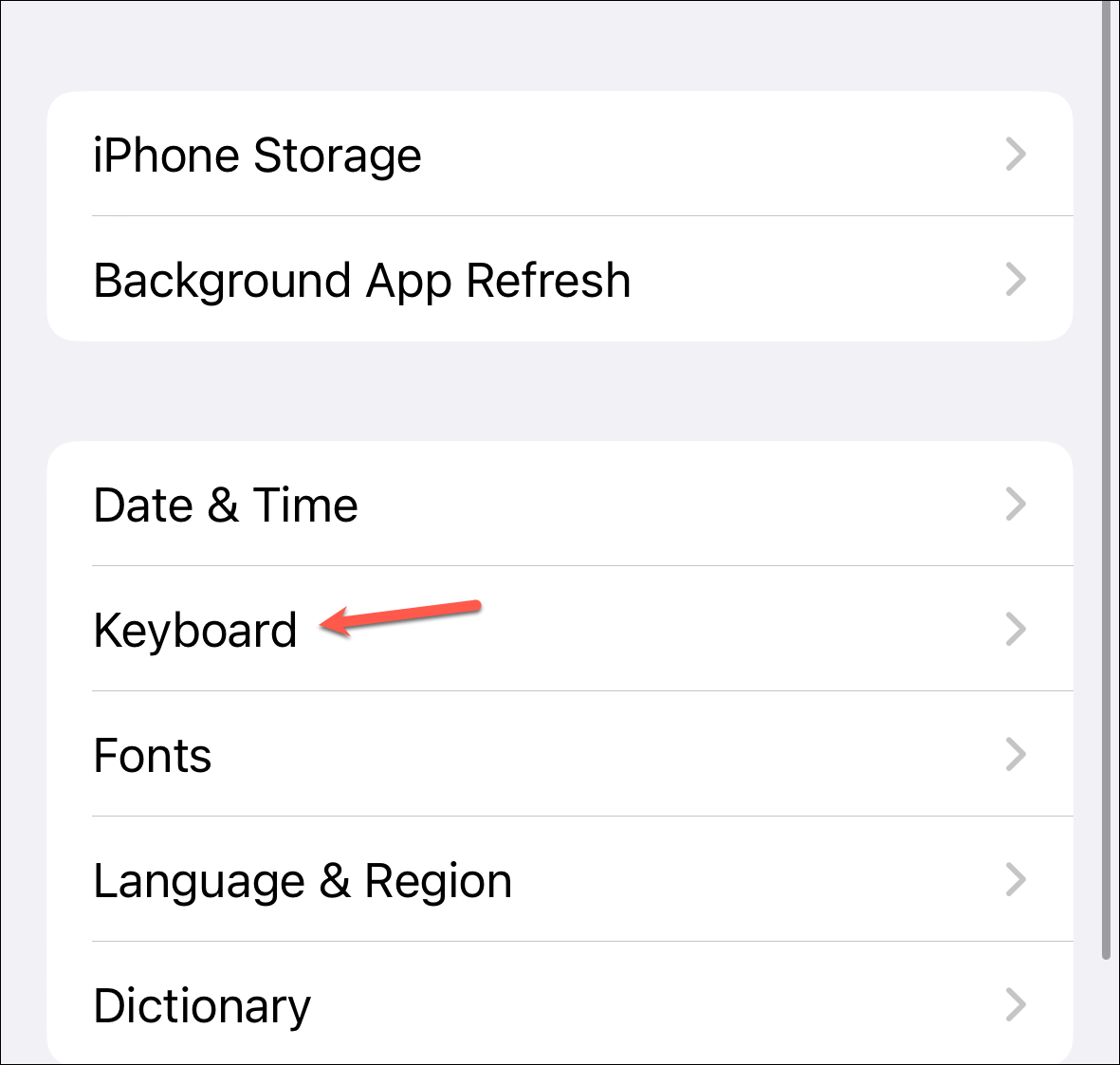
Quindi tocca”Tastiere’.
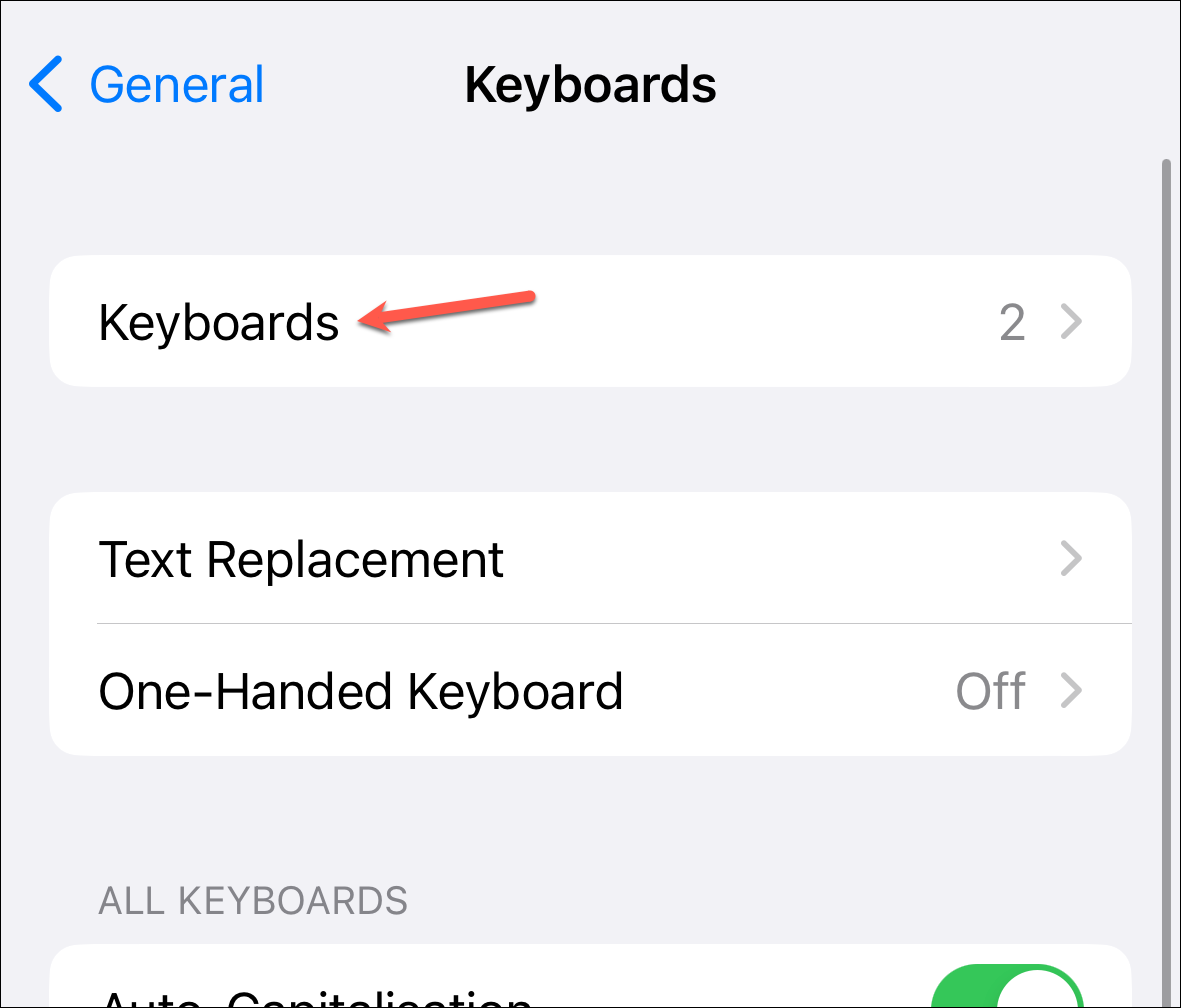
Avanti, tocca’Aggiungi nuova tastiera’.
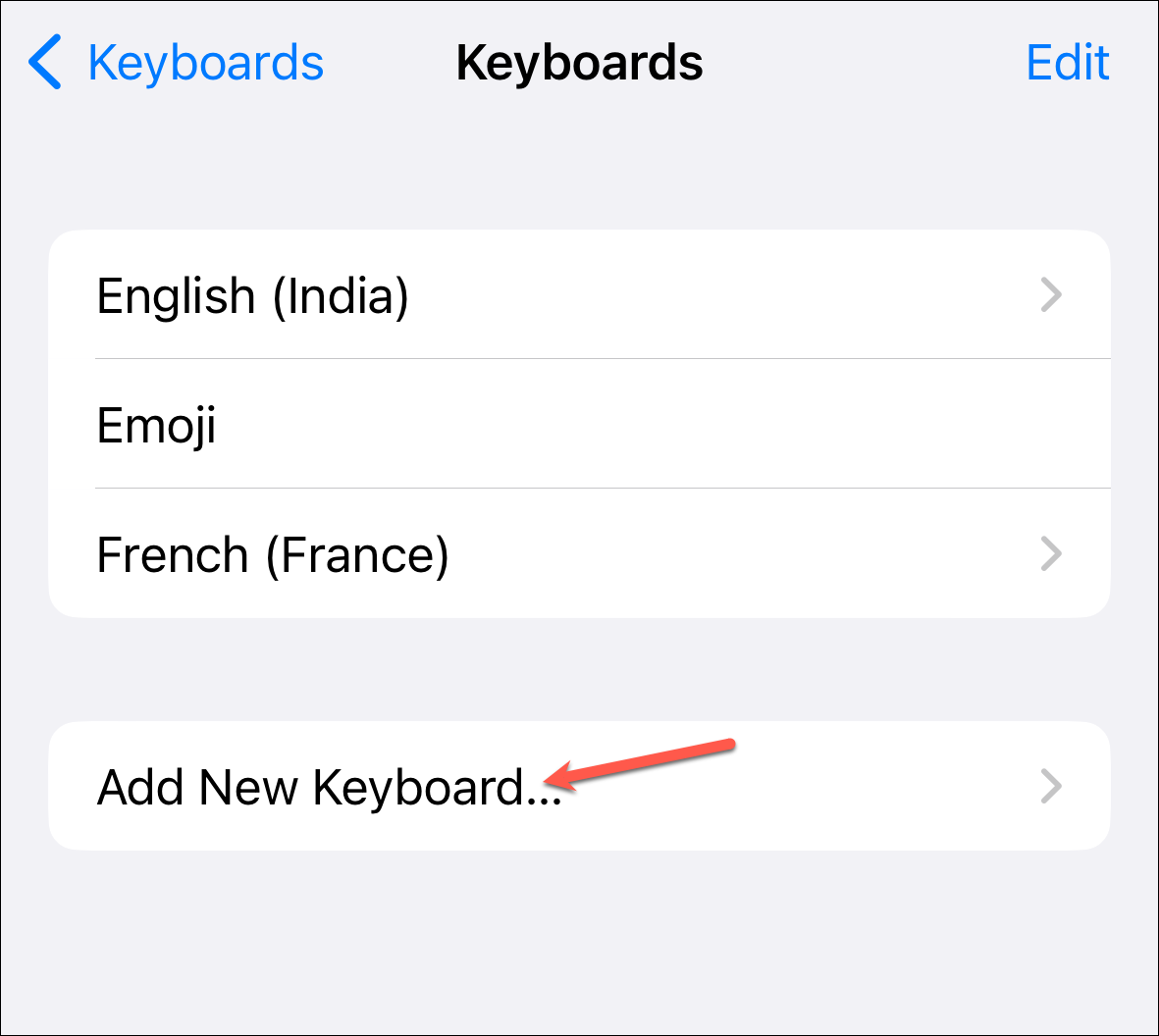
Quindi, aggiungi il nuovo tastiera della lingua inglese (Regno Unito), ad esempio.

Torna alle impostazioni della tastiera e tocca l’opzione per’Lingue di dettatura’.
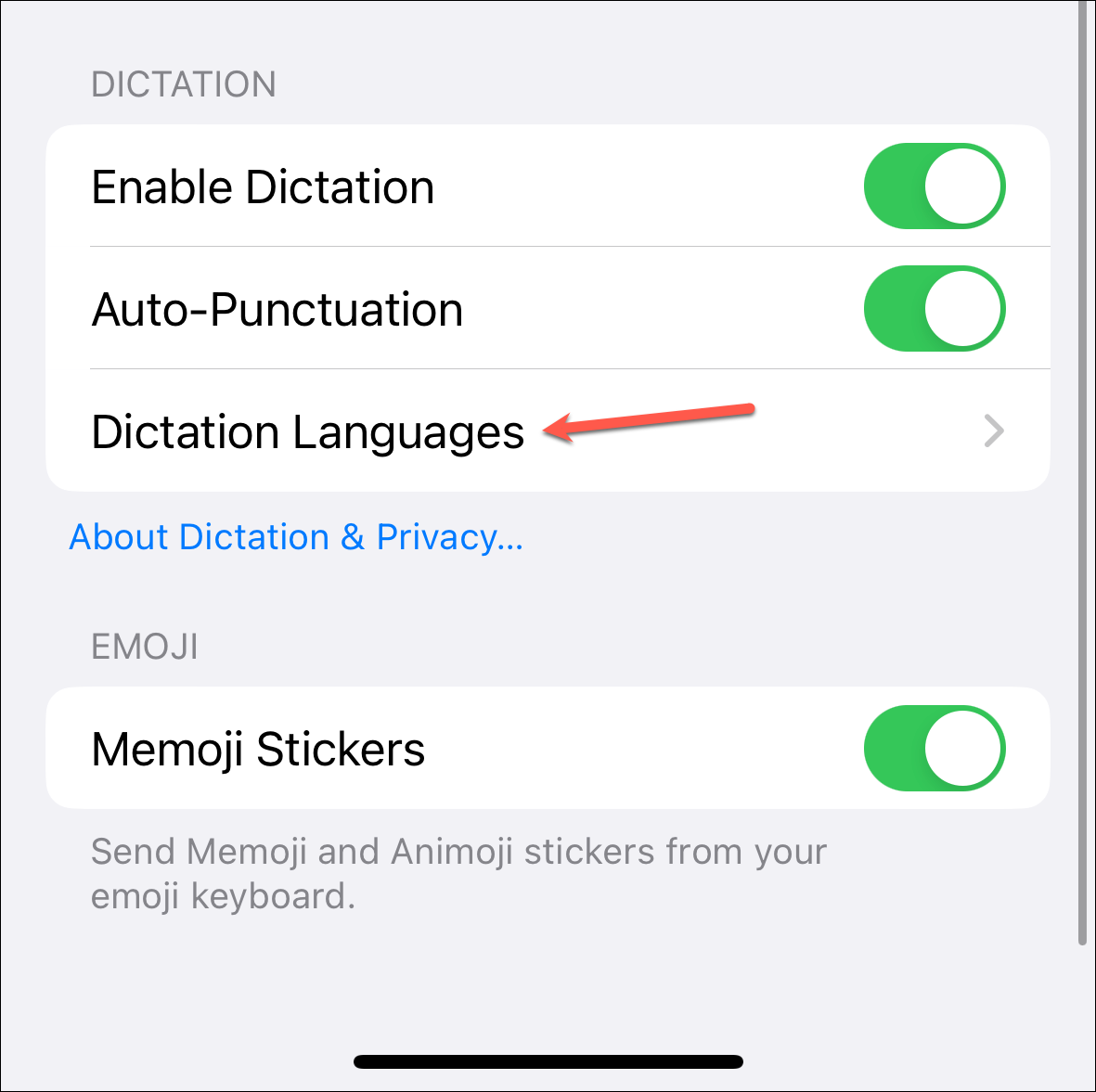
Quindi, assicurati che la lingua che hai aggiunto sia selezionata.
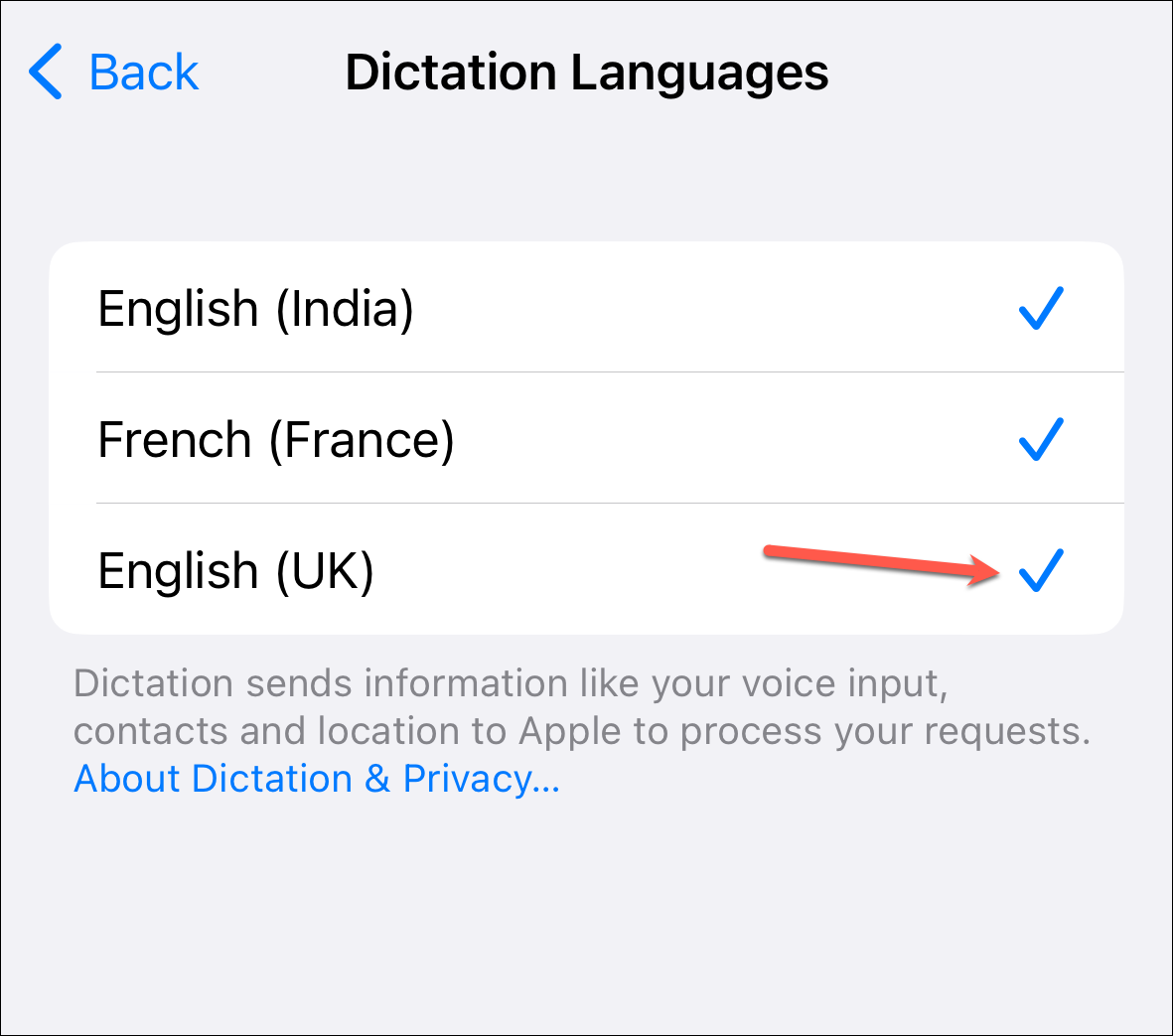
Ora torna alle Impostazioni e tocca”Siri e ricerca”.
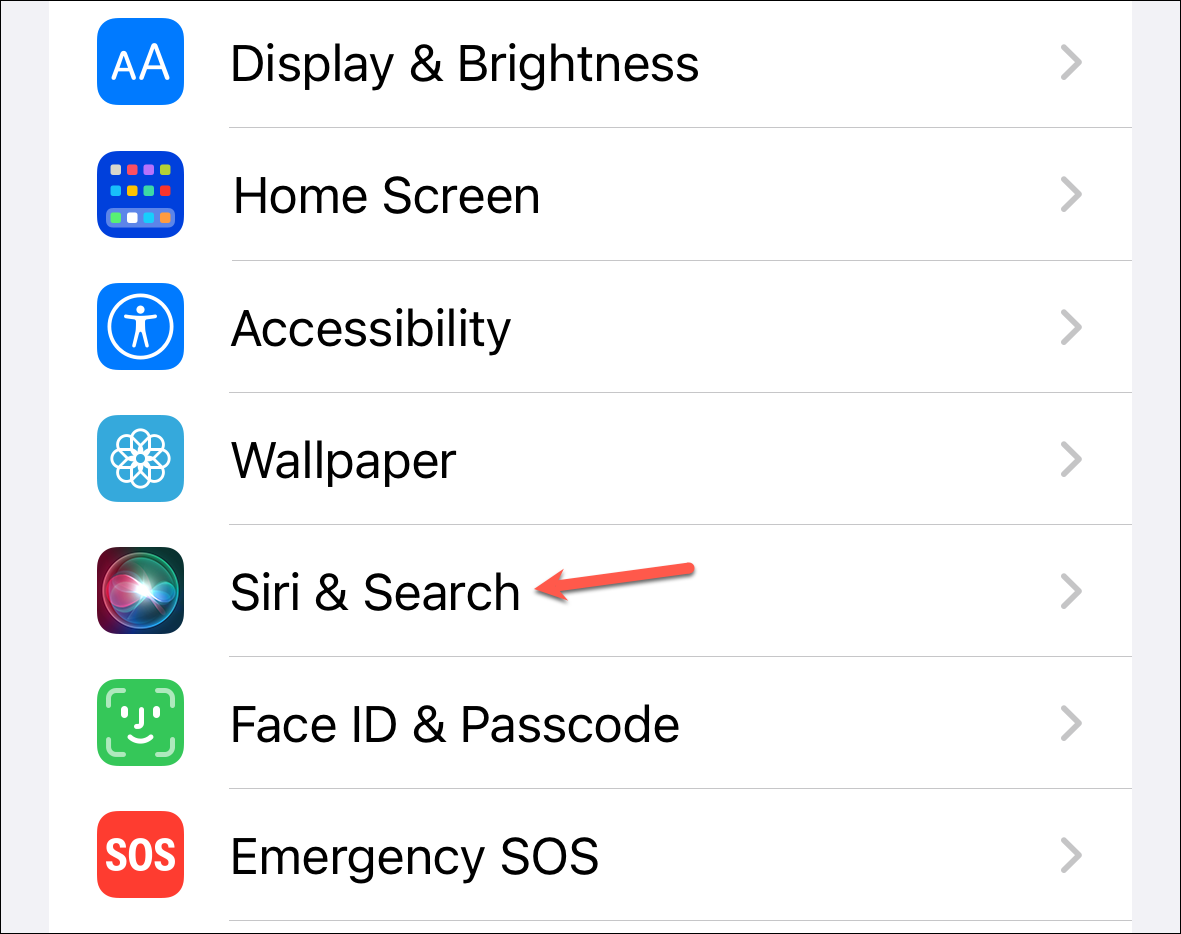
Tocca l’opzione’Lingua’e seleziona la lingua a cui stai passando.

Apparirà una richiesta di conferma , tocca”Cambia lingua”per confermare. Anche”Hey Siri”verrà disattivato una volta cambiata la lingua; dovrai riattivarlo e configurarlo di nuovo.
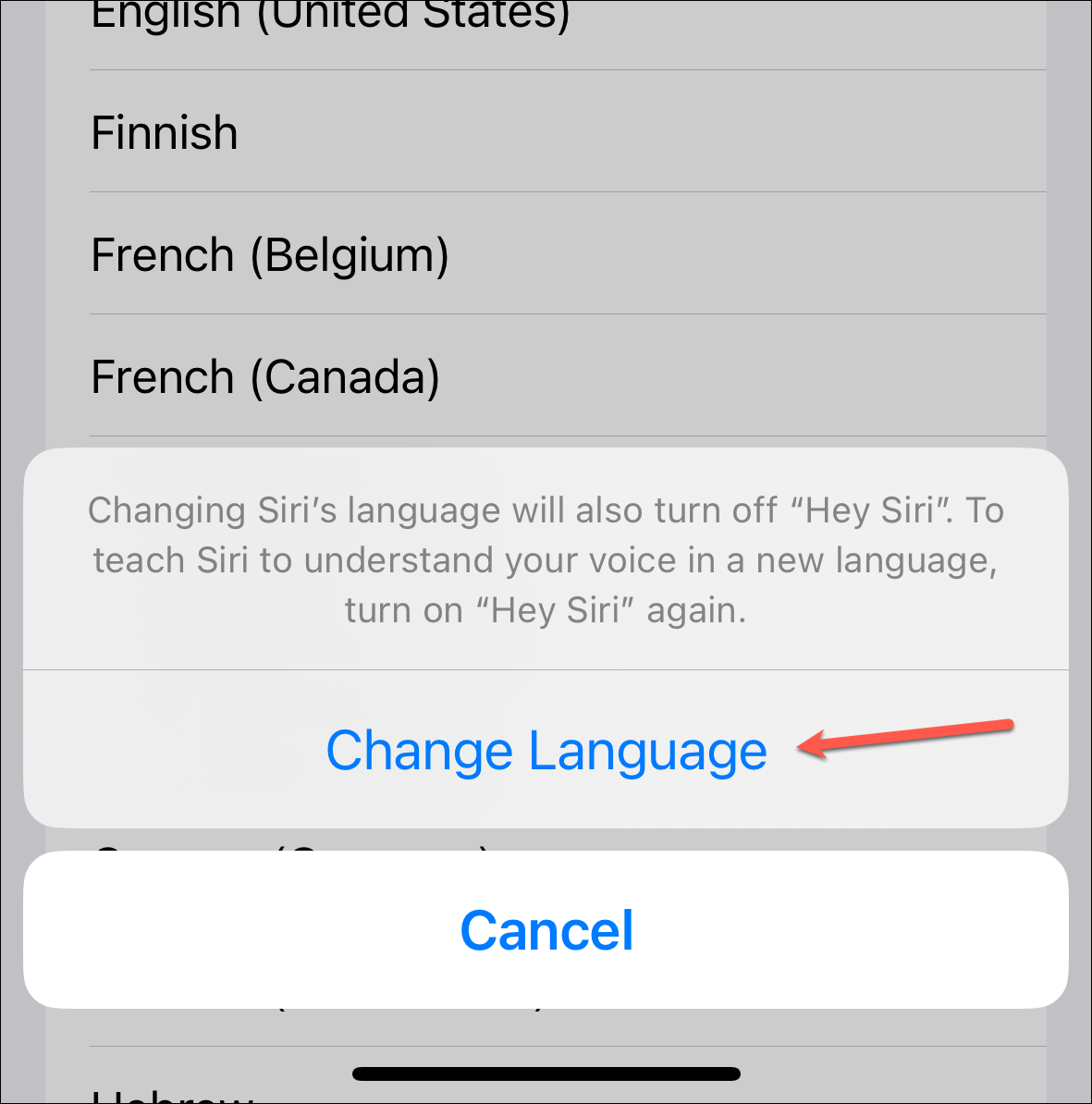
Nota: anche se hai cambiato la lingua, puoi mantenere l’accento di Siri nella tua lingua originale. Non avrà alcun impatto sulla correzione.
Ora controlla se Dettatura funziona di nuovo. Dovrai utilizzare queste impostazioni della lingua fino a quando Apple non fornirà una soluzione per questo problema per gli utenti interessati in una delle versioni successive di iOS 16.
9. Disattiva le restrizioni sul tempo di utilizzo per Siri e dettatura
Se hai impostato le restrizioni sul tempo di utilizzo, assicurati di non aver disattivato Siri e dettatura in queste impostazioni, il che potrebbe causare confusione.
Vai a”Tempo di utilizzo”dall’app Impostazioni.
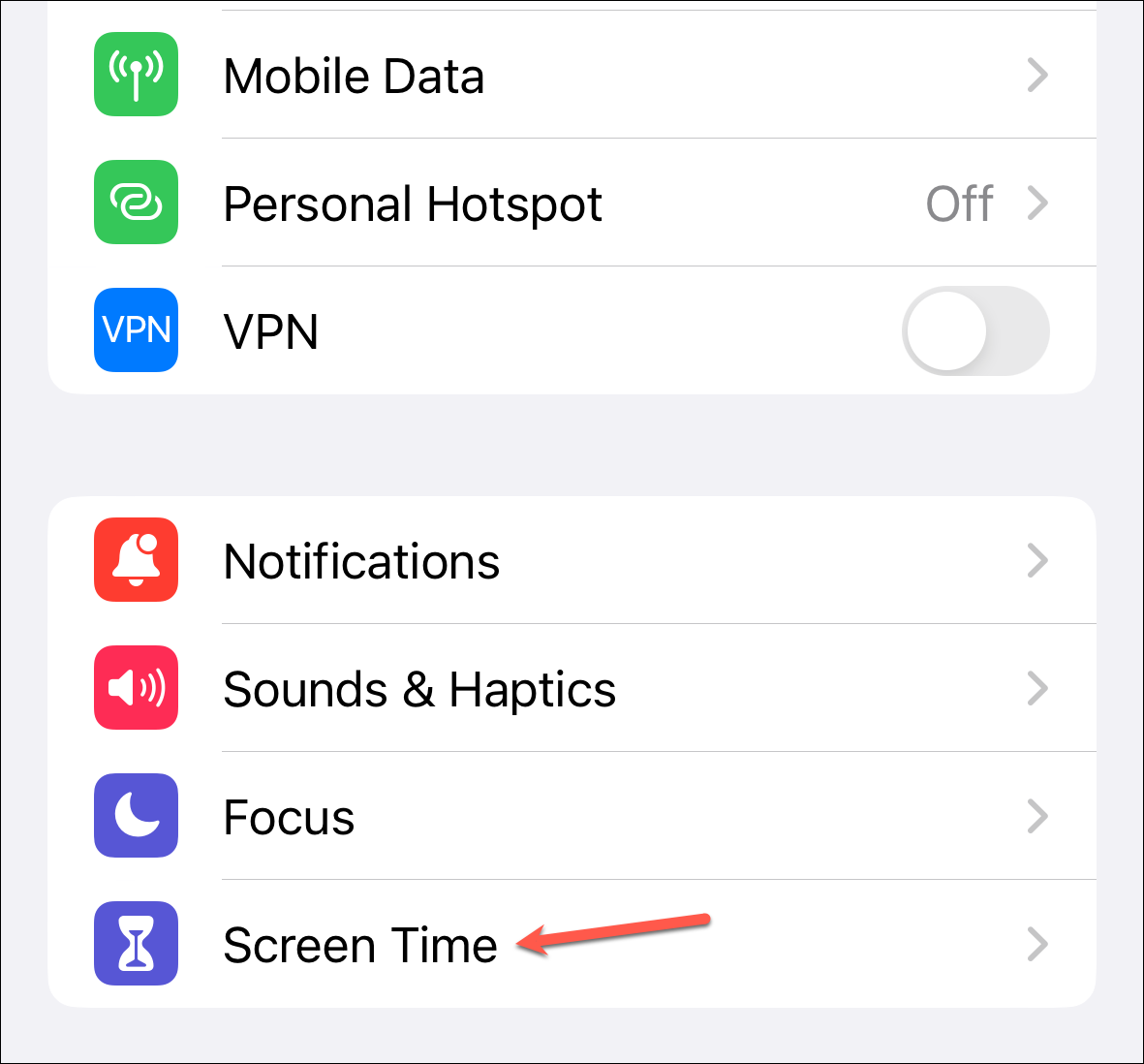
Quindi, vai a’Contenuto e restrizioni sulla privacy’.

Puoi disattivare Contenuto e restrizioni sulla privacy del tutto. Ma se vuoi mantenerli abilitati, vai su”App consentite”.

Quindi, assicurati che l’interruttore per”Siri e dettatura”è abilitato.
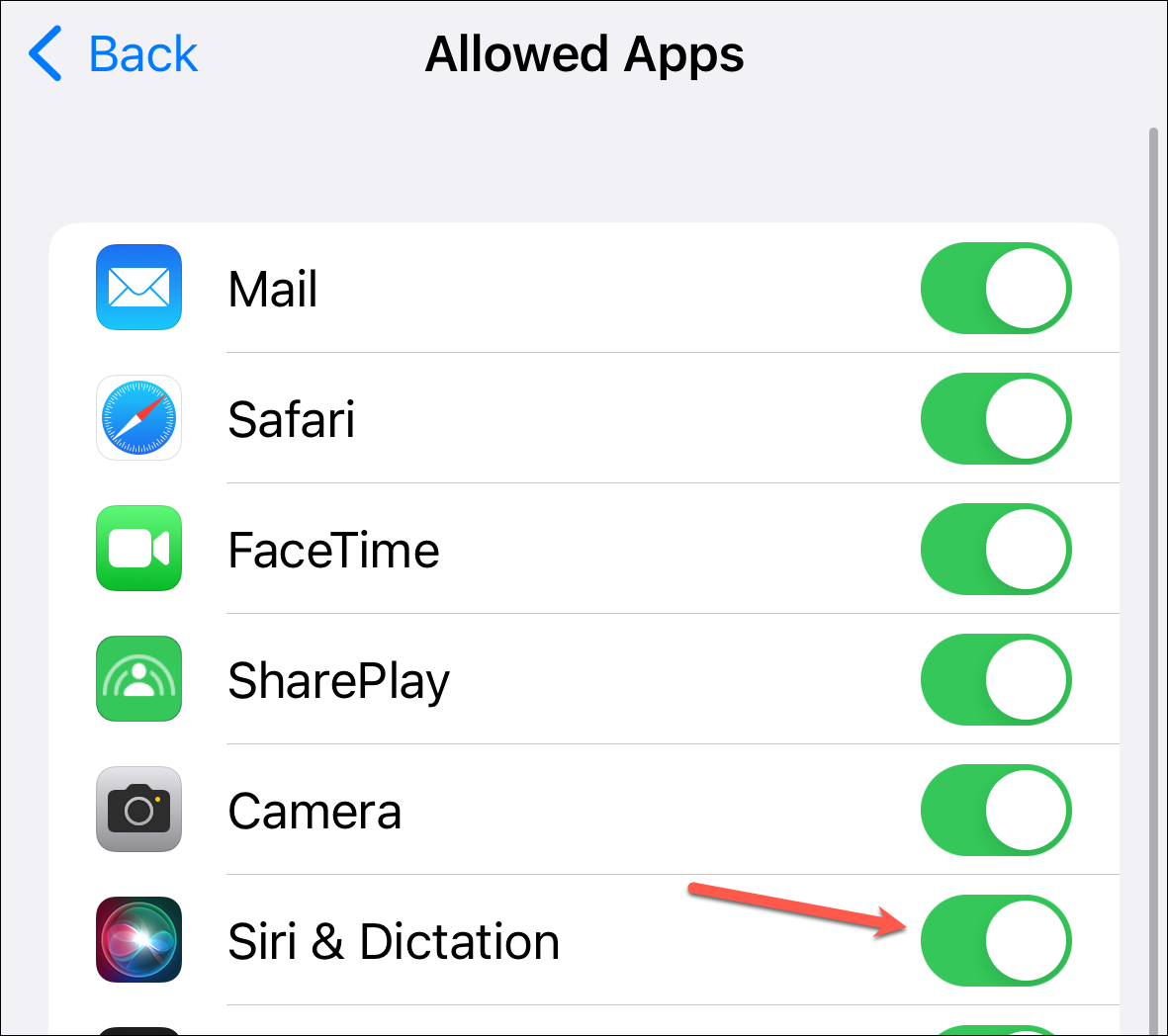
10. Smetti di utilizzare tastiere di terze parti
Se utilizzi una tastiera di terze parti, assicurati che offra la dettatura. In caso contrario, passa alla tastiera Apple standard per utilizzare la dettatura.
È anche possibile che una tastiera di terze parti interferisca con Dettatura, quindi prova a rimuoverla e verifica se risolve il problema.
11. Reimposta il dizionario della tastiera
Se nient’altro ha funzionato fino ad ora, prova a reimpostare il dizionario della tastiera. Questo cancellerà tutte le parole personalizzate che hai aggiunto al dizionario, quindi tienilo a mente.
Vai a Impostazioni generali, scorri verso il basso e tocca l’opzione”Trasferisci o ripristina iPhone”.
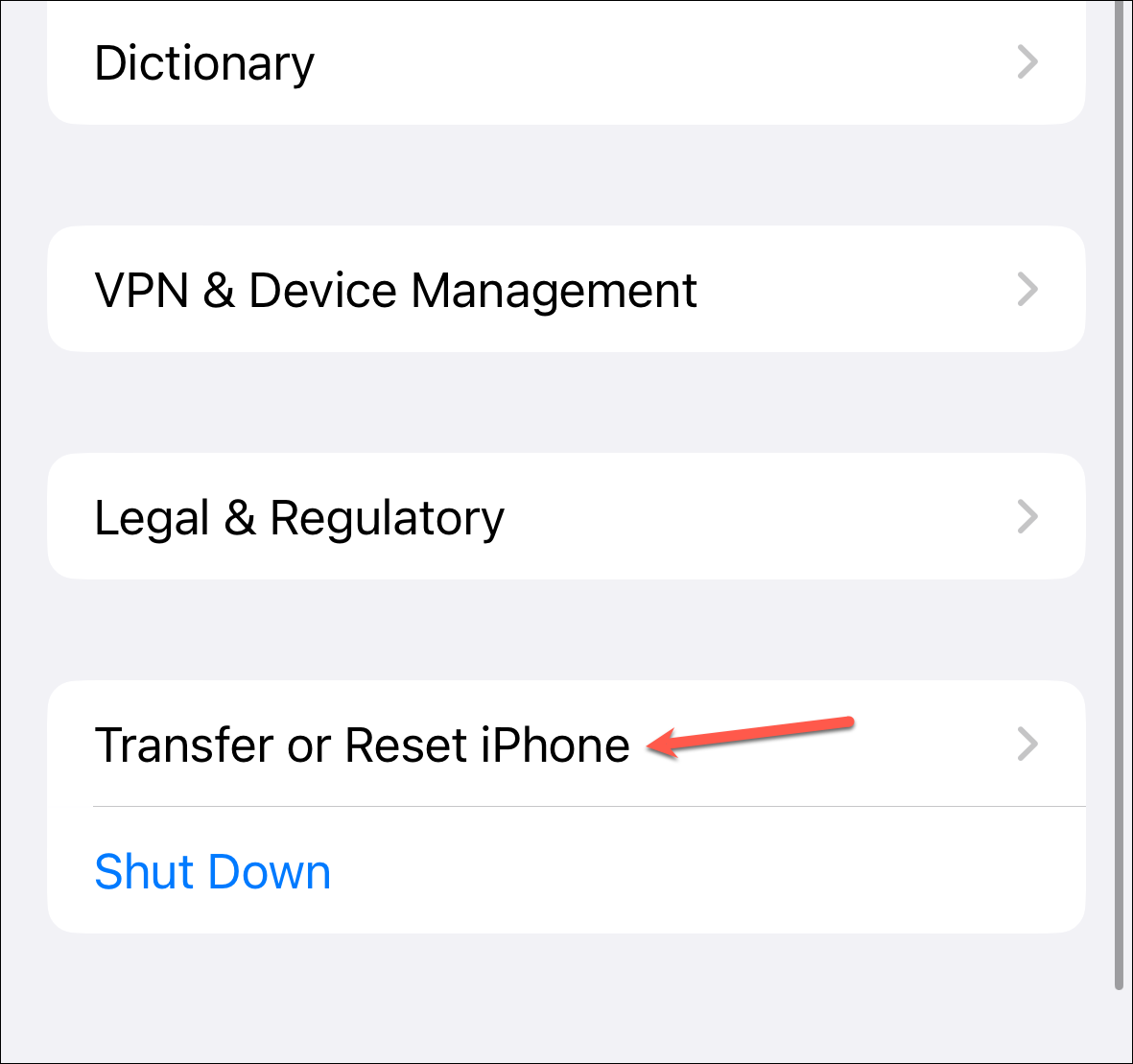
Tocca l’opzione per’Ripristina’.
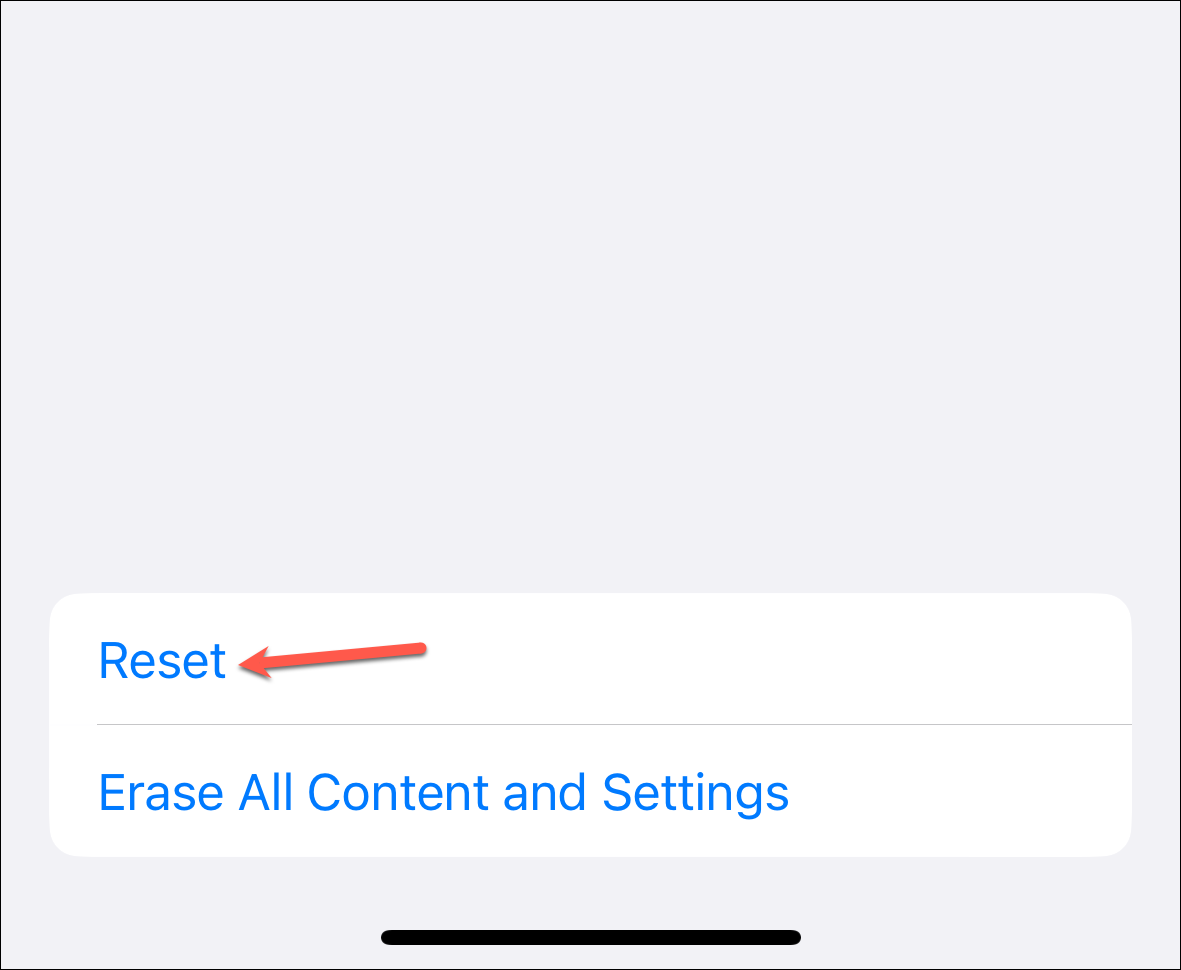
Quindi, tocca l’opzione per”Ripristina dizionario tastiera”dalle opzioni visualizzate. Se viene visualizzata una richiesta di conferma, confermare per procedere.
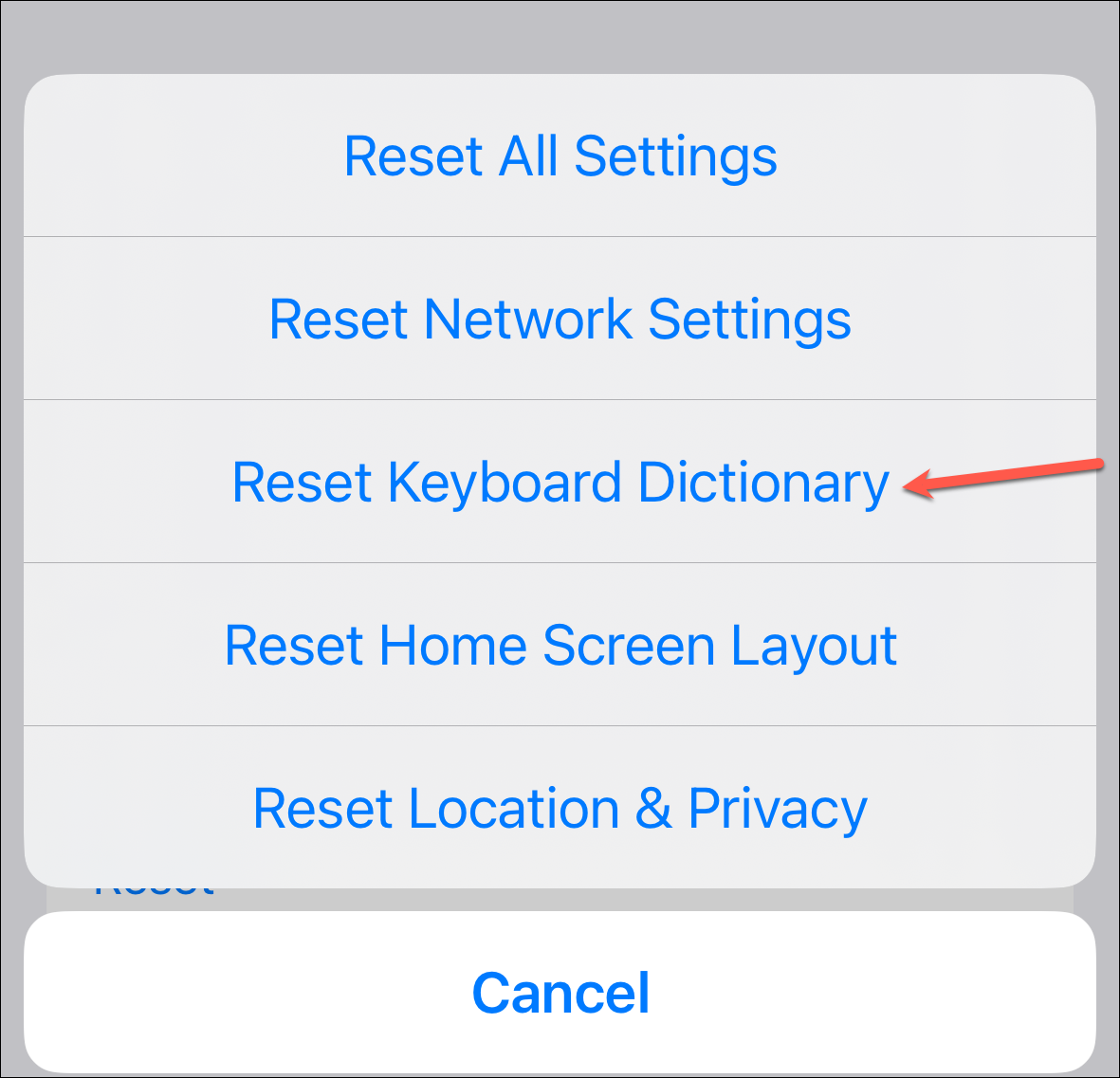
12. Ripristina impostazioni di rete
Questa dovrebbe essere l’ultima risorsa assoluta quando nessun’altra soluzione ti ha aiutato. Il ripristino delle impostazioni di rete rimuoverà tutte le reti Wi-Fi, le VPN e altre impostazioni cellulari salvate.
Tocca l’opzione”Trasferisci o ripristina iPhone”dalle impostazioni generali e seleziona l’opzione”Ripristina”nella schermata successiva.
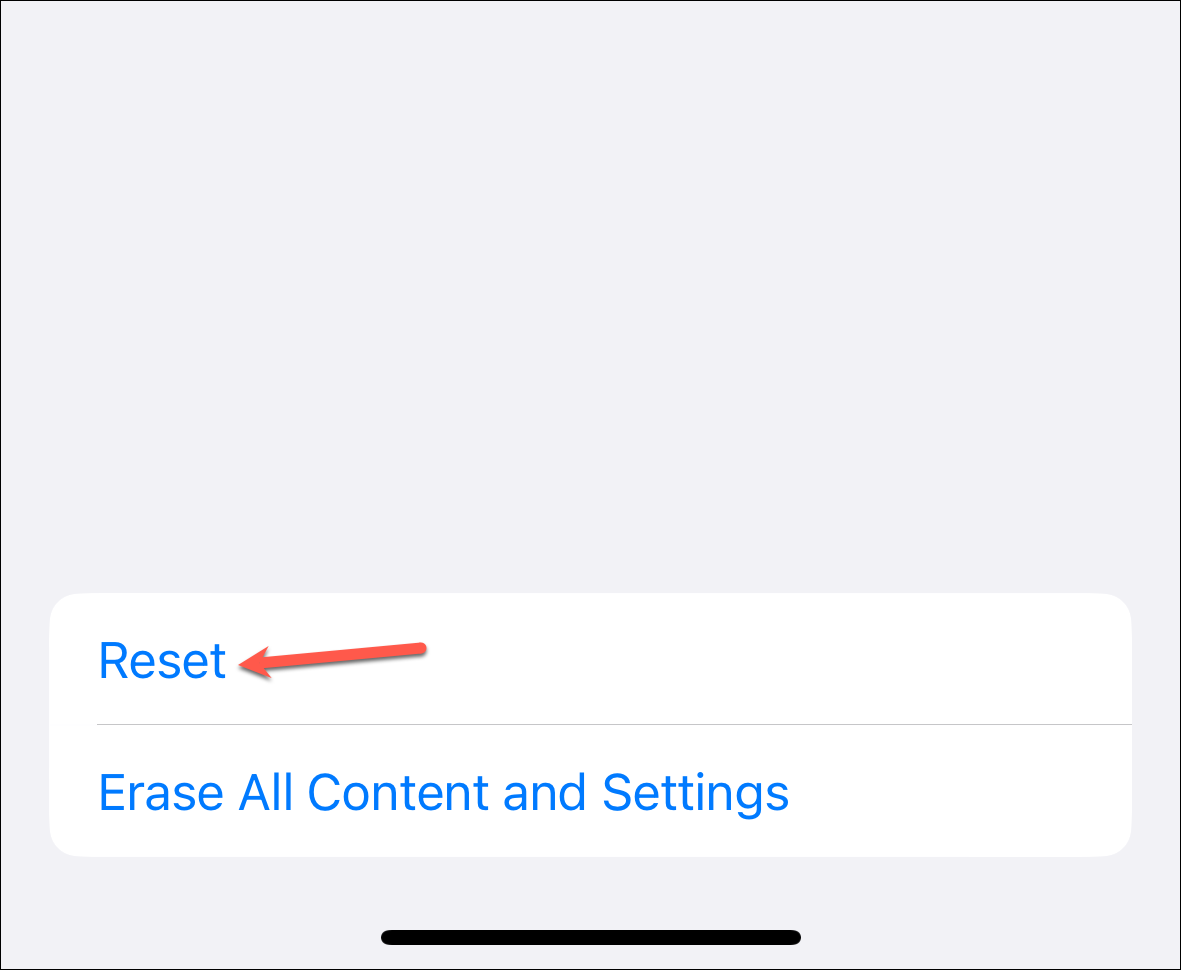
Quindi, tocca il’Opzione Ripristina impostazioni di rete.
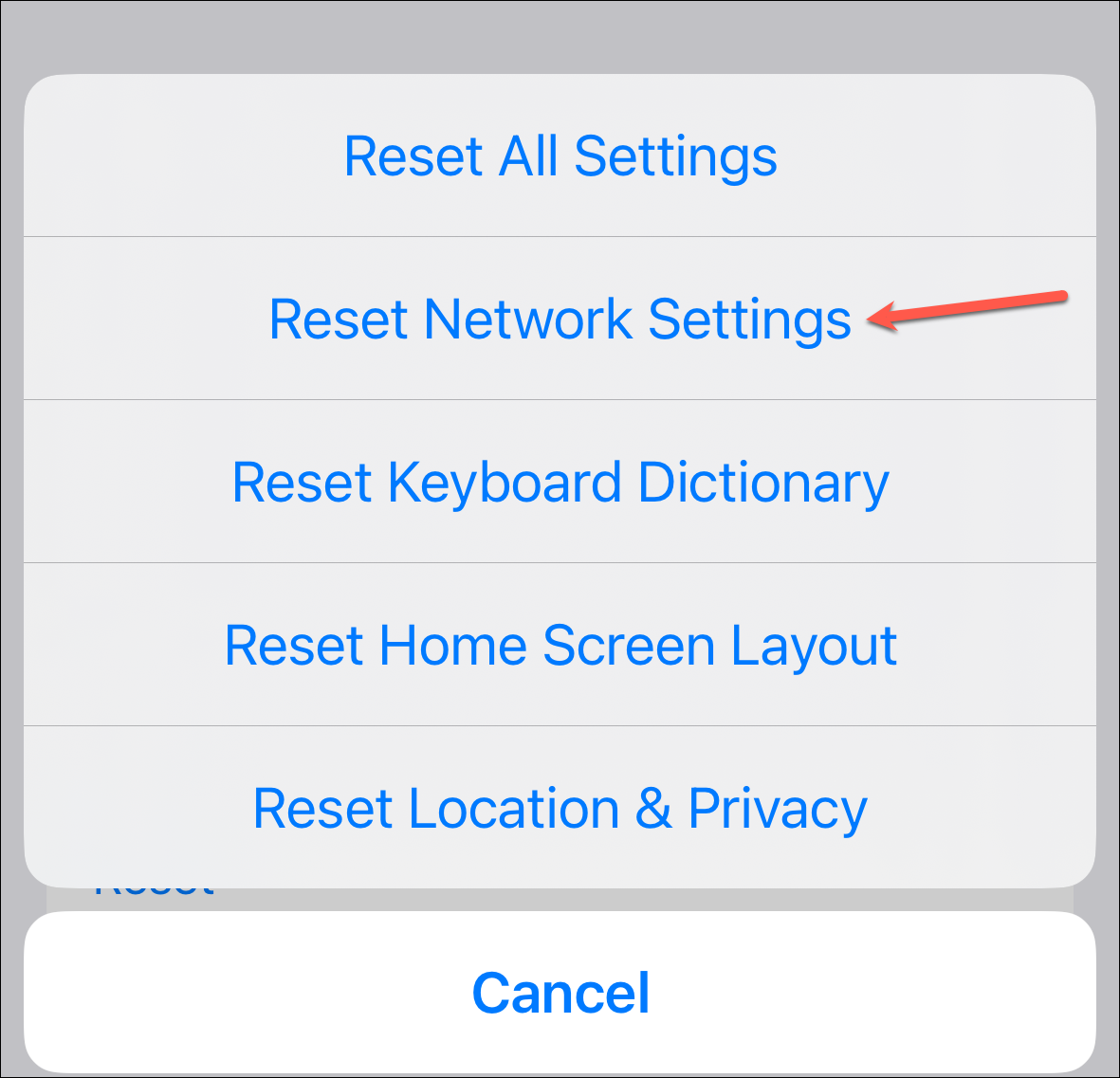
Dovrai inserire il passcode del tuo iPhone per procedere. Una volta ripristinate le impostazioni di rete, riconnettiti a Internet e la dettatura dovrebbe funzionare ora.
Sebbene una di queste correzioni dovrebbe funzionare e far funzionare nuovamente Dettatura come un orologio, dovresti contattare l’assistenza Apple se ancora non funziona.