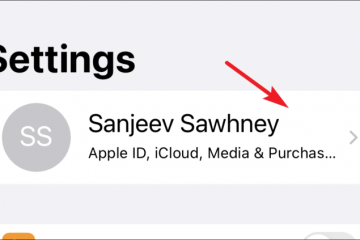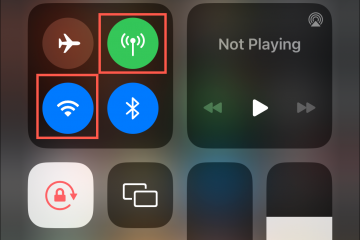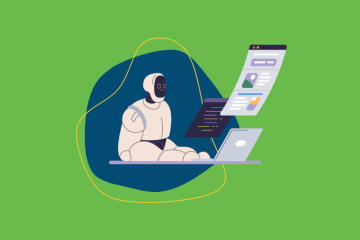Microsoft Edge è il browser in bundle con il sistema operativo Windows. Sebbene il browser sia stato oggetto di molti scherzi a causa della sua inefficienza e mancanza di funzionalità essenziali, ultimamente ha raggiunto tutti i principali browser. Sebbene possa aver raggiunto la concorrenza, non è necessario che tu voglia effettuare il passaggio. Inoltre, ogni volta che il browser si aggiorna da solo, tende a creare un nuovo collegamento sul desktop che è inutile e irritante.
Se hai riscontrato lo stesso problema sul tuo computer Windows 11, questa guida ti aiuterà a impedire a Microsoft Edge di creare collegamenti sul desktop. Puoi andare manualmente all’Editor del Registro di sistema e modificare i file da solo o eseguire uno script sul tuo computer per automatizzare l’attività. Per comodità, discuteremo entrambi questi metodi in questa guida.
1. Usa l’Editor del Registro di sistema
Per prima cosa, vai al menu Start e digita Editor del Registro di sistema per eseguire una ricerca. Quindi, dai risultati della ricerca, fai clic sul riquadro”Editor del registro”.

Successivamente, digita o copia+incolla quanto indicato di seguito codice nella barra degli indirizzi e premi Invio per accedere alla directory.
HKEY_LOCAL_MACHINE\SOFTWARE\Policies\Microsoft 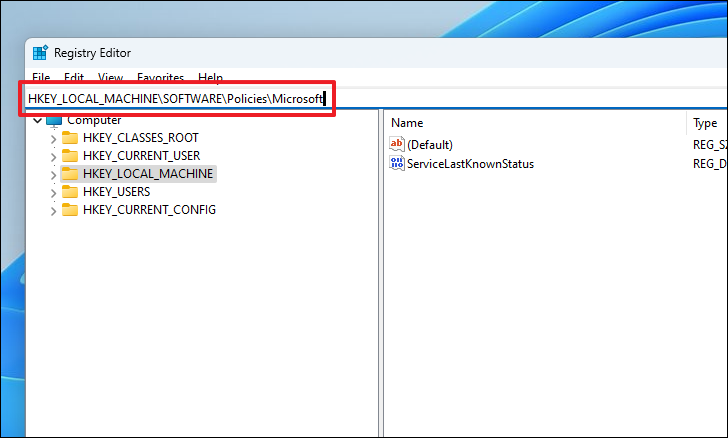
Dopodiché, giusto-Fai clic sulla cartella”Microsoft”e passa con il mouse sopra l’opzione”Nuovo”. Quindi, fai clic sull’opzione”Chiave”. Quindi, rinominalo come EdgeUpdate.
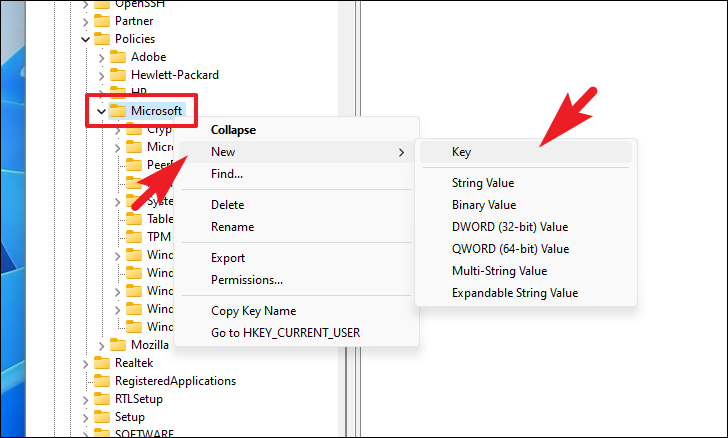
Successivamente, seleziona il tasto’EdgeUpdate’e fai clic con il pulsante destro del mouse sulla sezione vuota a sinistra. Passa il mouse sopra l’opzione”Nuovo”e seleziona il file”DWORD”. Quindi, rinomina il file in CreateDesktopShortcutDefault.
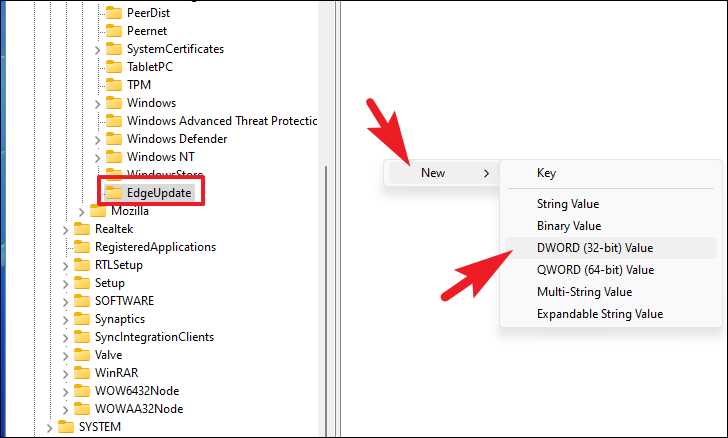
Ora, fai doppio clic sul file’CreateDesktopShortcutDefault’per aprirne le proprietà.
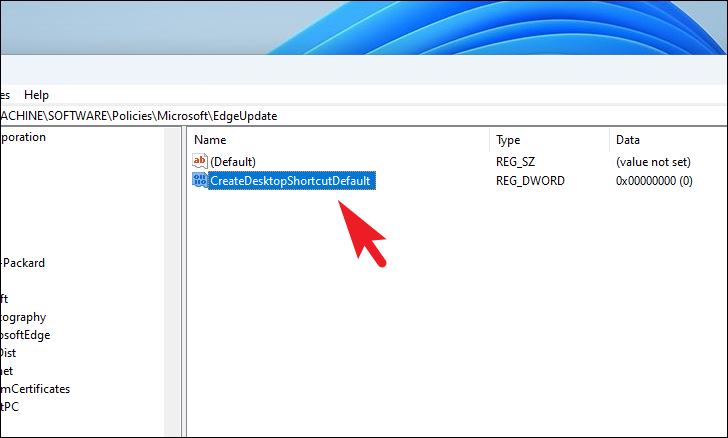
Quindi, inserisci 0 nel campo Valore e fai clic sul pulsante’OK’.
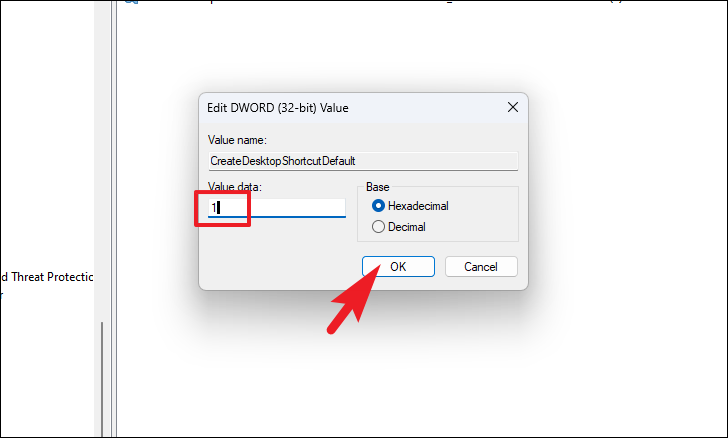
Puoi anche impedire a singoli canali di creare scorciatoie invece che a livello globale, come abbiamo appena mostrato nella guida. Tuttavia, dovrai creare un file DWORD per ciascuno dei singoli canali di Internet Explorer.
Per bloccare i collegamenti da Edge Beta, crea un file DWORD con il nome indicato di seguito.
CreateDesktopShortcut{2CD8A007-E189-409D-A2C8-9AF4EF3C72AA} 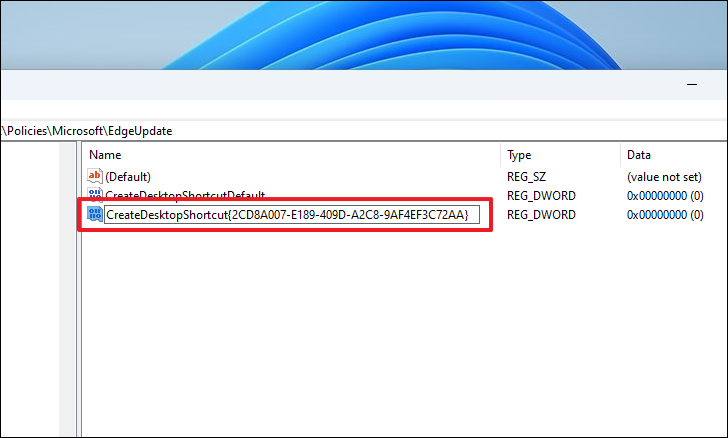
Per interrompere le scorciatoie create da Edge Dev, crea un file DWORD e rinomina il file digitando o copiando e incollando il codice indicato di seguito.
CreateDesktopShortcut{0D50BFEC-CD6A-4F9A-964C-C7416E3ACB10} 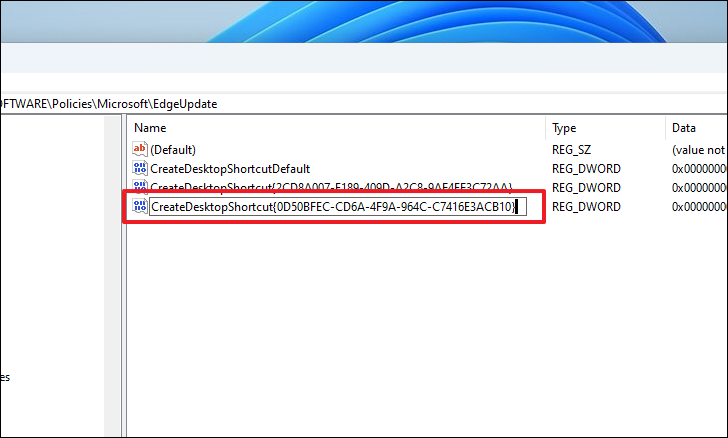
Per disabilitare la creazione di scorciatoie da parte di Edge Canary, crea un file DWORD e rinominalo con il codice indicato di seguito.
CreateDesktopShortcut{65C35B14-6C1D-4122-AC46-7148CC9D6497} 
Inoltre, assicurati che il file DWORD che hai creato abbia un valore di file pari a 0.
2. Crea un file batch per automatizzare il processo
Nel caso in cui desideri attivare frequentemente la funzione di creazione del collegamento di Edge Dekstop o desideri distribuire questa correzione ai tuoi vicini, puoi facilmente creare un file di registro e semplicemente fai doppio clic su di esso per eseguirlo sul tuo PC o su quello di chiunque altro.
Per prima cosa, vai al menu Start e digita Blocco note per eseguire una ricerca. Quindi, dai risultati della ricerca, fai clic con il pulsante destro del mouse sul riquadro”Blocco note”e seleziona l’opzione”Esegui come amministratore”.
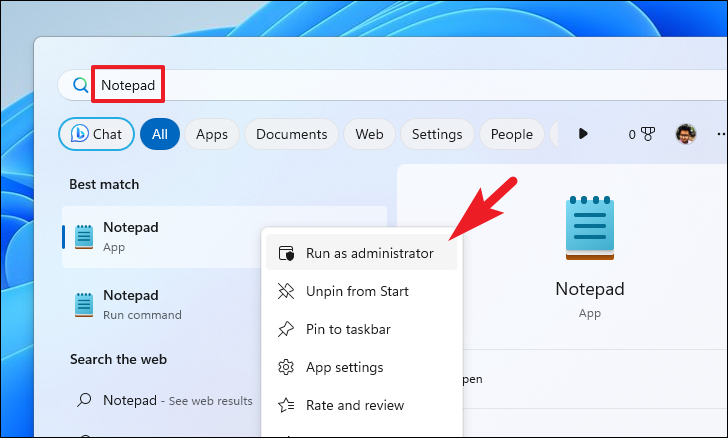
Ora, una finestra UAC (User Account Control) apparirà sullo schermo. Se non hai effettuato l’accesso con un account amministratore, inserisci le credenziali per uno. Altrimenti, fai clic sul pulsante”Sì”.
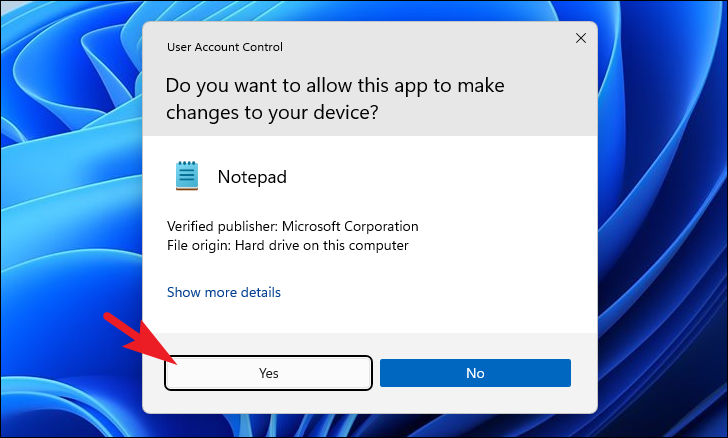
Ora digita o copia+incolla il codice indicato di seguito e premi Ctrl +S per salvare il file. Altrimenti, fai clic sull’opzione”File”, quindi seleziona l’opzione”Salva con nome”.
Editor del Registro di sistema di Windows versione 5.00 [HKEY_LOCAL_MACHINE\SOFTWARE\Policies\Microsoft\EdgeUpdate]”RemoveDesktopShortcutDefault”=dword:00000001 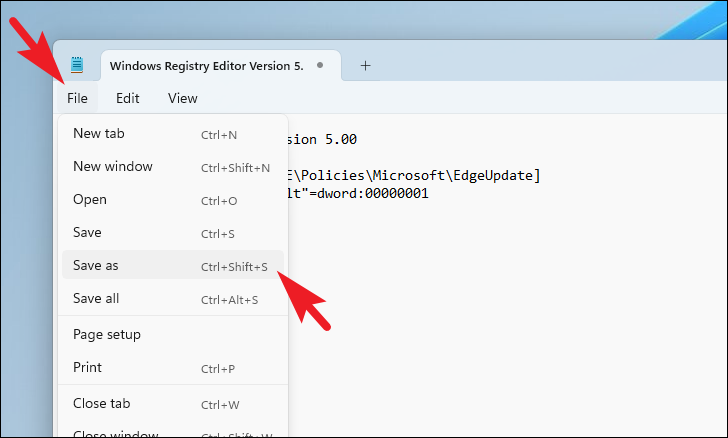
Da quando code è disabilitare il collegamento, assegnargli un nome appropriato con l’estensione.reg e fare clic sul pulsante”Salva”.
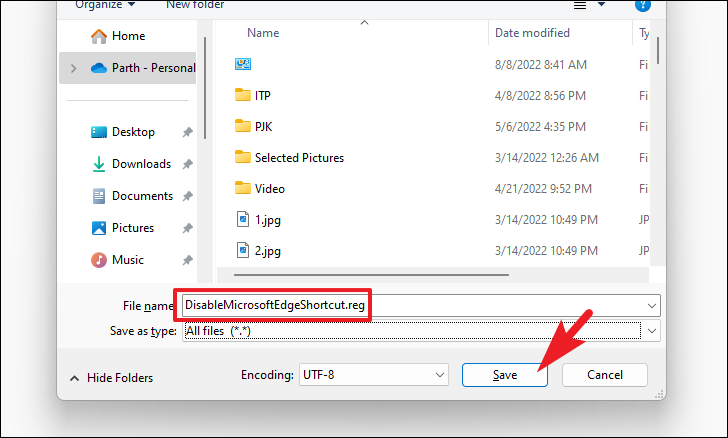
Per eseguire il file, fare doppio clic su di esso. Questo creerà automaticamente la voce di registro che è stata creata manualmente nella sezione precedente.
Puoi anche creare un file batch per tornare alle normali impostazioni in cui Edge continuerà a creare scorciatoie. Per farlo, digita o copia+incolla il codice sotto indicato e premi Ctrl+S sulla tastiera per salvare il file. Altrimenti, fai clic sull’opzione”File”e seleziona l’opzione”Salva con nome”.
Editor del registro di Windows versione 5.00 [HKEY_LOCAL_MACHINE\SOFTWARE\policies\Microsoft\EdgeUpdate]”RemoveDesktopShortcutDefault”=-
Quindi, inserisci un nome appropriato con estensione.reg e fai clic sul pulsante’Salva’.
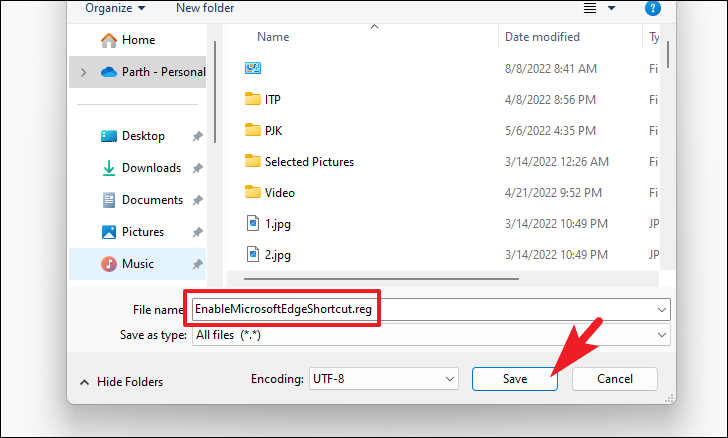
Quindi, se vuoi annullare la disabilitazione della creazione del collegamento, fai doppio clic sul file per eseguirlo. Puoi anche trasferire questi file batch su un sistema diverso ed eseguirli così come sono.
Ecco fatto, gente. Utilizzando i metodi sopra menzionati, puoi facilmente disabilitare Microsoft Edge dalla creazione di scorciatoie sul desktop.