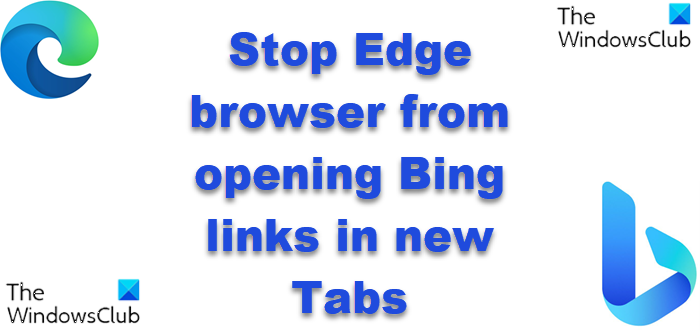Per impostazione predefinita, il browser Microsoft Edge aprirà i collegamenti dei risultati di ricerca Bing nelle nuove schede del browser sul PC Windows 11 o Windows 10. Questo comportamento si applica anche agli utenti che hanno Edge per macOS ed Edge per Linux installati sul proprio dispositivo, incluso il browser Edge su Chromebook. In questo post, ti guideremo attraverso i passaggi su come impedire a Edge di aprire i collegamenti Bing in nuove schede su Windows, macOS o Linux.
Impedire al browser Edge di aprire i collegamenti Bing in nuove schede
Poiché sembra essere un problema per alcuni utenti del browser Edge su Windows, macOS o Linux per cui si esegue una ricerca su Microsoft Bing, i risultati vengono visualizzati e si fa clic su un collegamento dalla ricerca risultati e il collegamento si apre in una nuova scheda per te. Ora fai clic sul pulsante Indietro per tornare ai risultati, ma ti mantiene nella nuova scheda che è stata appena aperta. E quando fai clic su un risultato di ricerca diverso, il collegamento si apre nuovamente a un’altra scheda.
Quindi, in pratica, fai clic su un collegamento dai risultati della ricerca, si apre una nuova scheda e la scheda originale con i risultati rimane anche aprire e provare a tornare indietro non riporta alla scheda originale, che gradualmente viene sommersa da una serie di schede aperte che potrebbero influire sul flusso di lavoro.
Se questo comportamento del browser Edge è non è un’esperienza ideale per te, puoi impedire al browser Edge di aprire i collegamenti Bing in nuove schede su Windows, macOS o Linux in uno dei seguenti metodi:
Configura le impostazioni di Bing SafeSearchDisattiva Bing SafeSearch
Esaminiamo in dettaglio guarda i passaggi coinvolti in relazione a ciascuno dei metodi menzionati.
1] Configura le impostazioni di Bing SafeSearch
Per configurare le impostazioni di Bing SafeSearch in qualsiasi momento Se fai clic su un link di ricerca o di notizie sul browser Bing on Edge, non si aprirà in una nuova scheda del browser sul tuo dispositivo Windows, macOS o Linux, procedi come segue:
Apri Microsoft Edge o qualsiasi altro browser su dispositivo. Vai su Bing.com. Fai clic sul menu dell’hamburger (tre linee orizzontali) in alto a destra. Scegli SafeSearch. Scorri verso il basso fino alla sezione Risultati. Ora, deseleziona l’opzione Apri link dai risultati di ricerca in una nuova scheda o finestra e Apri link dai risultati di notizie in una nuova scheda o finestra. Fai clic sul pulsante Salva nella parte inferiore del menu per confermare le modifiche.
2] Disattiva Bing SafeSearch
SafeSearch è un’impostazione di Bing che filtra i contenuti Web inappropriati. Per disattivare Bing SafeSearch in modo che ogni volta che fai clic su un collegamento di ricerca o di notizie sul browser Bing on Edge, non si apra in una nuova scheda del browser sul tuo dispositivo Windows, macOS o Linux, procedi come segue:
Apri su qualsiasi browser sul tuo dispositivo. Vai su Bing.com. Fai clic sul menu dell’hamburger (tre linee orizzontali) in alto a destra. Seleziona SafeSearch. Nella sezione SafeSearch , scegli la tua preferenza SafeSearch: rigorosa, moderata o disattivata. Fai clic sul pulsante Salva nella parte inferiore del menu.
Ecco come impedire a Edge di aprire i collegamenti Bing nelle nuove schede su Windows, macOS o Linux!
Post correlato: come aggiungere, rimuovere e gestire i collegamenti rapidi nella pagina Nuova scheda in Edge
Come faccio a impedire l’apertura di Bing in Edge?
Per impedire l’apertura di Bing nel browser Edge, procedi come segue:
Apri Microsoft Edge.Fai clic sull’icona con i puntini di sospensione (3 punti) nella parte in alto a destra della finestra.Seleziona Impostazioni >.Seleziona Visualizza impostazioni avanzate.Seleziona Cambia motore di ricerca.Seleziona un motore di ricerca diverso e Imposta come predefinito.
Come faccio ad aprire i link nella stessa scheda su Edge?
Una soluzione rapida è tenere premuto il tasto Ctrl e quindi fare clic sul rispettivo collegamento per aprirlo in una nuova scheda. Se desideri aprire il collegamento su una nuova pagina, tieni premuto il tasto Maiusc e fai clic sul collegamento.