Google Docs è uno degli strumenti più popolari per la creazione di documenti online. E nonostante sia un semplice editor di documenti, puoi usarlo per creare modelli, brochure e persino lettere di presentazione. E se sei bloccato con questo editor online, puoi persino creare un modulo compilabile in Google Form in una certa misura. Naturalmente, il modulo non sarà dinamico come quelli creati utilizzando Microsoft Word, Google Forms o Microsoft Forms, ma ti farà passare.
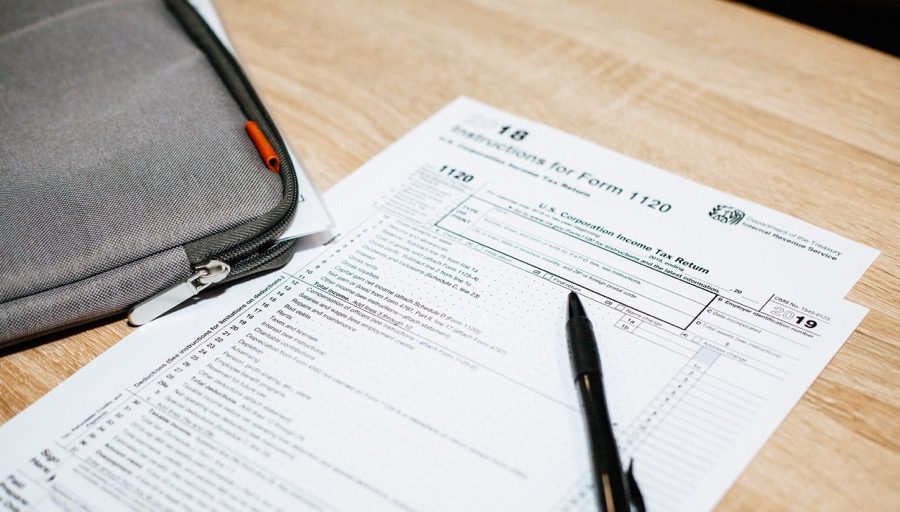
A differenza di Word, dove ottieni diversi elementi per giocare come elenchi a discesa e caselle di controllo, le opzioni in Google Docs sono limitate. Nella migliore delle ipotesi, puoi creare un semplice modulo per l’utilizzo offline, che puoi stampare e successivamente distribuire.
Per ora, dovrai creare un modulo compilabile da zero. Tuttavia, se disponi di un modulo di esempio in formato PDF, puoi modificarlo in Documenti.
In ogni caso, il processo è semplice e non dovrebbe richiedere molto tempo una volta che ti ci sei abituato. Tuttavia, ti avvisiamo che il processo richiede molto tempo, soprattutto se desideri crearne uno da zero.
Detto questo, ecco come creare un modulo compilabile in Google Docs.
Metodo 1: Native Way
Uno dei metodi migliori per creare un modulo in Google Docs è utilizzare l’aiuto di Tables. Consentono ai tuoi campi di apparire uniformi ed eliminano il fastidio di aggiungere spazio inutilmente. Come notato in precedenza, non puoi aggiungere campi modulo interattivi come menu a discesa, ecc. Dovrai limitarti a formare campi come caselle di testo, caselle di controllo e aree di testo. Quindi sì, questo ti lega le mani.
Tuttavia, se vuoi solo campi di testo, ecco come procedere.
Passaggio 1: Apri un nuovo documento in Documenti e fai clic su Inserisci > Tabella e seleziona il numero di righe e colonne.
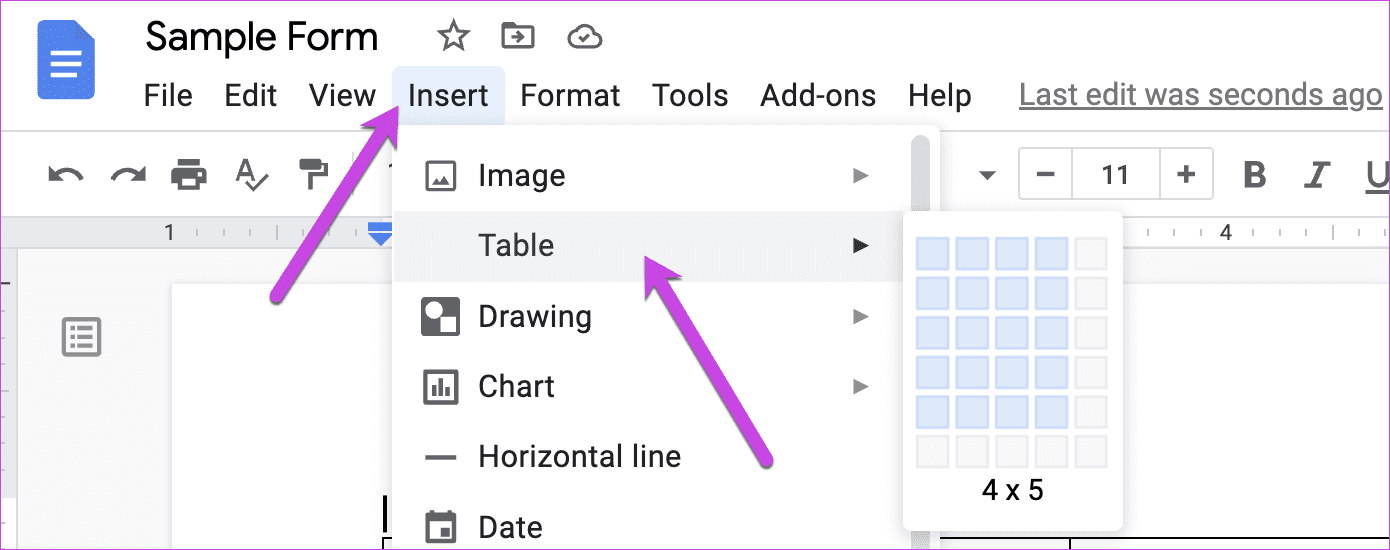
Nel nostro caso abbiamo scelto di utilizzare 4 colonne e 5 righe. Quindi, trascina le righe per ingrandire le dimensioni della tabella.
Passaggio 2: aggiungi il primo campo di testo come Nome e Cognome. Lascia vuota la cella per coloro che desideri inserire nell’input dell’utente.
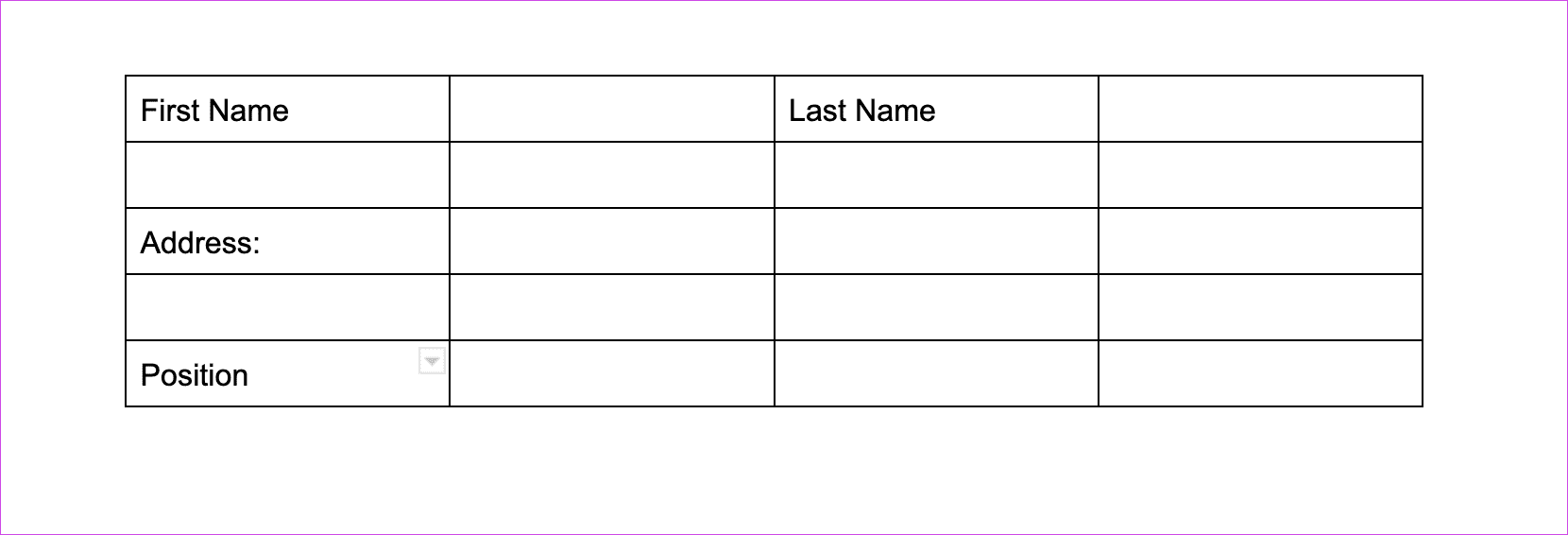
Seleziona il testo e fai clic sulla piccola icona freccia accanto alle opzioni Elenco puntato per aggiungere un elenco di controllo. Scegli la terza opzione dall’elenco per inserire una piccola casella di controllo accanto a ogni voce.
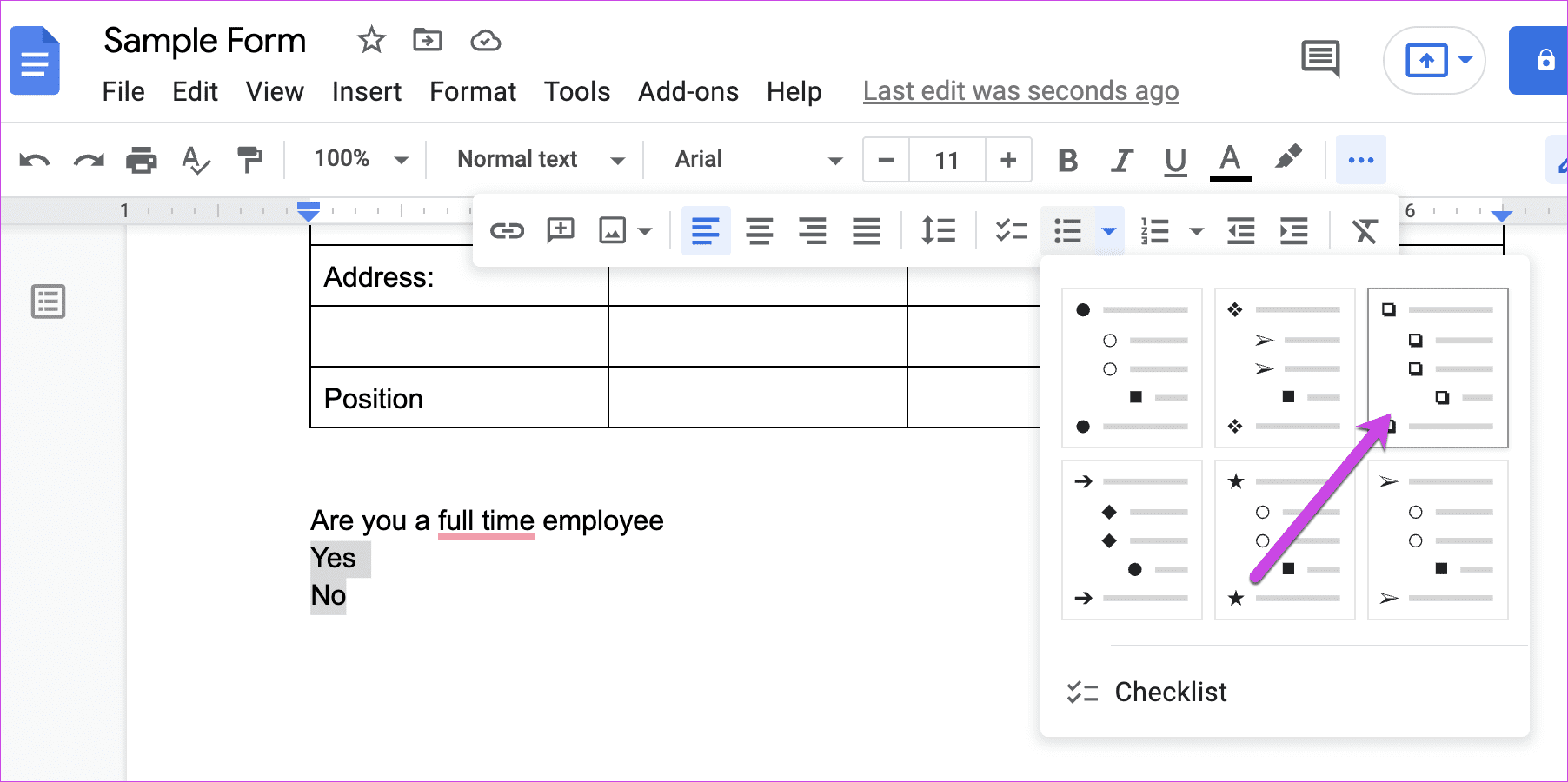
Quindi, il gioco è fatto, lo scheletro di un modulo di base. La cosa buona di questo metodo è che puoi aggiungere due o tre tabelle in base al design che hai in mente. Ad esempio, se si desidera aggiungere un’opzione per un’area di testo di grandi dimensioni, è necessario aggiungere una tabella a cella singola e ingrandirla. Semplice, vedi.
Passaggio 3: Successivamente, fai clic con il pulsante destro del mouse sulla tabella e seleziona Proprietà tabella.
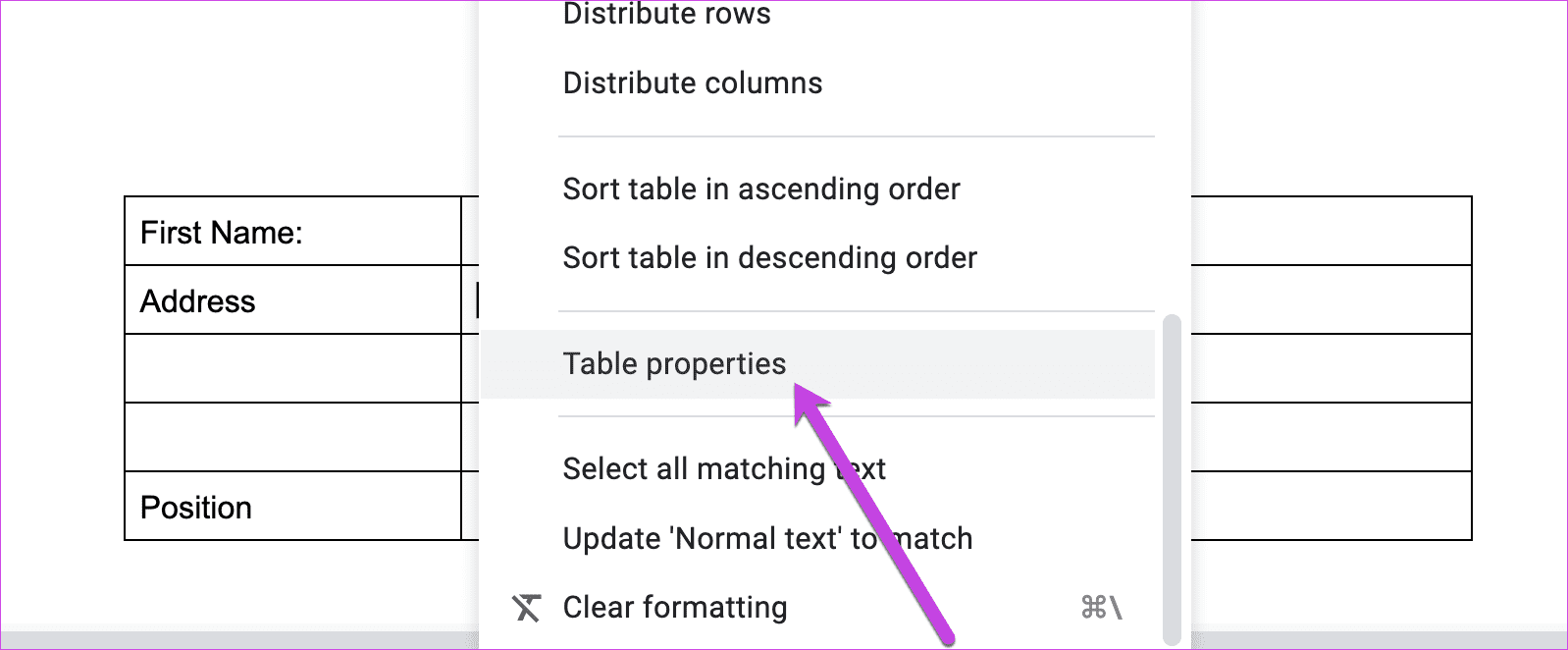
Successivamente, fai clic su Colore e, in Bordo tabella, seleziona 0 pt.
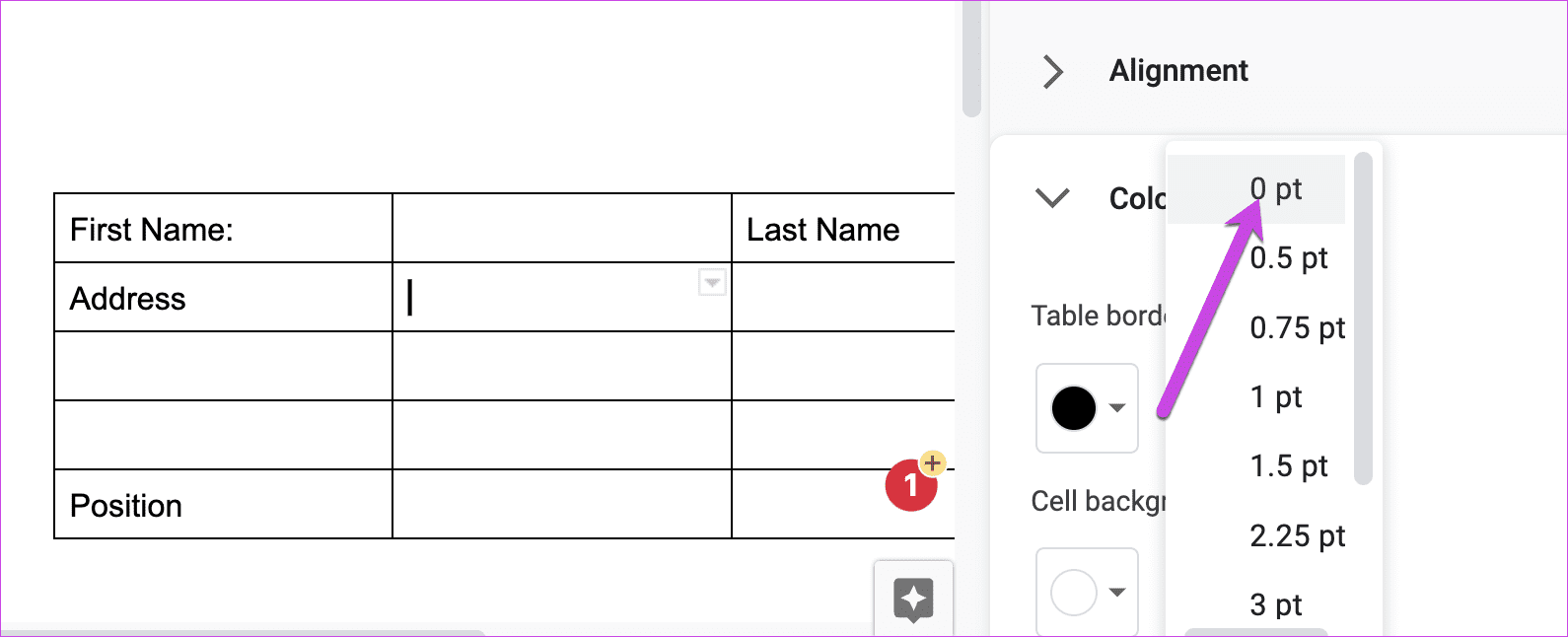
Questo renderà i bordi invisibili e avrai un modulo più bello sulla tua mano.
In alternativa, puoi evidenziare le celle con un colore chiaro o aggiungere trattini a renderli più interattivi. Abbiamo creato il seguente modulo utilizzando interamente gli elementi di Google Docs.
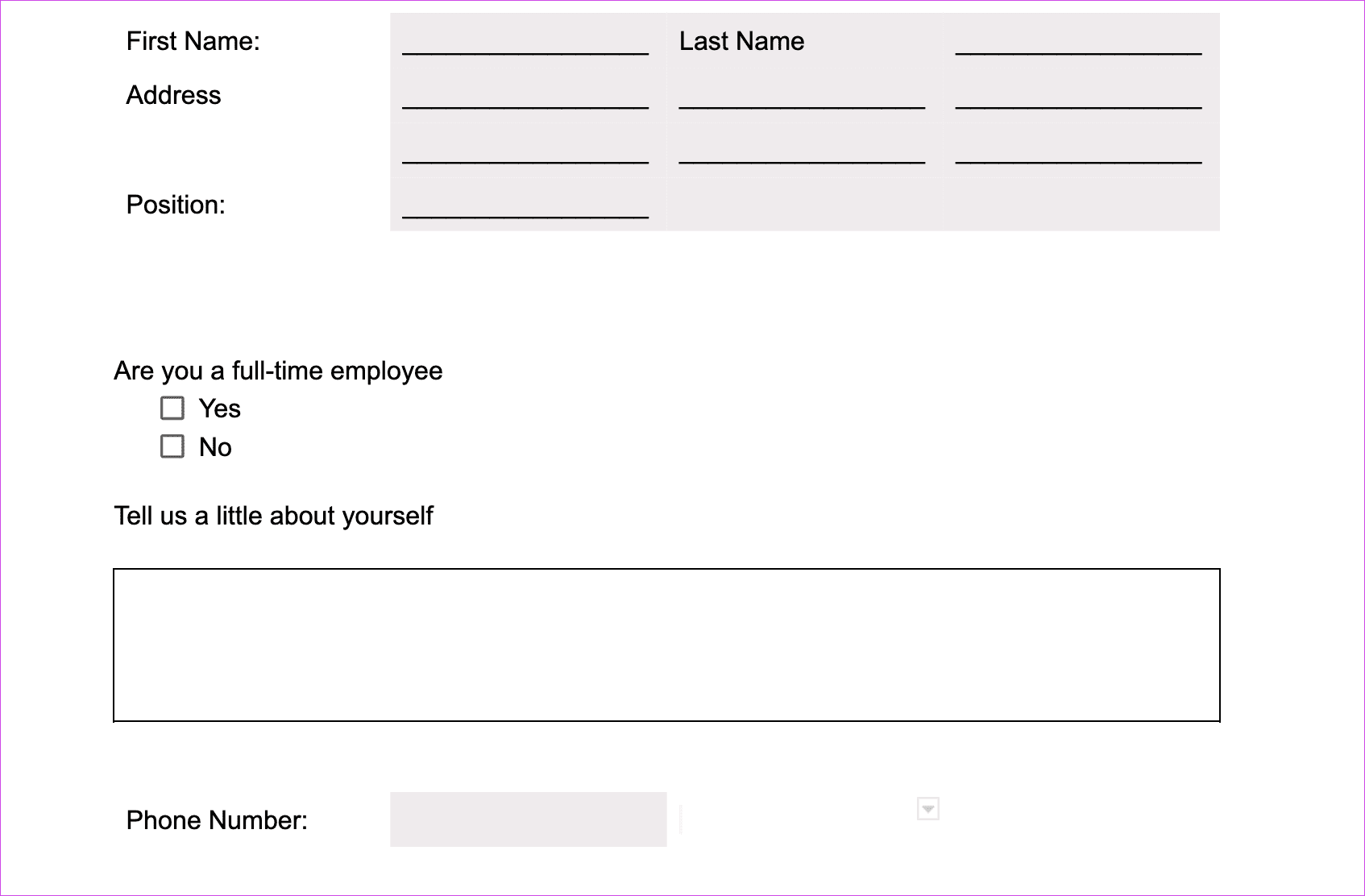
Vale la pena ricordare che i moduli creati da zero in Google Docs possono essere stampati e distribuiti. In assenza di convalide sul campo, il loro utilizzo per gli invii online comporterà molte convalide manuali.
Tuttavia, se desideri utilizzare il modulo in futuro, devi salvarlo. La prossima volta che devi modificarlo, usalo. Crea un’opzione di copia in File e modificala secondo le tue esigenze.
Metodo 2: convertire un file PDF
Come accennato in precedenza, Documenti ti consente anche di convertire i file PDF in Google Docs. Quindi, se disponi di un modulo di esempio in formato PDF, puoi convertirlo in Documenti e quindi modificarlo.
Passaggio 1: una volta che il file di esempio è pronto, apri Google Drive e fai clic sul pulsante Nuovo nell’angolo in alto a sinistra.
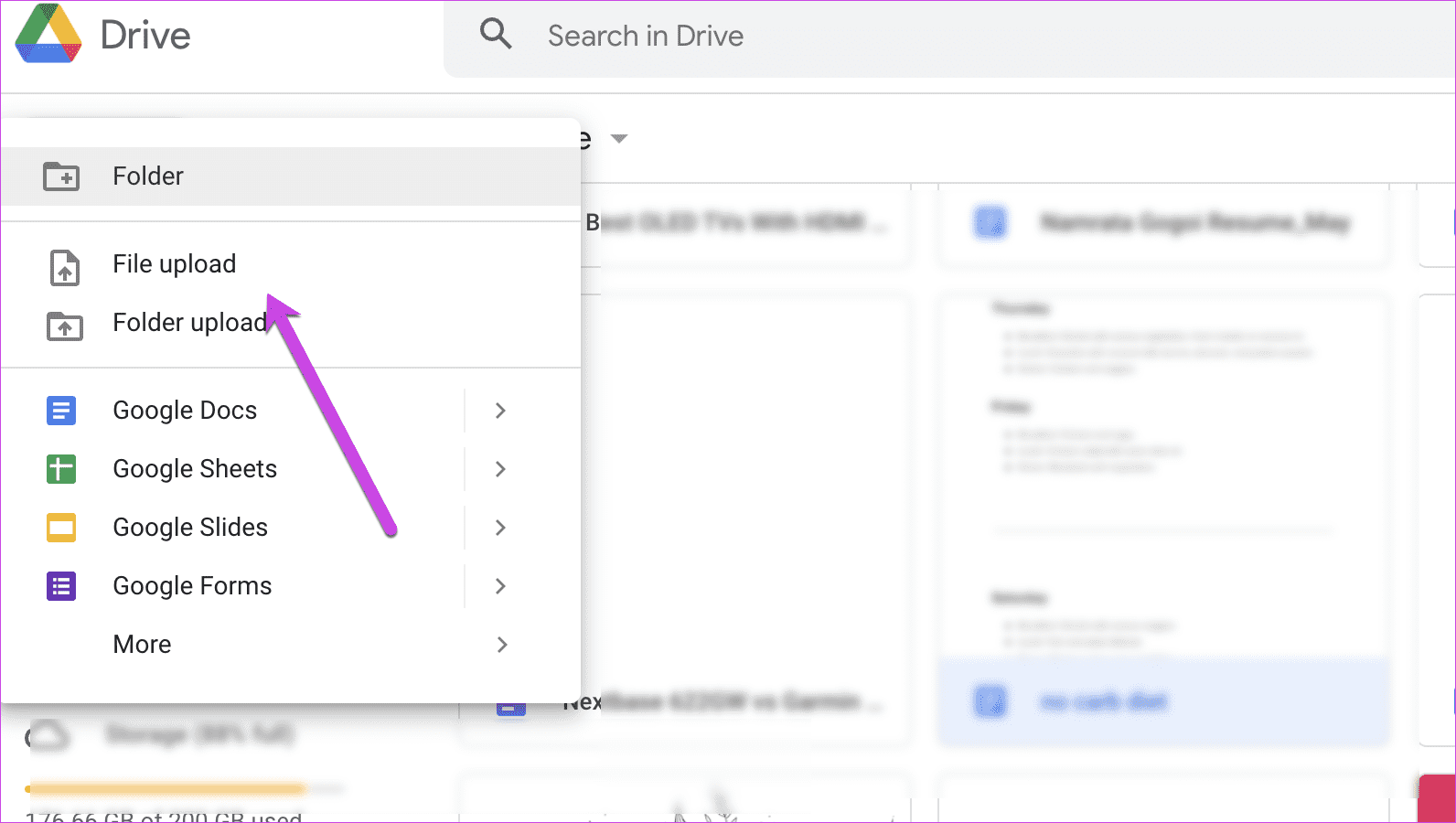
Seleziona Carica per caricare il file.
Passaggio 2: una volta completato il caricamento, fai clic con il pulsante destro del mouse sul file e seleziona Apri con > Google Docs.
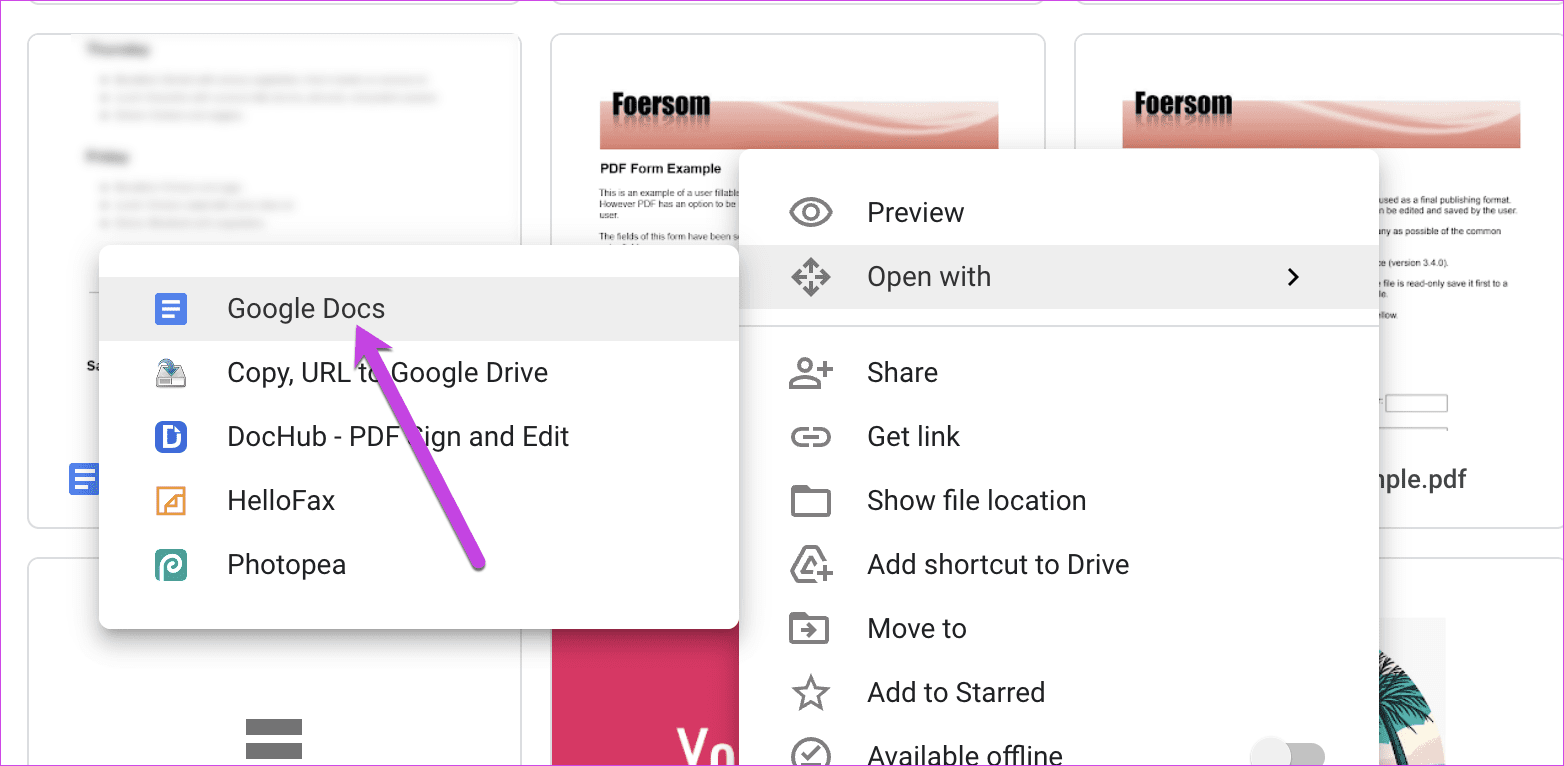
Questo convertirà il documento in testo modificabile. Ovviamente, non verrà convertito immediatamente in un modulo compilabile, ma avrai una struttura approssimativa.
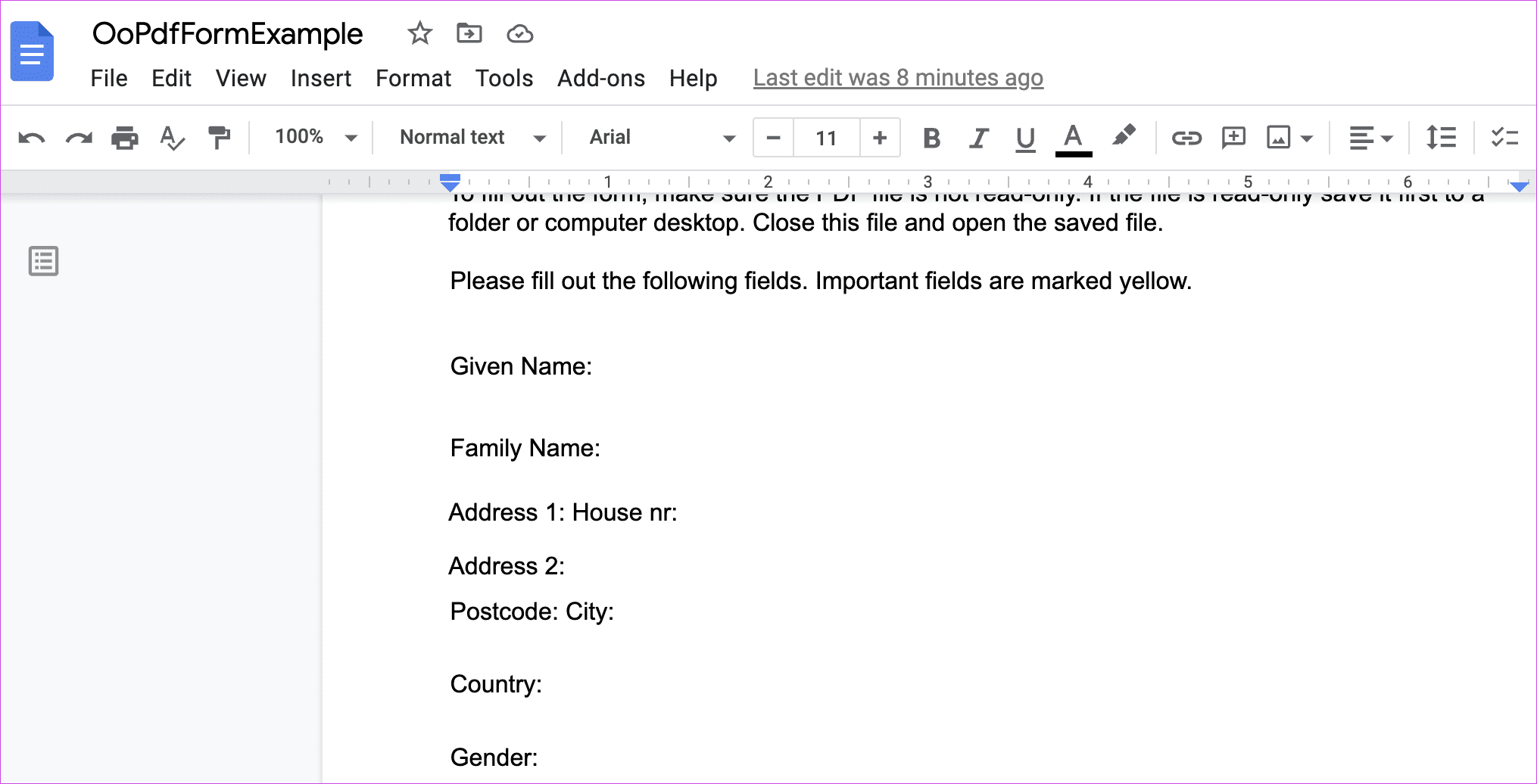
Devi aggiungere la formattazione necessaria per completare il cerchio. Tieni presente che se il modulo di esempio ha caselle di testo, verranno rimosse. Avrai solo il testo da modificare.
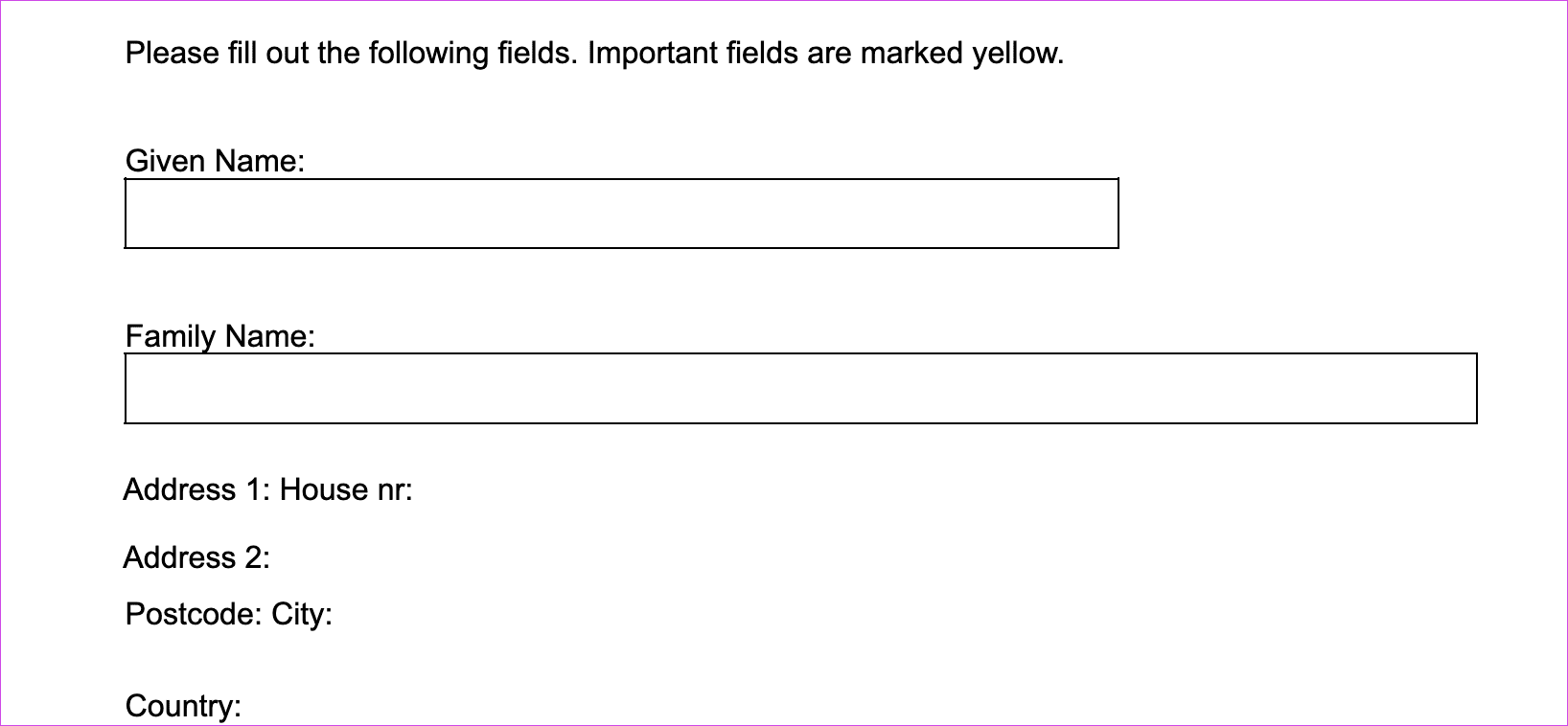
Questa è una limitazione importante. Ma per ora, questo è l’unico modo per caricare un modulo su Google Docs.
Google Forms è la risposta
Google Docs ha molte limitazioni nella creazione di moduli compilabili offline. Se stai cercando di creare moduli online, il metodo più sicuro è utilizzare Google Forms. Include una serie di funzioni che rendono la creazione di moduli un esercizio facile.

